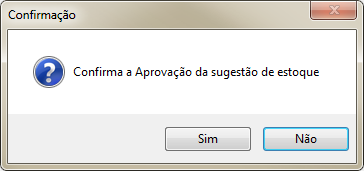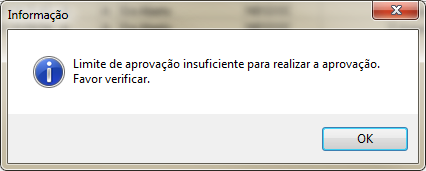Voltar para Soluções NBS - PedCentral - Gestão de Cotações / Pedidos - Agrupado (Estoque)
Apresentação
A aba irá gerir o processo de Agrupamento de Solicitação e Cotação, que será executada pelo usuário através do conjunto de:
Botões:
- Gera Agrupamento de Sugestões;
- Pesquisa Sobras nas filas para Agrupamento;
- Encerra Cotação;
- Visão geral dos fornecedores da cotação;
- Determinar Vencedores;
- Separar Cotações para Sugestões de cada empresa;
- Atualizar quantidade final depois de segunda importação de Sugestões;
- Gerar Pedidos Finais;
- Imprimir;
- Excluir Agrupadas;
- Importar Sugestão;
- Exportar Agrupamento;
Abas:
- Agrupadas;
- Fornecedores da Agrupada;
- Itens da Agrupada;
- Sugestões da Agrupada;
- Pedidos da Agrupada;
- Sobra;
- Histórico;
Filtros:
Os filtros exibidos serão comuns para todas as abas que serão detalhadas abaixo.
Botões
A gestão de Cotações/Pedidos Agrupado por Estoque será executada pelo usuário através do conjunto de botões que irá auxiliar o processo da sugestão do pedido.
Para a execução do processo, o usuário pode vir a utilizar os filtros na parte inferior do formulário como a exibição de informações nas abas disponíveis.
Os botões abaixo estarão a disposição de todas as sub-abas.
Ao ser selecionado o sistema irá direcionar o usuário para outro formulário,conforme abaixo:
- Gera Agrupamento de Sugestões;
- Pesquisa Sobras nas filas para Agrupamento;
- Encerra Cotação;
- Visão geral dos fornecedores da cotação;
- Determinar Vencedores;
- Separar Cotações para Sugestões de cada empresa;
- Atualizar quantidade final depois de segunda importação de Sugestões;
- Gerar Pedidos Finais;
- Imprimir;
- Excluir Agrupadas;
- Importar Sugestão;
- Exportar Agrupamento;
Gera Agrupamento de Sugestões
O sistema irá agrupar as sugestões de pedidos em uma única sugestão, essa prática visa facilitar o controle do usuário.
Importante: O usuário pode efetuar o agrupamento sem que a Sugestão esteja aprovada, porém para a determinação do vencedor é necessário que a mesma esteja aprovada.

|
Ao clicar no botão, o sistema irá direcionar o usuário para o formulário abaixo:
|

|
Para efetuar a ação de agrupamento de pedidos execute os seguintes passos:
- Localize a Sugestão de Pedido utilizando os filtros disponíveis, que podem ser utilizados individualmente ou em conjunto;
- Empresa;
- Selecione dentre as opções disponíveis;
- Praça;
- Selecione dentre as opções disponíveis;
- Geração;
- Informe a Data Inicial;
- Informe a Data Final;
- Botão Pesquisar
- Ao clicar no botão o sistema irá efetuar a pesquisa com base nas informações contidas nos filtros preenchidos;
- Selecione a sugestão exibidas na grid:
- O resultado da pesquisa da sugestão de pedido será exibido nas seguintes colunas:
- Empresa;
- Código Sugestão;
- Andamento;
- Emissão;
- Status;
- Usuário;
- Utilize os botões para efetuar a seleção da Sugestão;
- A setas vermelhas irá selecionar/excluir a sugestão individualmente;
- A seta azul/vermelha irá selecionar todas as sugestão de uma única vez;
- As Sugestões selecionadas irá ser exibida na grid;
- Empresa;
- Código Sugestão;
- Emissão;
- Status;
- Usuário;
- Campo de Observação
- Campo digitável, onde o usuário pode inserir Informação;
- Botão: Gerar Pedido Agrupado;
- Ao clicar no botão, o sistema irá gerar o pedido agrupado para todas as sugestão de pedidos selecionada;
- Botão Sair
- Ao clicar no botão o sistema irá encerrar o formulário retornando para o formulário anterior;
|

|
O sistema irá exibir a tela informativa informando que foi efeituada o agrupamento dos pedidos.
|
Cotação
Apesar da Cotação não possuir um botão ou uma aba em específico, é necessária a sua inclusão após o processo de agrupamento da solicitação.
Diante disso, iremos exemplificar o processo como parte do processo da Geração de Agrupamento de Sugestões.

|
O usuário irá localizar a Sugestão Agrupada, utilizando os filtros disponíveis, para que seja iniciado o processo de Cotação.
Marque o Item que será efetuado o processo de Cotação.
Atenção: Por padrão o sistema irá retornar o resultado da pesquisa abrindo a aba Fornecedores da Agrupada
|

|
Vá para a aba Fornecedores da Agrupada > Fornecedores (conforme figura em destaque ao lado).
o sistema irá direcionar o usuário para a tela de Cadastro de Clientes, conforme imagem abaixo.
|

|
Localize o cadastro do Fornecedor, utilizando os filtros de pesquisa.
Após aceitar o Fornecedor, o sistema irá retornar para a tela principal, carregando o nomes escolhido.
|
|
|
|
|

|
Ao clicar no botão, o sistema irá direcionar o usuário para o formulário abaixo:
|

|
Quando o usuário precisar efetuar a inclusão de um fornecedor pertencente a outro agrupado, ele irá utilizar deste recurso.
O usuário irá informar o código do agrupado no campo digitável.
|

|
Na ocorrência de ter sido efetuado a inclusão de um fornecedor erroneamente, será necessário efetuar o processo de exclusão desse fornecedor.
Para excluir o Fornecedor, o usuário irá marcar a linha do Fornecedor e clicar no botão Excluir.
O sistema irá exibir a Tela Informativa abaixo.
|

|
Ao clicar em Sim, a linha marcada será eliminada
|

|
Seguindo o processo, será efetuada a inclusão da Cotação, onde será salvo os dados referente ao pagamento.
O usuário irá marcar o fornecedor e clicar no botão Cond. Pgto (conforme evidenciado na figura ao lado), o sistema irá direcionar o usuário para o formulário abaixo:
|

|
Os dados do Pagamento deve ser incluso para cada Fornecedor individualmente, ou seja, o processo será repetido para cada um dos fornecedores.
Os seguintes campos abaixo devem ser preenchidos:
- Nome do Fornecedor;
- O sistema trará o campo preenchido;
- CNPJ;
- O sistema trará o campo preenchido;
- Dias Entrada;
- Dias negociado para a entrada;
- Dias Intervalo;
- Intervalo entre parcelas em dias;
- Mínimo Faturamento;
- Valor mínimo permitido pala empresa para faturamento;
- Mínimo A Vista;
- Valor mínimo permitido pala empresa para paramento a vista;
- Parcelas;
- Quantidade de parcelas oferecidas pela empresa;
- Pagamento;
|

|
Ao clicar no botão Export Excel, o sistema irá direcionar o usuário para o formulário abaixo, para que seja exportado a lista de itens para que seja encaminhada ao fornecedor para a Cotação.
|

|
No formulário o usuário irá parametrizar os dados que serão exibidos no arquivo Excel a ser gerado.
O sistema trará por padrão a configuração utilizada no último formulário gerado.
IMPORTANTE: Só será possível o envio do e-mail ao Fornecedor para as Empresas que possuírem o NBS E-mail em funcionamento, para as Empresas que não possuírem este serviço, a opção deve ficar desmarcada. Para as empresas que possuírem o serviço, o sistema irá exibir uma tela informativa informando o envio do e-mail.
|

|
|

|
Salve o arquivo em seu diretório de preferência.
Atenção: Recomendamos que o arquivo seja salvo em um local de fácil lembrança.
|

|
O sistema irá exibir a tela informativa ao lado ao finalizar o salvamento do arquivo.
|

|
O arquivo deve ser preenchido pelo fornecedor com os dados da cotação dos itens.
Atenção: Todos os campos em Cinza devem ser preenchidos, as informações serão alimentadas no sistema que irá auxiliar a o usuário a determinar o vencedor.
|

|
Quando o arquivo de cotação for devolvido pelo Fornecedor, o usuário irá importar as informações para o sistema.
Clique na opção: Importar Cotação, o sistema irá direcionar o usuário ao menu raiz para localizar o arquivo salvo, conforme imagem abaixo:
|

|
Após o upload da Cotação, o usuário irá efetuar a aprovação.
Para dar continuidade ao processo, vá para a opção:  Encerra Cotação. Encerra Cotação.
Importante: Antes de encerrar a Cotação é importante que o usuário verifique se existe sobra do item em alguma filial da Empresa.
|
|
|
|
|
|
|
|
|
|

|
|
|
|
|
Pesquisa Sobras nas filas para Agrupamento
O sistema irá pesquisar dentre os agrupamentos se existe alguma sobra, ao existir será exibido para que o usuário efetue o tratamento necessário.
Encerra Cotação;
O botão irá encerrar o processo de cotação, o usuário deve providenciar todos os ajustes antes de executar este processo.

|
Ao clicar no botão o sistema irá encerrar o processo de cotação.
|

|
Ao clicar no botão YES o usuário irá encerrar o processo de cotação para o pedido agrupado.
|

|
A Sugestão deve já ter sido aprovada para que seja possível dar continuidade ao processo, a aprovação deve ser feita na guia: Gestão de Cotações/Pedidos > Sugestões [Estoque] > [Botão] Aprova Sugestão.
|
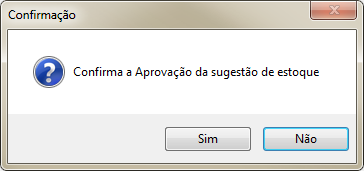
|
Ao confirmar a ação o sistema irá verificar se o usuário possui o limite de aprovação.
|
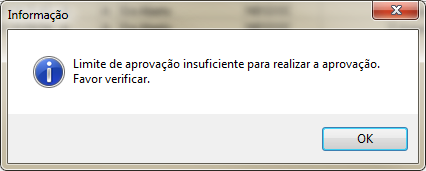
|
Importante: O sistema NÃO irá permitir a aprovação para ao usuário que não possuir o Limite de Aprovação ativo.
|
Visão geral dos fornecedores da cotação;
Após a aprovação o usuário terá a visão dos fornecedores.


|
Ao clicar no botão o sistema irá exibir os dados do fornecedor e as cotações efetuadas.
|

|
O sistema irá exibir os dados dos fornecedores juntamente com os valores cotados, conforme a imagem ao lado.
|

|
A aba irá exibir os Dados da Cotação:
- O número do pedido agrupado;
- A data da geração do pedido;
- Usuário que encerrou a cotação;
- Data/Hora do encerramento da cotação;
- Usuário que aprovou a cotação;
- Data/Hora da aprovação da cotação;
- Campo Observação (Aplicação);
- Dados da Empresa solicitante;
- Histórico do pedido;
|
Determinar Vencedores;
O sistema irá agrupar as sugestões de pedidos em uma única sugestão, essa prática visa facilitar o controle do usuário.
Aprovação da Cotação – Estoque
Acesse:
- Menu Principal > Gestão de cotações/pedidos > [Botão] Determinar Vencedores.
- Aprovação da Cotação e Aprovação da Cotação Vencedora Estoque de Peças.
A Aprovação da Cotação de Estoque irá validar os novos parâmetros do Limite de Aprovação.

|

O sistema irá efetuar a seguinte verificação do cadastro do usuário, quando o usuário clicar no botão:
- Determinar Vencedores:
- O sistema irá verificar o parâmetro do: Usuário Aprovação/Cotação – Limite Aprovação Inicial R$ – Inicial / Final;
- Aprovar Vencedores:
- O sistema irá verificar o parâmetro do Estoque: Aprovação Cotação Vencedora R$ – Inicial / Final;
|
|
|
|
|
|
|
|
|
|
Separar Cotações para Sugestões de cada empresa;
O sistema irá separar as cotações de pedidos de cada empresa agrupada.

|
Ao clicar no botão, o sistema irá separar as cotações das empresas.
|

|
|
|
|
|
Atualizar quantidade final depois de segunda importação de Sugestões;
Ao efetuar o processo, o sistema irá cancelar a aprovação da cotação para que seja importada a sugestão que será anexada na sugestão.

|
Ao clicar no botão o sistema irá exibir a tela informativa abaixo.
|

|
O sistema irá cancelar a aprovação da cotação, o usuário deve efetuar a importação da sugestão, o sistema irá atualizar a quantidade cotada.
|
|
|
|
Gerar Pedidos Finais;
O sistema irá gerar o pedido final da sugestão de estoque.

|
Ao clicar no botão, o sistema irá direcionar o usuário para o formulário abaixo.
|

|
O sistema irá exibir os dados da Empresa e da empresa vencedora da cotação.
- Será exibido os dados da empresa vinculada ao pedido nos seguintes campos:
- Nome;
- Rua;
- Bairro;
- Cidade;
- Cep
- O usuário pode efetuar a alteração da empresa ao selecionar a: 'Empresa da entrega da Mercadoria' (ao selecionar a empresa dentre as cadastradas o sistema irá atualizar o formulário);
- Será exibido os dados da empresa vencedora da cotação nas seguintes colunas:
- Fornecedor;
- CNPJ;
- Itens;
- Valor;
- Os seguintes campos abaixo se referem à empresa que emitiu o pedido:
- O campo: Empresa Entrega será utilizado quando a entrega for efetuada em outro endereço que não o da empresa solicitante;
- Ao clicar no botão confirmar, o sistema irá salvar as informações exibidas em tela, e exibirá a tela informativa abaixo.
|

|
Ao concordar, o usuário autoriza o sistema a emitir como endereço de entrega do pedido os dados exibidos em tela.
|

|
A aba irá exibir duas sub-abas:
Capa:
O sistema irá exibir os valores cotados para o pedido (os campos serão preenchidos com os dados informados no pedido);
O sistema permite que o usuário utilize os dados do pedido para todos os outros ao clicar no botão: Copiar para (ao clicar no botão, o sistema irá exibir a tela informativa abaixo).
|

|
Ao concordar, o sistema irá entender que deve utilizar as mesmas informações da Empresa deste pedido para todos os outros.
|

|
Esta sub-aba irá exibir os itens selecionados para o pedido.
Estes itens serão exibidos nas seguintes colunas da Grid;
- Código;
- Descrição;
- Linha;
- Qtde;
- Custo Observação;
Ao clicar no botão OK, o sistema irá gerar o pedido, será exibido uma tela informativa (abaixo) com o número.
|

|
O sistema irá exibir o número do pedido gerado.
|
Imprimir;
Área para a impressão do pedido.

|
Ao clicar no botão, o sistema irá direcionar o usuário para o formulário: Classificação das Cotações, conforme exibido abaixo.
|

|
O formulário trará os dados da empresa, os filtros abaixo podem ser marcados individualmente ou em conjunto:
- Inclui Itens sem fornecedor;
- Inclui Itens com somente um Fornecedor;
- Inclui Itens Amarrados;
- Somente Inclui Itens sem Fornecedor;
- Mostrar somente as XX melhores cotações
- O sistema trará por padrão o campo preenchido com o valor de 10 - este campo é EDITÁVEL;
- Botões:
- OK
- Ao clicar no botão, o sistema irá gerar o documento com base nos campos preenchidos;
- Cancelar
- Ao clicar no botão, o sistema irá cancelar a execução da ação e encerrará o formulário.
|

|
O sistema irá exibir o formulário de impressão padrão, onde o usuário irá utilizar os parâmetros em tela para configurar a impressão.
|

|
O relatório gerado será exibido conforme os filtros escolhidos pelo usuário.
|
Excluir Agrupadas;
Para a exclusão das sugestões agrupadas.

|
Ao clicar no botão, o sistema irá cancelar a cotação agrupada marcada na grid, direcionando o usuário para a tela informativa abaixo.
|

|
O sistema irá exibir a tela informativa perguntando se o usuário realmente quer cancelar a sugestão agrupada.
- Ao marcar a opção SIM, o sistema dará continuidade ao processo;
- Ao marcar a opção Não, o sistema irá cancelar o processo;
|

|
O sistema irá questionar se o usuário quer cancelar também as sugestões vinculadas à sugestão agrupada.
- Ao marcar a opção SIM, o sistema irá cancelar as sugestões;
- Ao marcar a opção NÃO, o sistema irá cancelar somente a sugestão agrupada;
- Ao marcar a opção CANCELAR, o sistema irá abortar o processo;
|

|
Ao final do processo, o sistema irá exibir a tela informativa informando que a agrupada foi cancelada.
|
Importar Sugestão;
O sistema irá agrupar as sugestões de pedidos em uma única sugestão, essa prática visa facilitar o controle do usuário.

|
|

|
O sistema irá exibir o formulário para a importação da sugestão (xml).
O formulário possui os seguintes botões:
- Limpa Tela;
- Ao clicar no botão, o sistema irá limpar as informações do formulário;
- Abrir Arquivo;
- Ao clicar no botão, o sistema irá abrir a tela do explorador do arquivo do usuário (windows explorer), conforme imagem exibida abaixo.
- Verificar;
- Ao clicar no botão, o sistema irá verificar ao arquivo importado;
- Gravar no banco;
- O sistema irá gravar as informações;
- Sair;
- O sistema irá encerrar o formulário;
As abas:
- Sugestões;
- Liga das Sugestões;
- Itens da Sugestão;
- Lista dos Itens;
- Fornecedores do Item
- Agrupadas;
- Liga das Agrupadas;
- Fornecedores da Agrupada;
- Lista dos Fornecedores;
- Itens do Fornecedor;
- Pedidos;
- Lista dos Pedidos;
- Itens do Pedido;
- Avisos de Verificação;
|
| Abrir Arquivo
|
|
|
|
|
|
|
|
|
|
12 - Exportar Agrupamento;
O sistema irá agrupar as sugestões de pedidos em uma única sugestão, essa prática visa facilitar o controle do usuário.
Abas
Abaixo será exemplificado a função de cada aba.
Importante: O processo de Agrupamento de Sugestão e Cotação será exemplificado na página de Processos.
Agrupadas
Nesta aba, após a utilização dos filtros disponíveis, o sistema exibirá todas as Sugestões que possuem o processo de Agrupamento.

|
Após a utilização dos filtros localizado na parte inferior do
|
|
|
|
|
|
|
|
|
|
Fornecedores da Agrupada
xxxxx
Aprovações
xxxxxx
Itens da Agrupada
xxxxx
Sugestões da Agrupada
xxxxx
Pedidos da Agrupada
xxxxx
Sobra
xxxxx
Histórico
xxxxx
Filtro
Os filtros abaixo será comum para todas as abas.
A utilização dos filtros pode ser feita pelo usuário de forma individual ou em conjunto.
- Empresa Responsável;
- O usuário irá selecionar a empresa dentre as opções cadastradas;
- Geração;
- Data Inicial;
- Data Final;
- Flags:
- O usuário pode efetuar a marcação em quantas opções desejar;
- Com Pedido;
- Sem Pedido;
- Encerrada;
- Não Encerrada;
- Com Vencedor;
- Sem Vencedor;
- Cancelada;
- Número:
- Nº Agrupado;
- Nº Sugestão;
- Nº Pedido;
- O usuário irá fornecer a informação correspondente à opção marcada no Campo digitável;
- Botão:
- Pesquisa Avançada (F3);
- Ao clicar no botão o sistema irá exibir o formulário de pesquisa avançada, com outros filtros;
- Pesquisar;
- Ao clicar no botão, o sistema irá efetuar a pesquisa utilizando as informações fornecidas nos filtros;
Voltar para Soluções NBS - PedCentral - Gestão de Cotações / Pedidos - Agrupado (Estoque)