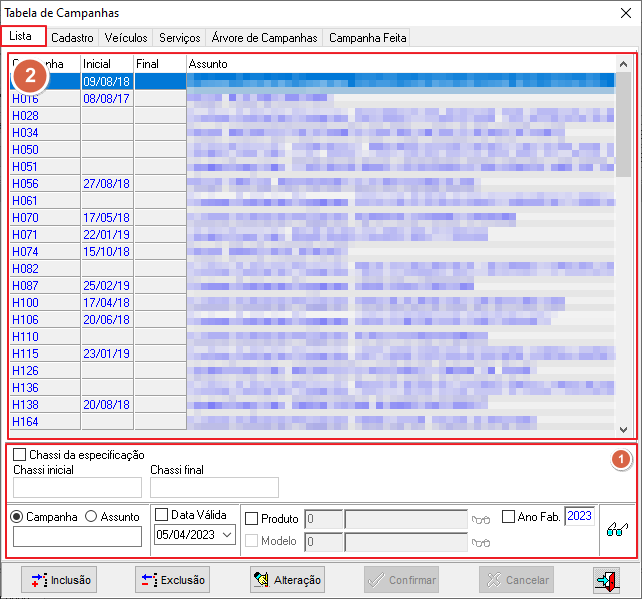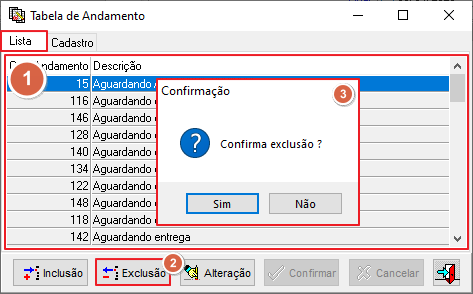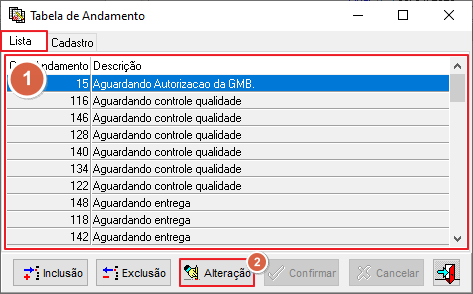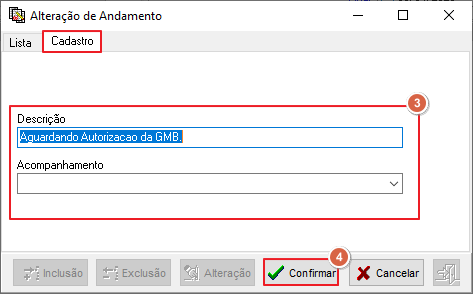Para retornar à Página Principal - Soluções NBS - Oficina - NBS OS - Tabelas - Serviços - Agrupados de Peças
Conceito
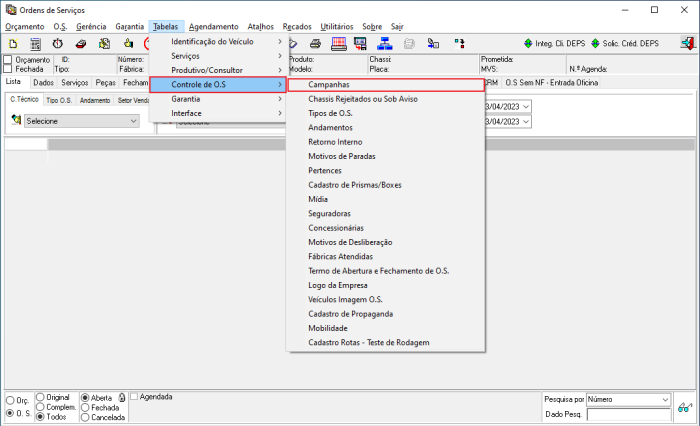
|
Ao clicar na opção, o sistema irá direcionar o usuário para a interface Campanhas.
|
Abas
O formulário será exibido com as seguintes abas:
- Lista;
- Cadastro.
- Veículos
- Serviços
- Árvore de Campanhas Campanha Feita
Funcionalidades
Pesquisar
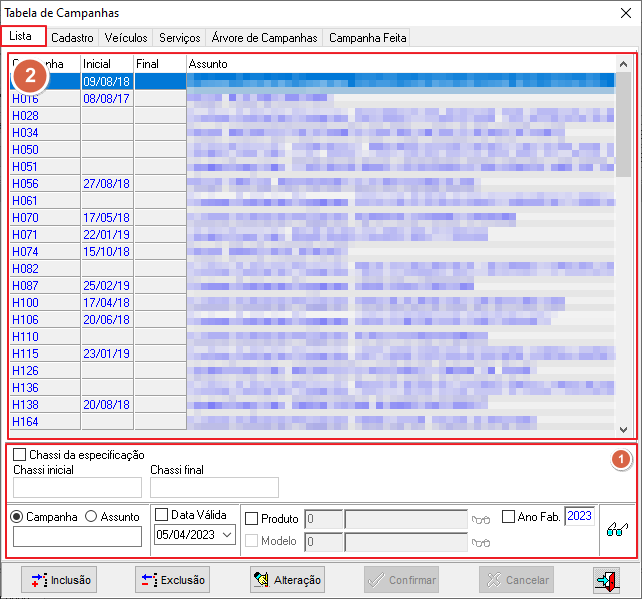
|
Para realizar a pesquisa de Campanhas, o usuário deve:
1. Na Aba - Lista, selecionar e preencher os filtros de acordo com a sua necessidade. Após isso, clicar no botão 
- Chassi Inicial | Chassi FInal
- Campanha | Assunto
- Data Válida
- Flag Produto
- Flag Modelo
- Ano de Fabricação
2. Os resultados da pesquisa serão exibidos na Gris indicada ao lado
|
Inclusão
Ao clicar no botão  , o sistema irá direcioná-lo para esta aba onde, o usuário fará o a inclusão de Campanhas.
, o sistema irá direcioná-lo para esta aba onde, o usuário fará o a inclusão de Campanhas.

|
Para iniciar o processo de inclusão de Campanhas, o usuário deve:
1. Na Aba - Cadastro, preencher os campos abaixo:
- Campanha
- Tipo (Campanha | Recall)
- Assunto
- Data Inicial
- Data Final
|

|
Dando continuidade ao processo de inclusão de Campanhas, o usuário deve:
2. Clicar na Aba - Veículos
3. Selecionar, dentre as opções de pesquisa existente:
- Produto
- Modelo
- Chassi Inicial | Chassi Final
- Ano Inicial | Ano Final
ATENÇÃO:
- Obrigatoriamente, o usuário deve preencher os campos previamente selecionados.
- Após isso, o usuário deve utilizar os botões abaixo e incluir o produto selecionado para a campanha
 - Use esse botão para realizar as inclusões - Use esse botão para realizar as inclusões - Use esse botão para realizar as exclusões - Use esse botão para realizar as exclusões
4. As opções selecionadas e incluídas serão exibidas no respectivo espaço destacado na interface ao lado.
|

|
Dando continuidade ao processo de inclusão de Campanhas, o usuário deve:
5. Clicar na Aba - Serviços, especificamente na Sub Aba - Lista
6. Selecionar, dentre as opções de pesquisa existente abaixo e clicar no botão 
- Código de Serviço ou Descrição de Serviço
- Tipo de O.S
- Tempo Padrão
ATENÇÃO:
- Após isso, o usuário deve utilizar o botão
 para realizar as inclusões para realizar as inclusões
7. As opções selecionadas e incluídas serão exibidas no respectivo espaço destacado na interface ao lado.
|

|
Por fim, o usuário deve:
8. Ainda na Aba - Serviços, especificamente na Sub Aba - Peças do Serviço
9. Selecionar, dentre as opções de pesquisa existente abaixo e clicar no botão 
- Todos os Itens | Template | Estatística
- Código ou Descrição
ATENÇÃO:
- Após isso, o usuário deve utilizar o botão
 para realizar as inclusões para realizar as inclusões
10. As opções selecionadas e incluídas serão exibidas no respectivo espaço destacado na interface ao lado.
11. Clique no botão Confirmar para finalizar o processo.
|
Exclusão
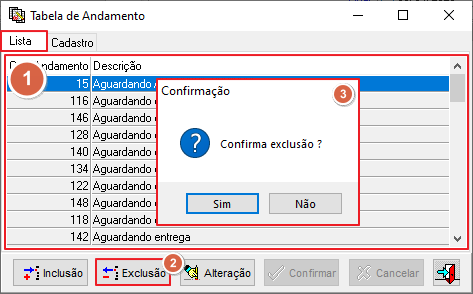
|
Para realizar a exclusão de uma Função de Produtivo previamente existente, o usuário deve:
1. Selecionar uma das opções presentes na Grid
2. Clicar no botão Exclusão.
- Caso a função já esteja vinculado a um produtivo, o sistema irá retornar a seguinte mensagem "Não é possível excluir esta função. Ela está vinculada a produtivos. Remova os vínculos e tente novamente."
3. O sistema retornará a mensagem "Confirma Exclusão?"
- Ao clicar em Sim, o sistema efetuará o cadastro.
- Ao clicar em Não, o sistema descontinuará a ação.
|
Alteração
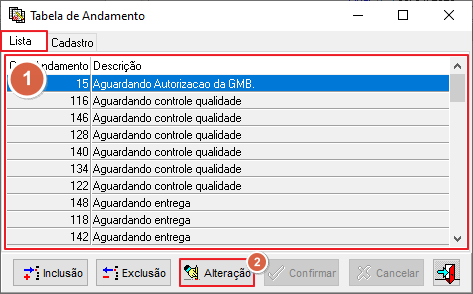
|
Para realizar a alteração de informações em um tipo de uma Andamento previamente existente, o usuário deve:
1. Selecionar uma das opções presentes na Grid.
2. Clicar no botão Alteração.
3. O usuário será direcionado a Aba - Cadastro, onde poderá alterar os campos presentes da sua escolha.
4. Clicar no botão Confirmar.
- Ao clicar em Cancelar, o sistema descontinuará a ação.
|
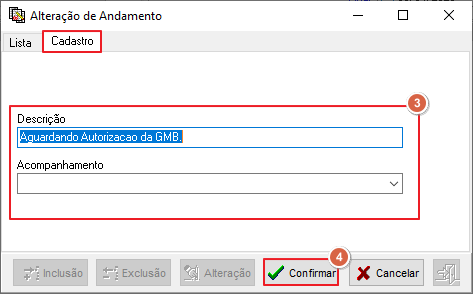
|
Para retornar à Página Principal - Soluções NBS - Oficina - NBS OS - Tabelas - Serviços - Agrupados de Serviços
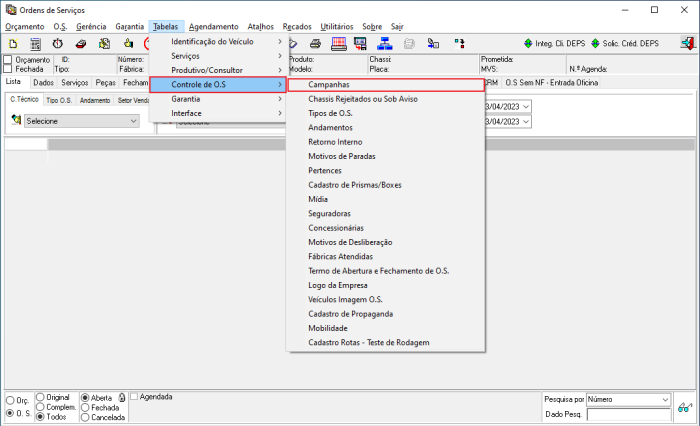
![]() , o sistema irá direcioná-lo para esta aba onde, o usuário fará o a inclusão de Campanhas.
, o sistema irá direcioná-lo para esta aba onde, o usuário fará o a inclusão de Campanhas.