Renave - Renave Zero KM
Voltar para à Página principal > Soluções Client Server > Veículos > Ger Veic > Controle > Renave > Renave Novos - Renave Zero KM
EM CONSTRUCAO
Conceito
Visando otimizar e dar mais controle à rotina do Renave Novos, a NBS remodelou o processo, simplificando o processamento e transferência dos novos veículos em estoque.
Vídeo Treinamento
Para auxilia-lo no processo do Renave Novos, a NBS disponibiliza o Vídeo Treinamento, acesse o link abaixo.
Renave Zero KM - Vídeo Treinamento
Outras Configurações
Com a remodelação do RENAVE pela SERPRO, a NBS inicia a liberação das primeiras implementações da fase 2.
As novidades para esta fase são:
- Definição da Operação RENAVE
- Saída de Estoque Veículos Inacabados
- Cancelamento Saída de Estoque Veículos Inacabados
- Autorização de Saída para ITE
- Cancelamento de Autorização Saída para ITE
- Autorização Transferência para ITE
- Cancelamento de Autorização de Transferência para ITE
Outros Módulos
Tabelas
Criação de novas URL para Veículos Inacabados
Compras
Cancelamento Saída de Estoque Veículos Inacabados
NF Vendas
Cancelamento NF Vendas
Cancelamento de Transferência
Nota Fiscal de Remessa
Tela Menu Principal
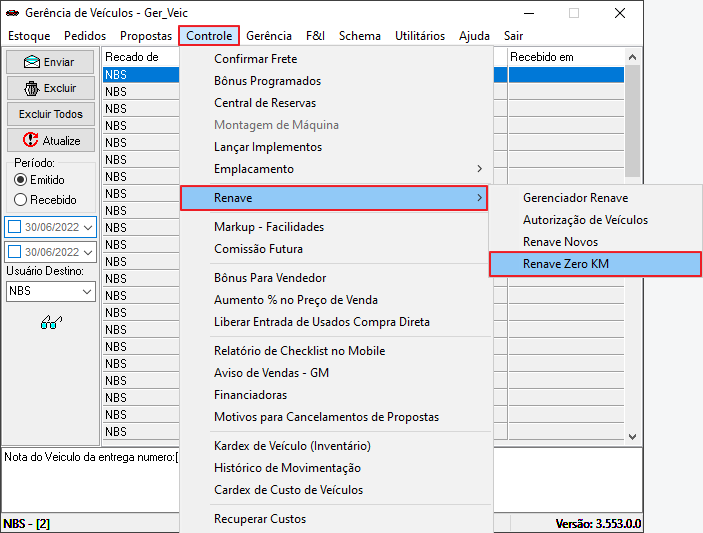
|
Ao acessar a opção, o sistema irá direcionar o usuário para o formulário : 'Renave - Estoques de veículos zero km'. |
Processamento do Veículo 0KM.
Por padrão, o sistema irá exibir os dados existentes cuja situação seja: Pendente + Erro.
Para a pesquisa dos novos veículo, o usuário deve utilizar a busca do veículo através do pré-cadastro pendente no estoque onde, será permitido a baixa na lista de veículos em pré-cadastro com pendência de entrada em estoque no estabelecimento de destino do faturamento realizado pela montadora.
| Para pesquisa, o usuário irá utilizar ao menos um dos filtros disponível (parte superior do formulário).
O formulário será apresentado com os seguintes botões:
O formulário exibirá as seguintes Abas com os dados do veículo:
Nesta aba será exibido o botão:
Detalhe Nesta aba será exibida as informações nas seguintes sub abas:
Nesta aba será exibido o botão:
|
Detalhamento da operação:
Esta área será exibida com as seguintes abas:
- Operações
- Detalhe
Aba Operações
O sistema irá exibir todas as operações geradas para o veículo.

|
Ao marcar o veículo/Chassi, o sistema irá exibir TODAS as operações geradas, conforme imagem identificada ao lado. |
Aba Operações - Menu Flutuante
Ao acessar o Menu Flutuante (clique com o botão direito do mouse em qualquer local o box), será exibida as opções:
- Imprimir ATPV-e;
- Ao selecionar esta opção, o sistema irá gerar o ATPV-e para impressão;
- Atualizar Dados Fila;
- Ao selecionar esta opção, será feito a atualização dos dados do veículo;
- Inutilizar / Utilizar Operação;
- Ao marcar o veículo na grid e, selecionar esta opção, o sistema irá inutilizar a operação, ou seja, irá efetuar o cancelamento da operação.
- Cancelar Entrada;
- Esta opção fará o cancelamento da Entrada;
- Importante: O cancelamento se dará APENAS no sistema NBS;
- Cancelar Venda;
- Esta opção fará o cancelamento da venda, retornando o veículo para o estoque;
- Cancelar Autorização Transferência;
- Ao marcar o veículo na grid e, selecionar esta opção, o sistema fará o cancelamento da Autorização de Transferência para o veículo;
Botão Processar Operação Selecionada
Ao clicar no botão ![]() , o sistema irá efetuar o processamento da operação marcada.
, o sistema irá efetuar o processamento da operação marcada.

|
Para efetuar o processamento da operação, execute o seguinte passo: |
Aba Detalhe
Ao acessar a aba, o sistema irá exibir os detalhes da operação marcada nas seguintes sub abas:
- Operação Renave
- Arquivo Envio
- Arquivo Retorno
- Mensagem
A exibição os dados desta aba poderá variar, dependendo a operação selecionada.
Atenção: Para o exemplo abaixo utilizamos a Operação de Saída de Venda.
Arquivo Envio

|
Nesta aba o sistema exibirá os dados enviados ao Renave. |
Arquivo Retorno

|
Nesta aba o sistema exibirá os dados Recebidos do Renave. |
Mensagem

|
Nesta aba o sistema exibirá a mensagem do processamento do Renave. |
Botões
Processar Veículos Selecionados
Ao clicar no botão ![]() , o sistema fará o encaminhamento de todos os veículos selecionados da grid, conforme a figura identificada exibida abaixo.
, o sistema fará o encaminhamento de todos os veículos selecionados da grid, conforme a figura identificada exibida abaixo.

|
Para efetuar o encaminhamento do veículo para o Renave, execute o seguinte passo: |
Baixar ATPV-e
Ao clicar no botão ![]() , o sistema irá direciona-lo para o formulário:
, o sistema irá direciona-lo para o formulário:
Buscar Veículos Pendentes
Ao clicar em ![]() será baixada lista de TODOS os veículos que foram faturados para o estabelecimento, e será gravado com Status “4 - Pré-Cadastro”, quando veículo chegar fisicamente na empresa e, for processado, o modulo irá gerar automaticamente a fila de processamento Renave, vinculando ao veículo gravado previamente, alterando o Status para Pendente. Quando já exista registros de entradas/saídas processadas que não tenham sido inseridos na fila Renave, os mesmos serão gerados na fila automaticamente de acordo com operação Cardex e seu status será alterado para Pendente, para posterior processamento da fila
será baixada lista de TODOS os veículos que foram faturados para o estabelecimento, e será gravado com Status “4 - Pré-Cadastro”, quando veículo chegar fisicamente na empresa e, for processado, o modulo irá gerar automaticamente a fila de processamento Renave, vinculando ao veículo gravado previamente, alterando o Status para Pendente. Quando já exista registros de entradas/saídas processadas que não tenham sido inseridos na fila Renave, os mesmos serão gerados na fila automaticamente de acordo com operação Cardex e seu status será alterado para Pendente, para posterior processamento da fila

|
Ao clicar no botão |
Botão Manutenção
Atualizar Dados Veículo
Esta opção será visível ao acessar o Menu Flutuante (clique com o botão direito do mouse sobre o botão ![]() .
.

|
Ao clicar na opção, o sistema irá exibir a Tela Informativa abaixo. |

|
Será exibido as seguintes opções ao Usuário:
|

|
Ao finalizar o processo, será exibido a Tela Informativa ao lado. |
Rejeitar Veículo
Esta opção será visível ao acessar o Menu Flutuante (clique com o botão direito do mouse sobre o botão ![]() .
.
Essa operação deverá ser executada quando:
- A pedido da Fábrica;
- Quando foi recebido o pré-cadastro e o veículo não pertence à concessionária;

|
Ao clicar na opção, o sistema irá excluir o Pré-Cadastro selecionado do registro da empresa no NBS. |
Excluir Veículo Pré-Cadastro
Esta opção será visível ao acessar o Menu Flutuante (clique com o botão direito do mouse sobre o botão ![]() .
.
Essa operação deverá ser executada quando:
- Dado entrada errada;
- A pedido da Fábrica;
- Quando foi recebido o pré-cadastro e o veículo não pertence à concessionária;

|
Ao clicar na opção, o sistema irá excluir o Pré-Cadastro selecionado do registro da empresa no NBS. | ||
| |||

|
Atenção: | ||
Voltar para à Página principal > Soluções Client Server > Veículos > Ger Veic > Controle > Renave > Renave Novos - Renave Zero KM








