Retornar para a Página principal > Soluções Client Server > Almoxarifado > Estoquista - Cardex
Conceito
Nesta opção o usuário irá efetuar a consulta de estoque ou locações no cardex (físico ou contábil), verificar a movimentação ou os itens que não tiveram movimento no período.
Ao acessar a opção, o sistema irá exibir as seguintes opções:
- Cardex - Físico
- Novo Cardex - Contábil
- Movimentação de Estoque - Período
- Itens sem Movimento - Período

|
Ao clicar na opção, o sistema irá exibir as sub-opções conforme evidenciado na imagem ao lado..
|
Cardex - Físico
Ao clicar na opção o sistema irá direciona o usuário para o formulário abaixo.

|
Utilize os filtros em tela para localizar os itens cadastrados, conforme abaixo.
|
Para verificar o histórico do item, execute os seguintes passos:
- Filtros
- Empresa
- Por padrão, o sistema trará a empresa logada marcada;
- Esta opção pode ser alterada;
- Código;
- Informe o código do item que deseja efetuar a pesquisa;
- Partnumber
- No campo digitável informe o partnumber do item;
- Botão: Acha código do Partnumber
- Ao clicar no botão, o sistema irá localizar o partnumber do item (se estiver cadastrado);
- Atenção: Para esta pesquisa é necessário que informe o Código do Item;
- Fornecedor;
- Selecione o Fornecedor dentre as opções cadastradas.
- Tipo;
- Selecione o Tipo dentre as opções cadastradas.
- Operação
- Selecione a Operação dentre as opções cadastradas.
- Período
- Informe o período para a pesquisa;
- Data Inicio
- Data Final
- Botão Pesquisar
- Ao clicar no botão, o sistema irá efetuar a busca considerando as informações constantes nos filtros acima;
- Grid
- O resultado da pesquisa será exibido nas colunas pertencentes à Grid;
- Dados do Item
- O sistema irá exibir nos campos abaixo os dados expandidos do item marcado na grid;
- Cliente / Fornecedor;
- O sistema irá exibir o nome do Cliente/Fornecedor informado na NF de Entrada do Item;
- CPF / CNPJ
- O sistema irá exibir o CPF do Cliente/Fornecedor informado na NF de Entrada do Item;
- Preço Venda
- O sistema irá exibir o Valor informado na Entrada do Item;
- Atenção: Esta informação não quer dizer que o item esteja a venda;
- Grid
- Estoque;
- O sistema irá exibir o local de estoque do Item;
- Locação;
- O sistema irá exibir a Locação do Item;
- Quantidade;
- O sistema irá exibir a quantidade em estoque do Item;
- Estoque / Reserva Atual
- O sistema irá exibir (em sequência) a quantidade em estoque e a quantidade reservada deste item;
- Código do Item
- O sistema irá exibir o código do item para qual estas informações pertence;
- Botão Impressão
- Ao clicar no botão, o sistema irá direciona-lo para o formulário abaixo.
- Botão Imprime Histórico do Item (Somente Entradas - Compras Itens)
- Ao clicar no botão, o sistema irá direciona-lo para o formulário abaixo.
- Botão Salva Lista em Arquivo Excel
- Ao clicar no botão, o sistema irá direciona-lo para o formulário abaixo.
|
Botão Impressão
Ao clicar no botão  , o sistema irá direcionar o usuário para o formulário abaixo.
, o sistema irá direcionar o usuário para o formulário abaixo.

|
A Tela Informativa exibida ao lado irá trazer duas opções. selecione uma delas para direcionar para o relatório correspondente:
- Histórico do Item
- Ficha do Produto;
|
Histórico do Item

|
Ao clicar na opção, o usuário será direcionado para o formulário de impressão abaixo.
|

|
Parametrize a impressão do relatório, utilizando as configurações padrão da empresa;
|

|
O exemplo do relatório impresso.
|
Ficha do Produto

|
Ao clicar na opção, o usuário será direcionado para o formulário de impressão abaixo.
|

|
O exemplo do relatório impresso.
|
Botão Imprime Histórico do Item
Atenção: Esta opção será utilizada SOMENTE para Entradas quando de Compra Itens
Ao clicar no botão  , o sistema irá direcionar o usuário para o formulário abaixo.
, o sistema irá direcionar o usuário para o formulário abaixo.

|
Efetue a impressão do relatório conforme a parametrização utilizada na empresa.
|

|
O exemplo do relatório impresso.
|
Botão Salva Lista em Arquivo Excel
Ao clicar no botão  , o sistema irá direcionar o usuário para o formulário abaixo.
, o sistema irá direcionar o usuário para o formulário abaixo.

|
Utilize os filtros para parametrizar o relatório;
|

|
Ao escolher a opção salvar em arquivo, o sistema irá direcionar o usuário para o formulário ao lado.
Informe um nome para o arquivo e selecione o loca onde será salvo.
|
Novo Cardex - Contábil

|
Ao clicar na opção, o sistema irá direcionar o usuário para o formulário abaixo.
|

|
Para efetuar a conversão do Cardex, siga os passos abaixo.
|
Utilize os filtros para exibir os dados, conforme abaixo:
- Filtros
- Empresa;
- Por padrão, o sistema irá trazer a empresa logada marcada;
- Selecione a Empresa dentre as opções cadastradas;
- Código;
- No campo digitável informe o código do item a ser pesquisado;
- Fornecedor;
- Selecione o Fornecedor dentre as opções cadastradas;
- Operação;
- Selecione a Operação dentre as opções cadastradas;
- Status;
- Selecione o Status dentre as opções cadastradas;
- Período;
- Informe o período de pesquisa;
- Data de Início;
- Data Final;
- Botão Pesquisar
- Ao clicar no botão, o sistema irá efetuar a pesquisa baseada nas informações fornecido nos filtros;
- Grid
- O resultado da pesquisa será exibido nas colunas da grid;
- Dados expandidos do Item;
- O sistema irá exibir os seguintes dados expandidos do Estoque Atual do Item:
- Estoque;
- Quantidade Req.
- Quantidade Contábil;
- Custo Fornecedor;
- Custo Contábil;
- Botões
- Ao clicar no botão, o sistema irá direcionar o usuário para o formulário abaixo.
|
Botão Conversão
Ao clicar no botão  , o sistema irá direcionar o usuário para o formulário com as seguintes sub-abas abaixo.
, o sistema irá direcionar o usuário para o formulário com as seguintes sub-abas abaixo.
- Empresas COM Estoque;
- Empresas SEM Estoque;
Empresas COM Estoque
Ao acessar a opção o sistema irá exibir as seguintes sub-abas:
- Parâmetros;
- Estoque para Conversão;
Parâmetros
Ao abrir o formulário, o sistema irá exibir por padrão, esta aba.

|
Na aba Parâmetros será exibida os seguintes campos:
- Passo 1;
- Botão Alterar Campos;
- Ao clicar no botão, o sistema irá exibir o formulário abaixo;
- Passo 2;
- Botão Empresa
- Selecione a Empresa dentre as opções cadastradas;
- Data de Conversão
- Data Inicial;
- Data Final;
- Botão Processar;
- Ao clicar no botão o sistema irá efetuar o processamento dos novos parâmetros para a alteração do Novo Cardex Contábil;
|
Botão Alterar Campos
Ao acessar no botão 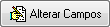 , o sistema irá direcionar para o formulário abaixo.
, o sistema irá direcionar para o formulário abaixo.

|
Para a alteração do Campo ou Tabela o usuário irá indicar no campo digitável e efetuar o processamento.
|

|
Ao acessar no botão  , o sistema irá direcionar para o formulário ao lado. , o sistema irá direcionar para o formulário ao lado.
|
Botão Processar
Ao acessar no botão  , o sistema irá efetuar a conversão da empresa.
, o sistema irá efetuar a conversão da empresa.

|
O Sistema irá exibir a Tela Informativa informando o término do passo executado.
|
Aba Estoque para Conversão
Ao clicar no botão, o sistema irá converter o estoque para o Novo Almoxarifado.
Atenção: Esta conversão deve ser executada apenas para as empresas SEM ESTOQUE.
Empresas SEM Estoque
Botão Alterar Campos
Ao acessar no botão 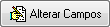 , o sistema irá direcionar para o formulário abaixo.
, o sistema irá direcionar para o formulário abaixo.

|
Para a alteração do Campo ou Tabela o usuário irá indicar no campo digitável e efetuar o processamento.
|

|
Ao acessar no botão  , o sistema irá direcionar para o formulário ao lado. , o sistema irá direcionar para o formulário ao lado.
|
Botão Ativar Parâmetros
Ao clicar no botão, o sistema irá verificar o estoque da empresa.
Esta opção será ativa somente para as empresas SEM estoque vinculado.
Análise
Ao clicar no botão  , o sistema irá direcionar o usuário para o formulário abaixo.
, o sistema irá direcionar o usuário para o formulário abaixo.
Cardex x Estoque
Ao clicar no botão  , o sistema irá direcionar o usuário para o formulário abaixo.
, o sistema irá direcionar o usuário para o formulário abaixo.
Movimentação de Estoque - Período
|
|
Ao clicar na opção, o sistema irá direcionar o usuário para o formulário abaixo.
|
|
|
|
|
|
|
|
|
|
Itens sem Movimento - Período
|
|
Ao clicar na opção, o sistema irá direcionar o usuário para o formulário abaixo.
|
|
|
|
|
|
|
|
|
|
Retornar para a Página principal > Soluções Client Server > Almoxarifado > Estoquista - Cardex

![]() , o sistema irá direcionar o usuário para o formulário abaixo.
, o sistema irá direcionar o usuário para o formulário abaixo.



![]() , o sistema irá direcionar o usuário para o formulário abaixo.
, o sistema irá direcionar o usuário para o formulário abaixo.


![]() , o sistema irá direcionar o usuário para o formulário abaixo.
, o sistema irá direcionar o usuário para o formulário abaixo.
![]() , o sistema irá direcionar o usuário para o formulário com as seguintes sub-abas abaixo.
, o sistema irá direcionar o usuário para o formulário com as seguintes sub-abas abaixo.
![]() , o sistema irá direcionar para o formulário abaixo.
, o sistema irá direcionar para o formulário abaixo.


![]() , o sistema irá efetuar a conversão da empresa.
, o sistema irá efetuar a conversão da empresa.





![]() , o sistema irá direcionar para o formulário abaixo.
, o sistema irá direcionar para o formulário abaixo.



![]() , o sistema irá direcionar o usuário para o formulário abaixo.
, o sistema irá direcionar o usuário para o formulário abaixo.

![]() , o sistema irá direcionar o usuário para o formulário abaixo.
, o sistema irá direcionar o usuário para o formulário abaixo.









