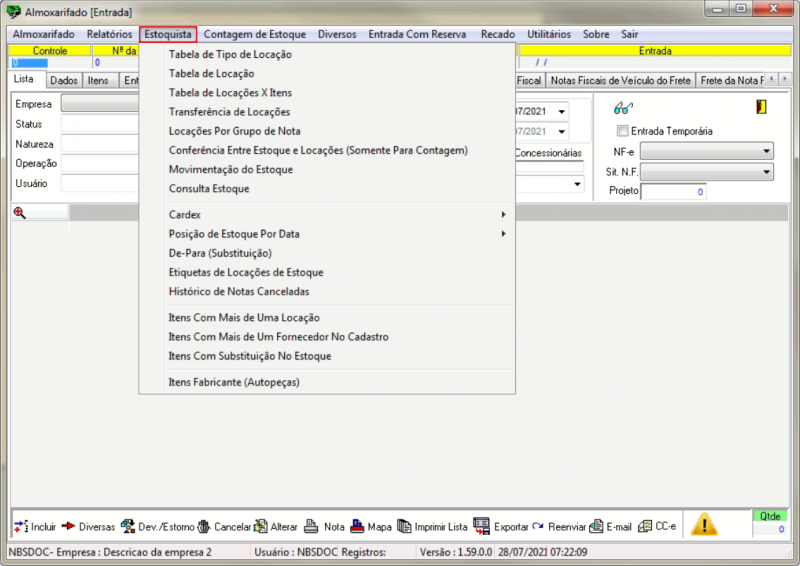Retornar para a Página principal > Soluções Client Server > Almoxarifado > Estoquista
Conceito
Área de acesso às informações como locações, transferência, conferência, movimentação, consulta, cardex, etiquetas, etc.
Tela Principal - Guia Estoquista
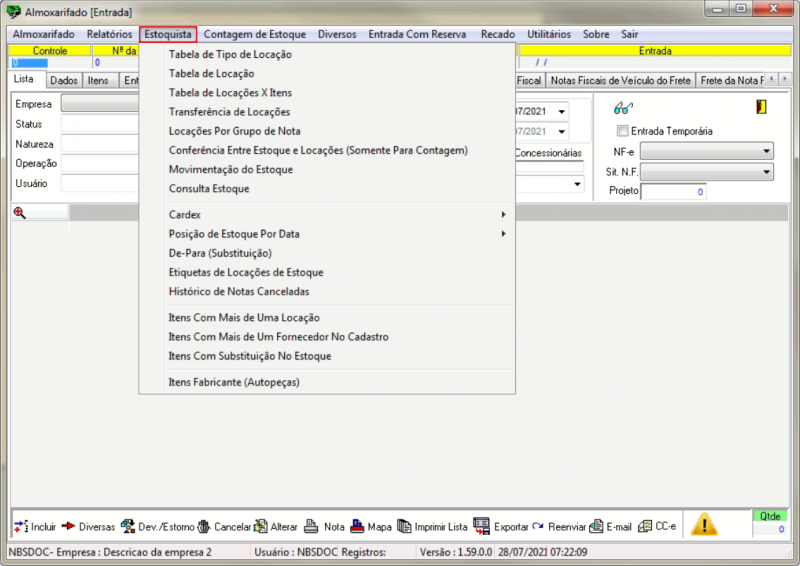
|
Ao acessar a opção, o sistema irá exibir o menu com todas as opções previstas.
Ao clicar sobre a opção escolhida, o sistema irá direciona-lo para o formulário específico.
|
Estoquista
Ao acessar a opção, o sistema irá exibir as opções disponíveis:
- Tabela de Tipo de Locação
- Tabela de Locação
- Tabela de Locação x Itens
- Transferência de Locações
- Locações por Grupo de Nota
- Conferência entre Estoque e Locações (Somente para Contagem)
- Movimentação de Estoque
- Consulta Estoque
- Cardex
- Posição de Estoque por Data
- De-Para (Substituição)
- Etiquetas de Locações de Estoque
- Histórico de Notas Canceladas
- Itens com mais de uma Locação
- Itens com mais de um Fornecedor no Cadastro
- Itens com substituição no Estoque
- Itens Fabricante (Autopeças)
Opções Estoquista
As opções disponível na guia Estoqueista são:
Tabela de Tipo de Locação

|
Ao clicar na opção, o sistema irá direcionar o usuário para o formulário abaixo.
|

|
Os dados exibidos em tela são:
- Para a exibição do Tipo de Locação cadastrado, utilize os filtros de Pesquisa;
- O resultado da pesquisa será exibido nas colunas da Grid;
- Para efetuar um novo cadastro, clique no botão Inclusão;
- Ao clicar no botão, o sistema irá direcionar para a aba Cadastro, conforme exibido abaixo.
|

|
Para efetuar o cadastro, execute o seguinte passo abaixo:
- Selecione o Tipo de Locação;
- Crie um Código para o Tipo de Locação selecionado;
- Clique no botão Confirmar para salvar as alterações;
|
Modo Alteração
Na ocorrência de cadastro errado, o usuário poderá efetuar a alteração.
- Marque o item a ser alterado;
- Clique no botão Alterar;
- O sistema irá abrir o cadastro do item marcado;
- Efetue a alteração e clique no botão Confirmar.
Modo Exclusão
O sistema permite a exclusão do Tipo de Locação.

|
Para a exclusão do Tipo Locação,
- Marque o Tipo de Locação na Grid;
- Clique no botão Exclusão;
|

|
O sistema irá solicitar a confirmação da exclusão do Tipo de Locação.
- Ao clicar na opção SIM, o sistema irá excluir DEFINITIVAMENTE o Tipo de Locação;
- Ao clicar na opção NÃO, o sistema irá cancelar o processo.
|
Tabela de Locação

|
Ao clicar na opção, o sistema irá direcionar o usuário para o formulário abaixo.
|

|
Ao abrir o formulário do Cadastro de Locações o sistema exibirá os filtros em tela para pesquisa, conforme abaixo.
|
Efetue o preenchimento ao menos de um dos campos abaixo:
- Filtros;
- Empresa;
- Por padrão, o sistema trará a empresa logada marcada;
- A empresa poderá ser alterada no campo digitável;
- Local;
- Selecione o Local do Estoque dentre as opções cadastradas;
- Tipo;
- Selecione o Tipo de Locação dentre as opções cadastradas;
- Locação Inicial;
- No campo digitável, informe a Locação Inicial do Item;
- Locação Final;
- No campo digitável, informe a Locação Final do Item;
- Prateleira;
- No campo digitável, informe a Prateleira de localização do Item;
- Botão Pesquisar;
- Ao clicar no botão, o sistema irá efetuar a pesquisa considerando as informações fornecidas nos filtros;
- Grid;
- O resultado da pesquisa será exibido nas colunas;
- Botão Inclusão;
- Ao clicar no botão, o sistema irá direcionar para a aba Cadastro (conforme formulário exibido abaixo);
|

|
Para o cadastro de um novo local de Locação, execute os passos abaixo.
|
Para cadastrar um novo local para Locação, execute os seguintes passos:
- Flag Ativo
- Por padrão, o sistema trará o flag marcado.
- Ao deixar o flag marcado, o sistema irá compreender que esta locação se encontra ativa;
- Empresa
- Selecione a Empresa dentre as opções cadastradas;
- Nome do Estoque
- Selecione a opção de Estoque dentre as opções cadastradas;
- Tipo
- Selecione o Tipo de Locação dentre as opções cadastradas;
- Flag Pode ter mais de um item na Locação
- Ao marcar este flag, o usuário informa que para a locação cadastrada será possível que haja outros itens cadastrados;
- Locação
- No campo digitável informe a Locação do Item;
- Prateleira
- No campo digitável informe a Prateleira de Locação do Item;
- Lado
- No campo digitável informe de que lado está localizado o Item;
- Dimensão
- Selecione a dimensão da locação dentre as opções cadastradas;
- Botão Confirmar
- Ao clicar no botão, o sistema irá salvar as alterações efetuadas;
|
Modo Alteração
O processo de Alteração será o mesmo descrito na opção: Tabela de Tipo de Locação
Modo Exclusão
O processo de Exclusão será o mesmo descrito na opção: Tabela de Tipo de Locação
Tabela de Locação x Itens

|
Ao clicar na opção, o sistema irá direcionar o usuário para o formulário abaixo.
|

|
O formulário irá exibir filtros para pesquisa das Locações x Códigos.
|
Para a utilização dos filtros, utilize os passos abaixo:
- Empresa;
- Por padrão, o sistema trará a empresa logada do cliente;
- O usuário poderá alterar a empresa ao selecionar uma das opções cadastradas;
- Local;
- Selecione o Local dentre as opções cadastradas;
- Informe os seguintes dados no campo digitável:
- Código/For
- Locação Inicial
- Locação Final
- Flag Ativo;
- Ao marcar a opção, o sistema fará a busca nas locações ativas;
- Flag Inativo;
- Ao marcar a opção, o sistema fará a busca nas locações inativas;
- Locação;
- Marque uma das opções;
- Locação sem definição;
- Locação definidas, vazias;
- Locação definidas, ocupadas;
- Todas as Locações;
- Por padrão, o sistema trará esta opção marcada;
- Botão Pesquisar
- Ao clicar no botão, o sistema irá efetuar a pesquisa utilizando as informações dos filtros selecionados;
- Grid
- O resultado da pesquisa será exibida nas colunas;
- Botão Inclusão
- Ao clicar no botão, o sistema irá direcionar o usuário para a aba Cadastro, conforme exibido abaixo.
|

|
Para efetuar um novo cadastro siga as etapas descritas abaixo.
|
Para efetuar o cadastro, siga os seguintes passos:
- Empresa
- Selecione a Empresa dentre as opções cadastradas;
- Local do Estoque
- Selecione o Local do Estoque dentre as opções cadastradas;
- Atenção: Ao selecionar o Local de Estoque, o sistema irá exibir as locações vinculadas na grid, conforme a forma de exibição selecionada;
- Código do Item;
- Insira o Código do Item no campo digitável;
- Fornecedor;
- Selecione o fornecedor dentre as opções cadastradas;
- Locação;
- O sistema irá preencher o campo automaticamente;
- Pesquisa Locação;
- O campo digitável irá auxiliar o usuário na pesquisa de dados exibidos na grid;
- Botão Pesquisar;
- Ao clicar no botão, o sistema irá localizar a Locação dentre os registros exibidos na Grid;
- Grid;
- O sistema trará as Locações vinculadas à Locação selecionada no campo Locação;
- Selecione uma das opções de exibição de dados na grid;
- Locação sem definição
- Locação definidas porém vazias;
- Todas as Locações;
- Por padrão, o sistema trará a opção marcada;
- Botão Confirmar
- Ao clicar no botão, o sistema irá salvar as alterações efetuadas;
|
|
|
|
Botão Excel
Transferência de Locações
|
|
Ao clicar na opção, o sistema irá direcionar o usuário para o formulário abaixo.
|
|
|
|
|
|
|
|
|
|
Locações por Grupo de Nota
|
|
Ao clicar na opção, o sistema irá direcionar o usuário para o formulário abaixo.
|
|
|
|
|
|
|
|
|
|
Conferência entre Estoque e Locações (Somente para Contagem)
|
|
Ao clicar na opção, o sistema irá direcionar o usuário para o formulário abaixo.
|
|
|
|
|
|
|
|
|
|
Movimentação de Estoque
|
|
Ao clicar na opção, o sistema irá direcionar o usuário para o formulário abaixo.
|
|
|
|
|
|
|
|
|
|
Consulta Estoque
|
|
Ao clicar na opção, o sistema irá direcionar o usuário para o formulário abaixo.
|
|
|
|
|
|
|
|
|
|
Cardex
|
|
Ao clicar na opção, o sistema irá direcionar o usuário para o formulário abaixo.
|
|
|
|
|
|
|
|
|
|
Posição de Estoque por Data
|
|
Ao clicar na opção, o sistema irá direcionar o usuário para o formulário abaixo.
|
|
|
|
|
|
|
|
|
|
De-Para (Substituição)
|
|
Ao clicar na opção, o sistema irá direcionar o usuário para o formulário abaixo.
|
|
|
|
|
|
|
|
|
|
Etiquetas de Locações de Estoque
|
|
Ao clicar na opção, o sistema irá direcionar o usuário para o formulário abaixo.
|
|
|
|
|
|
|
|
|
|
Histórico de Notas Canceladas
|
|
Ao clicar na opção, o sistema irá direcionar o usuário para o formulário abaixo.
|
|
|
|
|
|
|
|
|
|
Itens com mais de uma Locação
|
|
Ao clicar na opção, o sistema irá direcionar o usuário para o formulário abaixo.
|
|
|
|
|
|
|
|
|
|
Itens com mais de um Fornecedor no Cadastro
|
|
Ao clicar na opção, o sistema irá direcionar o usuário para o formulário abaixo.
|
|
|
|
|
|
|
|
|
|
Itens com substituição no Estoque
|
|
Ao clicar na opção, o sistema irá direcionar o usuário para o formulário abaixo.
|
|
|
|
|
|
|
|
|
|
Itens Fabricante (Autopeças)
|
|
Ao clicar na opção, o sistema irá direcionar o usuário para o formulário abaixo.
|
|
|
|
|
|
|
|
|
|
Acesse a Contagem de Estoque
Retornar para a Página principal > Soluções Client Server > Almoxarifado > Estoquista