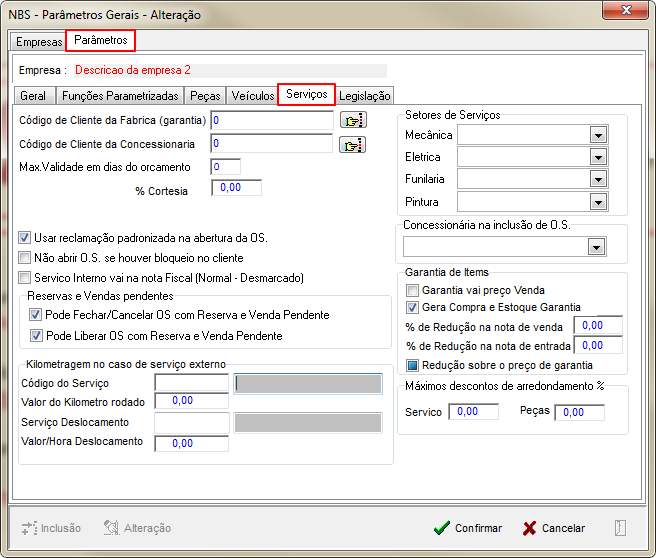Retornar para à Página principal > Soluções Client Server > TABELAS > Parâmetros Gerais 1 - Serviços
Conceito
Será exibido os parâmetros iniciais para a área de Serviços.
Tela Principal - Guia Serviços
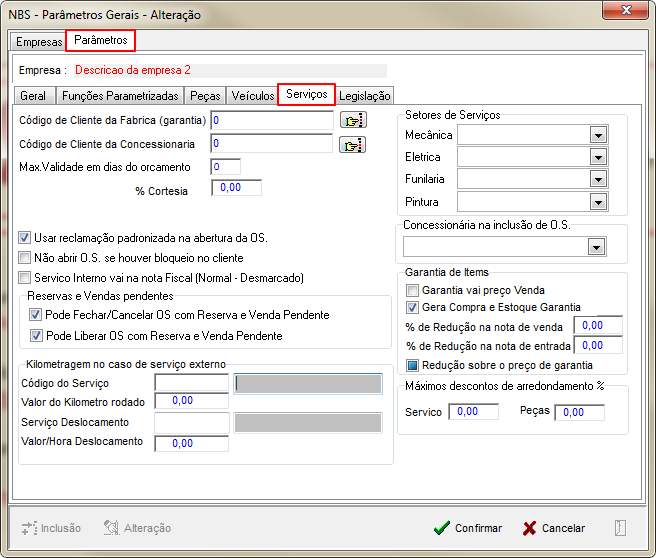
|
O sistema irá exibir todos os parâmetros vinculados à categoria de Serviços, conforme figura identificada ao lado.
|
Parâmetros da Guia
Os parâmetros vinculados à Aba Serviços serão exibidos abaixo.
- Código de Cliente da Fábrica (Garantia)
- Código de Cliente da Concessionária
- Máxima Validade em dias do Orçamento
- % Cortesia
- Usar reclamação padronizada na abertura da OS
- Não abrir OS se houver bloqueio no cliente
- Serviço Interno vai na Nota Fiscal (Normal - Desmarcado)
Os Parâmetros para Reserva e Vendas pendentes são:
- Pode Fechar / Cancelar OS com Reserva e Venda Pendente;
- Pode Liberar OS com Reserva e Venda Pendente
Os Parâmetros para Quilometragem no caso de serviço externo são:
- Código do Serviço;
- Valor do Quilometro rodado;
- Serviço Deslocamento.
- Valor/Hora Deslocamento
- Setores de Serviço
- Concessionária na inclusão de OS
Os Parâmetros para Garantia de Itens são:
- Garantia vai preço Venda;
- Gera Compra e Estoque Garantia;
- % de Redução na Nota de Venda ___
- % de Redução na Nota de Entrada ___
- Redução sobre o preço de garantia;
- Máximos desconto de arredondamento %
Abaixo, iremos dar uma breve explicação da sua utilização.
Código de Cliente da Fábrica (Garantia)
Código de Cliente da Concessionária
Máxima Validade em dias do Orçamento
|
|
Para ativar o parâmetro o usuário irá:
- Irá Clicar no botão Alteração, para que o sistema habilite a alteração na página;
- Selecione a opção que será vinculada como Cobrança de Cheque Padrão, dentre as opções cadastradas;
- Clicar no botão Confirmar;
- Ao clicar no botão, o sistema irá salvar as alterações efetuadas;
|
% Cortesia
Usar reclamação padronizada na abertura da OS
|
|
Para ativar o parâmetro o usuário irá:
- Irá Clicar no botão Alteração, para que o sistema habilite a alteração na página;
- Ativar o parâmetro;
- Clicar no botão Confirmar;
- Ao clicar no botão, o sistema irá salvar as alterações efetuadas;
|
Não abrir OS se houver bloqueio no cliente
|
|
Para ativar o parâmetro o usuário irá:
- Irá Clicar no botão Alteração, para que o sistema habilite a alteração na página;
- Ativar o parâmetro;
- Clicar no botão Confirmar;
- Ao clicar no botão, o sistema irá salvar as alterações efetuadas;
|
Serviço Interno vai na Nota Fiscal (Normal - Desmarcado)
|
|
Para ativar o parâmetro o usuário irá:
- Irá Clicar no botão Alteração, para que o sistema habilite a alteração na página;
- Ativar o parâmetro;
- Clicar no botão Confirmar;
- Ao clicar no botão, o sistema irá salvar as alterações efetuadas;
|
Parâmetros Reserva e Vendas pendentes
Pode Fechar / Cancelar OS com Reserva e Venda Pendente
|
|
Para ativar o parâmetro o usuário irá:
- Irá Clicar no botão Alteração, para que o sistema habilite a alteração na página;
- Ativar o parâmetro;
- Clicar no botão Confirmar;
- Ao clicar no botão, o sistema irá salvar as alterações efetuadas;
|
Pode Liberar OS com Reserva e Venda Pendente
|
|
Para ativar o parâmetro o usuário irá:
- Irá Clicar no botão Alteração, para que o sistema habilite a alteração na página;
- Ativar o parâmetro;
- Clicar no botão Confirmar;
- Ao clicar no botão, o sistema irá salvar as alterações efetuadas;
|
Parâmetros Quilometragem no caso de serviço externo
Código do Serviço;
|
|
Para ativar o parâmetro o usuário irá:
- Irá Clicar no botão Alteração, para que o sistema habilite a alteração na página;
- Ativar o parâmetro;
- Clicar no botão Confirmar;
- Ao clicar no botão, o sistema irá salvar as alterações efetuadas;
|
Valor do Quilometro rodado;
|
|
Para ativar o parâmetro o usuário irá:
- Irá Clicar no botão Alteração, para que o sistema habilite a alteração na página;
- Ativar o parâmetro;
- Clicar no botão Confirmar;
- Ao clicar no botão, o sistema irá salvar as alterações efetuadas;
|
Serviço Deslocamento.
|
|
Para ativar o parâmetro o usuário irá:
- Irá Clicar no botão Alteração, para que o sistema habilite a alteração na página;
- Ativar o parâmetro;
- Clicar no botão Confirmar;
- Ao clicar no botão, o sistema irá salvar as alterações efetuadas;
|
Valor/Hora Deslocamento
|
|
Para ativar o parâmetro o usuário irá:
- Irá Clicar no botão Alteração, para que o sistema habilite a alteração na página;
- Ativar o parâmetro;
- Clicar no botão Confirmar;
- Ao clicar no botão, o sistema irá salvar as alterações efetuadas;
|
Setores de Serviço
|
|
Para ativar o parâmetro o usuário irá:
- Irá Clicar no botão Alteração, para que o sistema habilite a alteração na página;
- Ativar o parâmetro;
- Clicar no botão Confirmar;
- Ao clicar no botão, o sistema irá salvar as alterações efetuadas;
|
Concessionária na inclusão de OS
|
|
Para ativar o parâmetro o usuário irá:
- Irá Clicar no botão Alteração, para que o sistema habilite a alteração na página;
- Ativar o parâmetro;
- Clicar no botão Confirmar;
- Ao clicar no botão, o sistema irá salvar as alterações efetuadas;
|
Parâmetros Garantia de Itens
Garantia vai preço Venda;
|
|
Para ativar o parâmetro o usuário irá:
- Irá Clicar no botão Alteração, para que o sistema habilite a alteração na página;
- Ativar o parâmetro;
- Clicar no botão Confirmar;
- Ao clicar no botão, o sistema irá salvar as alterações efetuadas;
|
Gera Compra e Estoque Garantia;
|
|
Para ativar o parâmetro o usuário irá:
- Irá Clicar no botão Alteração, para que o sistema habilite a alteração na página;
- Ativar o parâmetro;
- Clicar no botão Confirmar;
- Ao clicar no botão, o sistema irá salvar as alterações efetuadas;
|
% de Redução na Nota de Venda ___
|
|
Para ativar o parâmetro o usuário irá:
- Irá Clicar no botão Alteração, para que o sistema habilite a alteração na página;
- Ativar o parâmetro;
- Clicar no botão Confirmar;
- Ao clicar no botão, o sistema irá salvar as alterações efetuadas;
|
% de Redução na Nota de Entrada ___
|
|
Para ativar o parâmetro o usuário irá:
- Irá Clicar no botão Alteração, para que o sistema habilite a alteração na página;
- Ativar o parâmetro;
- Clicar no botão Confirmar;
- Ao clicar no botão, o sistema irá salvar as alterações efetuadas;
|
Redução sobre o preço de garantia;
|
|
Para ativar o parâmetro o usuário irá:
- Irá Clicar no botão Alteração, para que o sistema habilite a alteração na página;
- Ativar o parâmetro;
- Clicar no botão Confirmar;
- Ao clicar no botão, o sistema irá salvar as alterações efetuadas;
|
Máximos desconto de arredondamento %
|
|
Para ativar o parâmetro o usuário irá:
- Irá Clicar no botão Alteração, para que o sistema habilite a alteração na página;
- Ativar o parâmetro;
- Clicar no botão Confirmar;
- Ao clicar no botão, o sistema irá salvar as alterações efetuadas;
|
Retornar para à Página principal > Soluções Client Server > TABELAS > Parâmetros Gerais 1 - Serviços