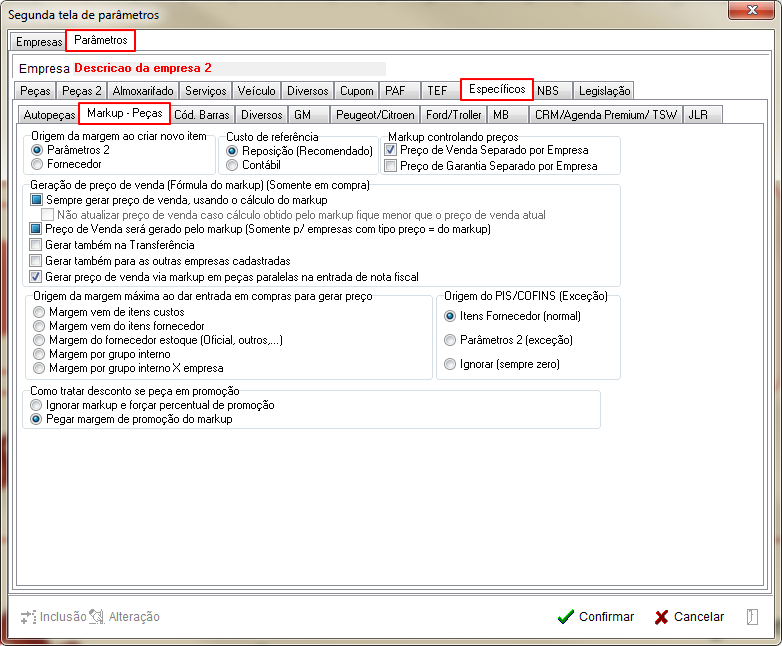Retornar para à Página principal > Soluções Client Server > TABELAS > Parâmetros Gerais 2 - Específicos - Markup-Peças
Conceito
Será exibido os parâmetros vinculados à sub-aba Específicos que estejam vinculados à categoria Markup - Peças
Tela Principal - Sub-Guia Markup - Peças
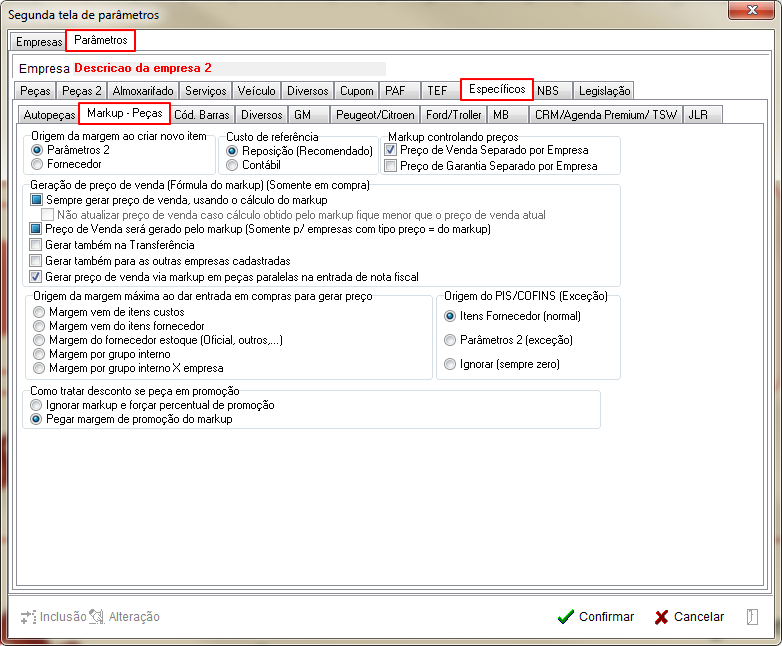
|
Ao clicar na sub-aba Markup - Peças, o sistema irá exibir todos os parâmetros vinculados, conforme imagem exibida ao lado.
|
Parâmetros exibidos em Tela
Os parâmetros vinculados à Sub-Aba Markup - Peças terá uma grande variedade de função, como: Markup Controlando Preços, Geração de preço de venda, dentre outras, conforme abaixo.
Os Parâmetros Gerais são:
- Origem da margem ao criar novo item
- Custo de Referencia
Os Parâmetros para Markup controlando preços são:
- Preço de Venda Separado por Empresa
- Preço de Garantia Separado por Empresa
Os Parâmetros para Geração de Preço de Venda (Fórmula Markup) (Somente em Compra) são:
- Sempre Gerar preço de venda, usando o cálculo do markup
- Não atualizar preço de venda caso cálculo obtido pelo markup fique menor que o preço de venda atual;
- Peço de venda será gerado pelo markup (Somente p/ empresas com tipo preço = do markup)
- Gerar também na transferência
- Gerar também para as outras empresas cadastradas
- Gerar preço de venda via markup em peças paralelas na entrada de nota fiscal
- Origem da margem máxima ao dar entrada em compras para gerar preço
- Origem do PIS/COFINS (Exceção)
- Como tratar desconto se peça em promoção
Abaixo, iremos dar uma breve explicação da sua utilização.
Parâmetros Gerais
Origem da margem ao criar novo item

|
Para ativar o parâmetro o usuário irá:
- Irá Clicar no botão Alteração, para que o sistema habilite a alteração na página;
- Selecione uma das opções:
- Parâmetros 2;
- Fornecedor;
- Clicar no botão Confirmar;
- Ao clicar no botão, o sistema irá salvar as alterações efetuadas;
|
Custo de Referência

|
Para ativar o parâmetro o usuário irá:
- Irá Clicar no botão Alteração, para que o sistema habilite a alteração na página;
- Selecione uma das opções:
- Reposição (Recomendado);
- Contábil;
- Clicar no botão Confirmar;
- Ao clicar no botão, o sistema irá salvar as alterações efetuadas;
|
Parâmetros Markup controlando preços
Preço de Venda Separado por Empresa

|
Para ativar o parâmetro o usuário irá:
- Irá Clicar no botão Alteração, para que o sistema habilite a alteração na página;
- Ativar o parâmetro;
- Clicar no botão Confirmar;
- Ao clicar no botão, o sistema irá salvar as alterações efetuadas;
|
Preço de Garantia Separado por Empresa

|
Para ativar o parâmetro o usuário irá:
- Irá Clicar no botão Alteração, para que o sistema habilite a alteração na página;
- Ativar o parâmetro;
- Clicar no botão Confirmar;
- Ao clicar no botão, o sistema irá salvar as alterações efetuadas;
|
Parâmetros Geração de Preço de Venda (Fórmula Markup) (Somente em Compra)
Sempre Gerar preço de venda, usando o cálculo do markup

|
Para ativar o parâmetro o usuário irá:
- Irá Clicar no botão Alteração, para que o sistema habilite a alteração na página;
- Ao marcar o parâmetro, o sistema irá habilitar o seguinte parâmetro complementar:
- Não atualizar preço de venda caso cálculo obtido pelo markup fique menor que o preço de venda atual (conforme imagem exibida abaixo);
- Clicar no botão Confirmar;
- Ao clicar no botão, o sistema irá salvar as alterações efetuadas;
|
Não atualizar preço de venda caso cálculo obtido pelo markup fique menor que o preço de venda atual;

|
Para ativar o parâmetro o usuário irá:
- Irá Clicar no botão Alteração, para que o sistema habilite a alteração na página;
- ATENÇÃO: A UTILIZAÇÃO DESTE PARÂMETRO SÓ SERÁ POSSÍVEL APÓS ATIVAR O PARÂMETRO: 'Sempre gerar preço de venda, usando o cálculo markup;'
- Ative o parâmetro;
- Clicar no botão Confirmar;
- Ao clicar no botão, o sistema irá salvar as alterações efetuadas;
|
Peço de venda será gerado pelo markup (Somente p/ empresas com tipo preço = do markup)

|
Para ativar o parâmetro o usuário irá:
- Irá Clicar no botão Alteração, para que o sistema habilite a alteração na página;
- Ativar o parâmetro;
- Clicar no botão Confirmar;
- Ao clicar no botão, o sistema irá salvar as alterações efetuadas;
|
Gerar também na transferência

|
Para ativar o parâmetro o usuário irá:
- Irá Clicar no botão Alteração, para que o sistema habilite a alteração na página;
- Ativar o parâmetro;
- Clicar no botão Confirmar;
- Ao clicar no botão, o sistema irá salvar as alterações efetuadas;
|
Gerar também para as outras empresas cadastradas

|
Para ativar o parâmetro o usuário irá:
- Irá Clicar no botão Alteração, para que o sistema habilite a alteração na página;
- Ativar o parâmetro;
- Clicar no botão Confirmar;
- Ao clicar no botão, o sistema irá salvar as alterações efetuadas;
|
Gerar preço de venda via markup em peças paralelas na entrada de nota fiscal

|
Para ativar o parâmetro o usuário irá:
- Irá Clicar no botão Alteração, para que o sistema habilite a alteração na página;
- Ativar o parâmetro;
- Clicar no botão Confirmar;
- Ao clicar no botão, o sistema irá salvar as alterações efetuadas;
|
Origem da margem máxima ao dar entrada em compras para gerar preço

|
Para ativar o parâmetro o usuário irá:
- Irá Clicar no botão Alteração, para que o sistema habilite a alteração na página;
- Selecione uma das opções:
- Margem vem de itens custos;
- Margem vem de itens fornecedor;
- Margem vem do fornecedor estoque (Oficial, outros, ...)
- Margem por grupo interno;
- Margem por grupo interno x empresa;
- Clicar no botão Confirmar;
- Ao clicar no botão, o sistema irá salvar as alterações efetuadas;
|
Origem do PIS/COFINS (Exceção)

|
Para ativar o parâmetro o usuário irá:
- Irá Clicar no botão Alteração, para que o sistema habilite a alteração na página;
- Selecione uma das opções:
- Itens Fornecedor (normal);
- Parâmetros 2 (excessão);
- Ignorar (sempre zero);
- Clicar no botão Confirmar;
- Ao clicar no botão, o sistema irá salvar as alterações efetuadas;
|
Como tratar desconto se peça em promoção

|
Para ativar o parâmetro o usuário irá:
- Irá Clicar no botão Alteração, para que o sistema habilite a alteração na página;
- Selecione uma das opções:
- Ignorar markup e forçar percentual de promoção;
- Pegar margem de promoção do markup;
- Clicar no botão Confirmar;
- Ao clicar no botão, o sistema irá salvar as alterações efetuadas;
|
Retornar para à Página principal > Soluções Client Server > TABELAS > Parâmetros Gerais 2 - Específicos - Markup-Peças