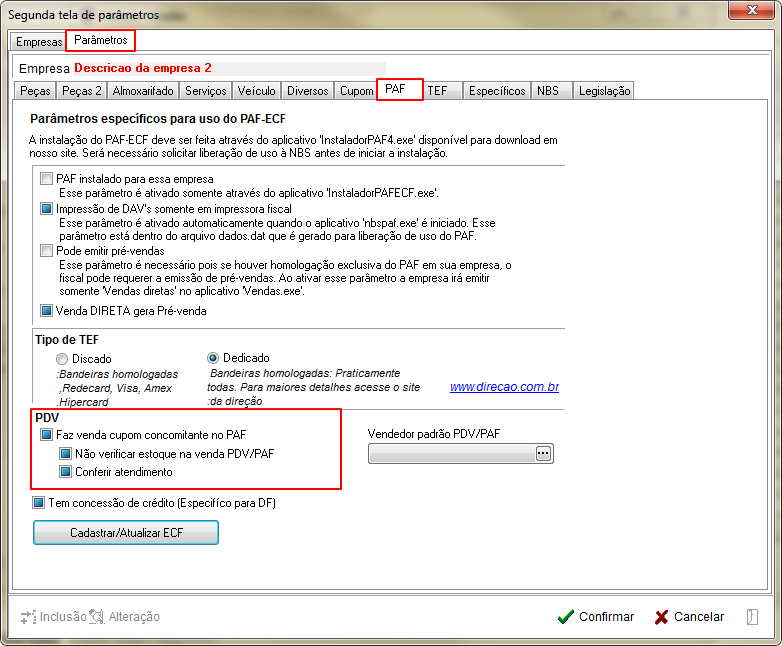Retornar para à Página principal > Soluções Client Server > TABELAS > Parâmetros Gerais 2 > PAF
Conceito
Esta guia irá reunir todos os parâmetros referente ao PAF.
O sistema irá exibir as seguintes abas para o formulário:
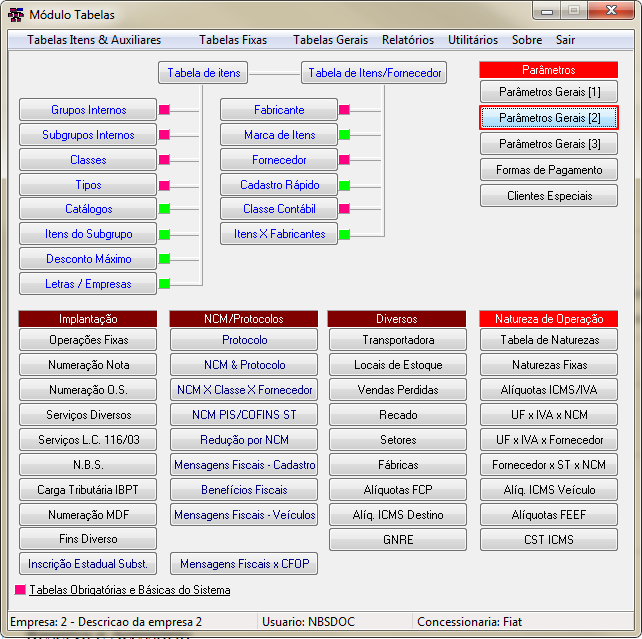
|
Ao acessar a opção, o sistema irá direcionar para o formulário: Segunda tela de parâmetros, conforme exibido abaixo:
|
Empresas

|
O sistema irá abrir por padrão, na aba Empresa.
A aba irá exibir as empresas já cadastradas na grid.
Para efetuar a alteração/ativação de parâmetros execute o seguinte procedimento:
- Selecione a Empresa na Grid;
- Clique no botão Inclusão;
|
Tela Principal - Guia PAF
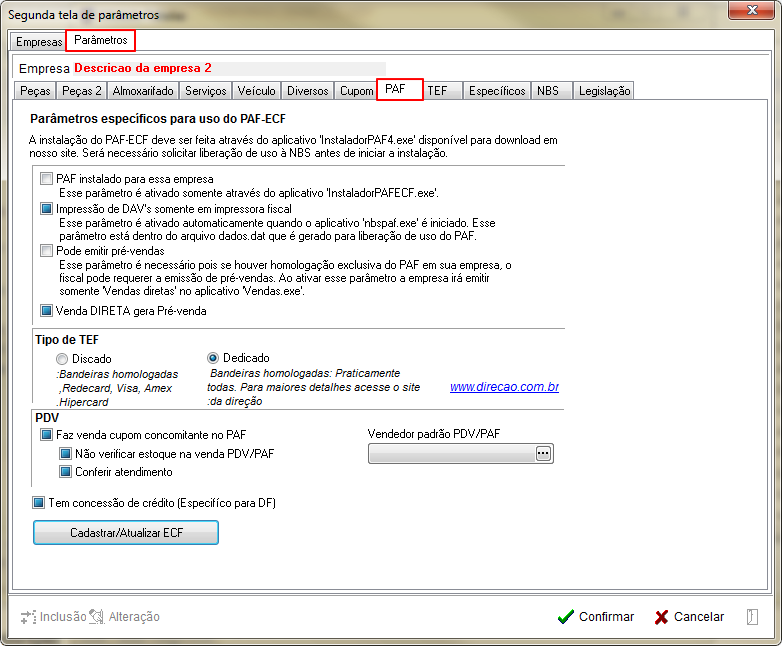
|
Ao selecionar a aba, o sistema irá exibir todos os parâmetros divididos nas seguintes categorias:
- Parâmetros específicos para uso do PAF-ECF;
- Tipo de TEF;
- PDV;
|
Parâmetros exibidos em Tela
Os parâmetros vinculados à Sub-Aba Cupom irá abranger os tópicos de: Parâmetros específicos para uso do PAF-ECF, Tipo de TEF, PDV, conforme abaixo.
Parâmetros específicos para uso do PAF-ECF

|
Para ativar o parâmetro o usuário irá:
- Irá Clicar no botão Alteração, para que o sistema habilite a alteração na página;
- Selecione uma das opções:
- PAF instalado para essa empresa;
- Esse parâmetro é ativado somente através do aplicativo "InstaladorPAFECT.exe");
- Impressão de DAV's somente em impressora fiscal;
- Esse parâmetro é ativado automaticamente quando o aplicativo "nbspaf.exe" é iniciado. Esse parâmetro está dentro do arquivo: dados.dat que é gerado para liberação de uso do PAF.
- Pode emitir pré-vendas;
- Esse parâmetro é necessário pois se houver homologação exclusiva do PAF em sua empresa, o fiscal pode requerer a emissão de pré-vendas. Ao ativar esse parâmetro a empresa irá emitir somente "Vendas Diretas" no aplicativo" Vendas.exe".
- Venda DIRETA gera Pré-Venda;
- Clicar no botão Confirmar;
- Ao clicar no botão, o sistema irá salvar as alterações efetuadas;
|
Tipo de TEF

|
Para ativar o parâmetro o usuário irá:
- Irá Clicar no botão Alteração, para que o sistema habilite a alteração na página;
- Selecione uma das opções:
- Discado;
- Bandeiras homologadas: Redecard, Visa, Amex, Hipercard;
- Dedicado;
- Bandeiras homologadas: Praticamente toda.
- Para maiores detalhes acesse o site da direção: www.direcao.com.br;
- Clicar no botão Confirmar;
- Ao clicar no botão, o sistema irá salvar as alterações efetuadas;
|
PDV
Faz venda cupom concomitante no PAF
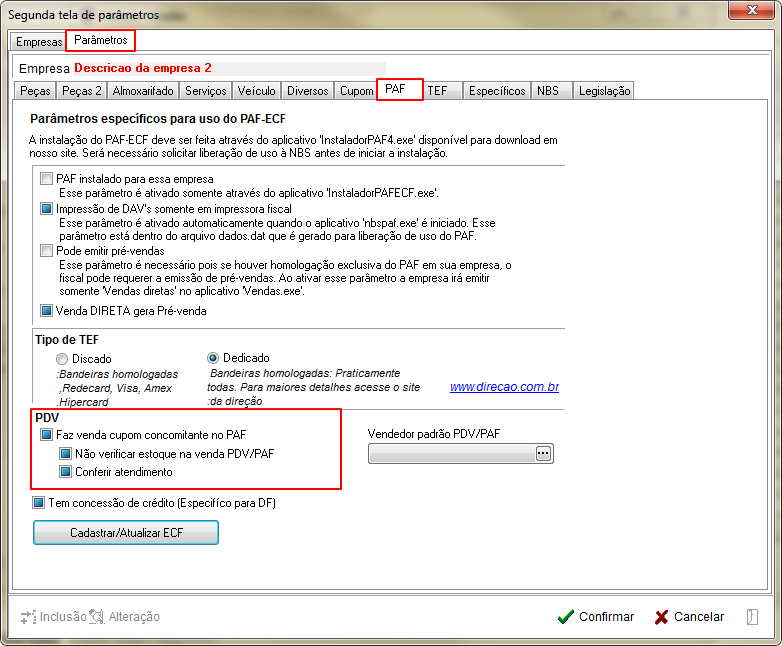
|
Para ativar o parâmetro o usuário irá:
- Irá Clicar no botão Alteração, para que o sistema habilite a alteração na página;
- Selecione uma das opções:
- Não Verificar estoque na Venda PDV/PAF;
- Conferir atendimento;
- Clicar no botão Confirmar;
- Ao clicar no botão, o sistema irá salvar as alterações efetuadas;
|
Vendedor padrão PDV/PAF

|
Para ativar o parâmetro o usuário irá:
- Irá Clicar no botão Alteração, para que o sistema habilite a alteração na página;
- Ao clicar no botão, o sistema irá direcionar o usuário para o formulário abaixo;
- Clicar no botão Confirmar;
- Ao clicar no botão, o sistema irá salvar as alterações efetuadas;
|

|
Localize o vendedor dentre as opções cadastradas;
|
Tem concessão de Crédito (específico para DF)

|
Para ativar o parâmetro o usuário irá:
- Irá Clicar no botão Alteração, para que o sistema habilite a alteração na página;
- Ative o parâmetro;
- Clicar no botão Confirmar;
- Ao clicar no botão, o sistema irá salvar as alterações efetuadas;
|
Cadastrar / Atualizar ECF

|
Para ativar o parâmetro o usuário irá:
- Irá Clicar no botão Alteração, para que o sistema habilite a alteração na página;
- Ao clicar no botão, o sistema irá direcionar o usuário para o formulário abaixo;
- Clicar no botão Confirmar;
- Ao clicar no botão, o sistema irá salvar as alterações efetuadas;
|
Aba Lista
O sistema irá exibir em tela, os dados cadastrados.
Clique no botão:  , para efetuar o cadastro e/ou atualizar uma ECF (o sistema irá direciona-lo para a aba Cadastro);
, para efetuar o cadastro e/ou atualizar uma ECF (o sistema irá direciona-lo para a aba Cadastro);

|
O formulário será apresentado com as seguintes abas:
- Lista;
- Cadastro;
- Operações Automáticas;
- Spool de Cupom;
- Cliche
|
Aba Cadastro
para efetuar a Inclusão e/ou Alteração, o sistema irá direcionar o usuário para o formulário desta aba.

|
Para a Inclusão de um novo Cadastro:
- Preencha os campos do formulário ao lado;
Para a Alteração de um Cadastro existente:
- Altere o Campo necessário do cadastro exibido;
|
Para efetuar o cadastro, forneça as informações dos campos abaixo:
- Tipo de Máquina
- Selecione uma das opções cadastradas;
- Código da Máquina
- Informe o código da máquina selecionada no parâmetro anterior;
- Número de Série ECT
- Informe o número de série da ECT no campo digitável;
- Seq. Máquina
- Informe no campo digitável, o número sequencial da máquina selecionada;
- Código Nacional;
- No campo digitável, informe o código nacional da máquina a ser cadastrada;
- Local
- No campo digitável, informe o Local onde a máquina será localizada;
- Empresa da Máquina
- Selecione a opção dentre as cadastradas;
- Código Reduzido
- Por padrão, o sistema trará o campo preenchido;
- Nº da APF
- No campo digitável, informe o Número da APF;
- Data da APF
- No campo digitável, informe a Data da APF;
- Nr. Cred. ECF
- No campo digitável, informe o Número Cred. ECF;
- Flags, selecione quantas opções forem necessárias;
- Somente emitir cupom das vendas da série cupom;
- Mostra na Tela a Emissão do Cupom;
- Ativo;
- Pode Abrir Gaveta Manualmente;
- Quando tem Pagto a vista, caixa informa dinheiro entregado;
- Lançar valor de serviços como líquido;
- Tem Guilhotina;
- Horário de Verão: Em relação à Empresa Matriz, o sistema deverá:
- Marque uma das opções, conforme a orientação seguida pelo Estado de origem da Empresa;
- Fazer Nada;
- Aumentar 1 Hora;
- Diminuir 1 Hora;
- Porta de Comunicação
- Selecione uma das opções:
- Com1;
- Com2;
- Com3;
- Com4;
- LPt1;
- LPt2;
- TEF
- Selecione uma das opções (se necessário)
- Duas Vias (Não usa com Sitef);
- Linhas Entre Vias
- Horário Especial para Redução Z
- Selecione uma das opções (se necessário)
- Seg. a Sexta permitir redução Z a partir das:
- Sábado e Domingo permitir redução a partir das:
- Botão
 ; ;
- Ao clicar no botão, o sistema irá salvar as alterações efetuadas.
|
Aba Operações Automáticas
O usuário irá parametrizar os dados que serão automáticos (impressão, operação, série da Nota/Cupom).

|
Para cadastrar as opções automática, siga o exemplo na imagem ao lado.
|
Informe os dados nos seguintes campos:
- A série automática;
- Marque quantas opções forem necessárias;
- Empresa
- Selecione a Empresa, dentre as cadastradas;
- Operação
- Selecione a Operação dentre as cadastradas;
- Flag
- Não emitir cupom automaticamente se nota foi imprimida (tem um minuto para imprimir);
- Ao marcar o flag, o sistema NÃO irá emitir o cupom automaticamente após a Nota ser impressa.
- Botão Cruzamento;
- Incluir/Alterar Operação em Baixo;
- Ao clicar no botão, o sistema irá efetuar o cruzamento da Empresa x Operação;
- Excluir Operação em Baixo;
- Ao clicar no botão, o sistema irá cancelar o cruzamento marcado na grid;
- Grid;
- Os dados cruzados serão exibidos nas seguintes colunas:
- Emp.;
- Operação;
- Não emitir com Nota;
|
Aba Spool de Cupom

|
Atenção: Esta aba NÃO deverá ser alterada, exceto quando o responsável pela área de TI assim o decidir.
|
Aba Cliche
Retornar para à Página principal > Soluções Client Server > TABELAS > Parâmetros Gerais 2 > PAF
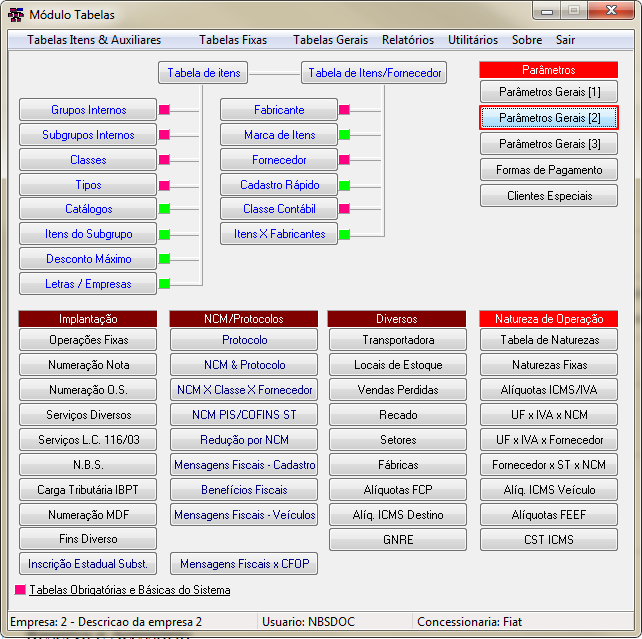
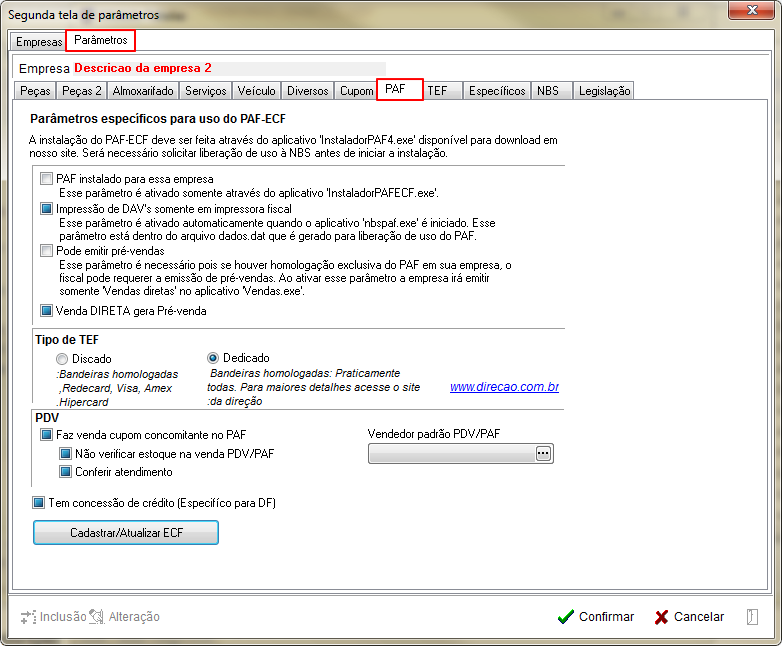
![]() , para efetuar o cadastro e/ou atualizar uma ECF (o sistema irá direciona-lo para a aba Cadastro);
, para efetuar o cadastro e/ou atualizar uma ECF (o sistema irá direciona-lo para a aba Cadastro);