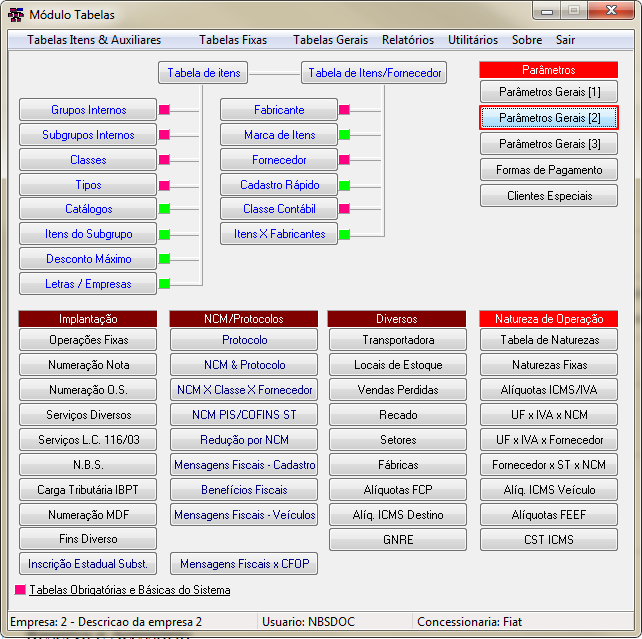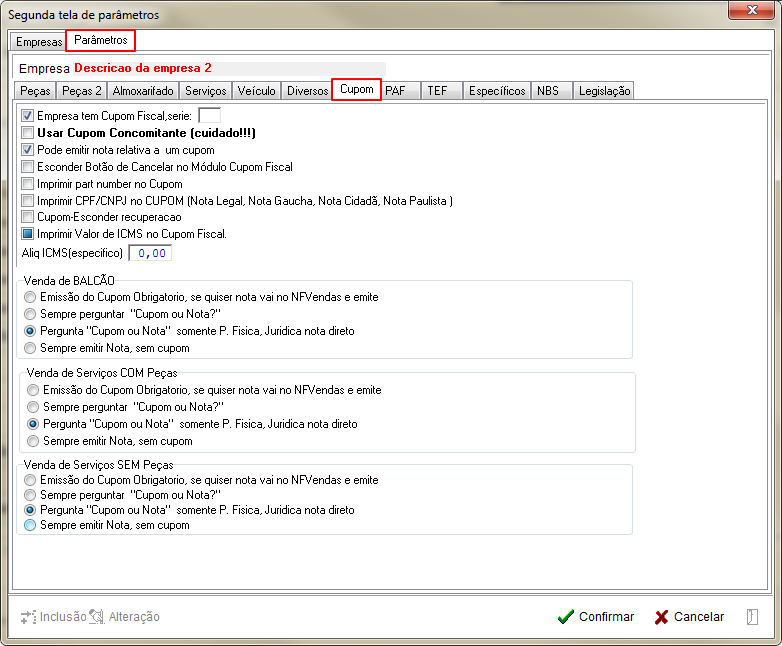Retornar para à Página principal > Soluções Client Server > TABELAS > Parâmetros Gerais 2 > Cupom
Conceito
Esta guia irá reunir todos os parâmetros que não se encaixaram nas demais categorias, estes podem ser parametrizados na aba Diversos.
O sistema irá exibir as seguintes abas para o formulário:
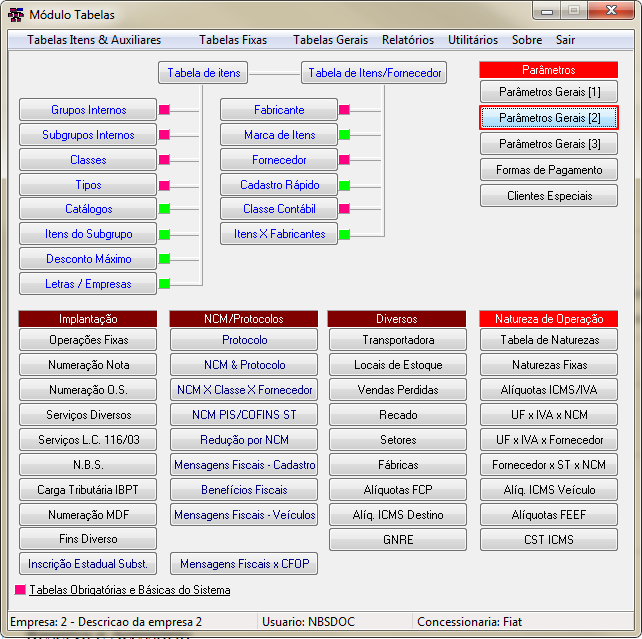
|
Ao acessar a opção, o sistema irá direcionar para o formulário: Segunda tela de parâmetros, conforme exibido abaixo:
|
Empresas

|
O sistema irá abrir por padrão, na aba Empresa.
A aba irá exibir as empresas já cadastradas na grid.
Para efetuar a alteração/ativação de parâmetros execute o seguinte procedimento:
- Selecione a Empresa na Grid;
- Clique no botão Inclusão;
|
Tela Principal - Guia Diversos
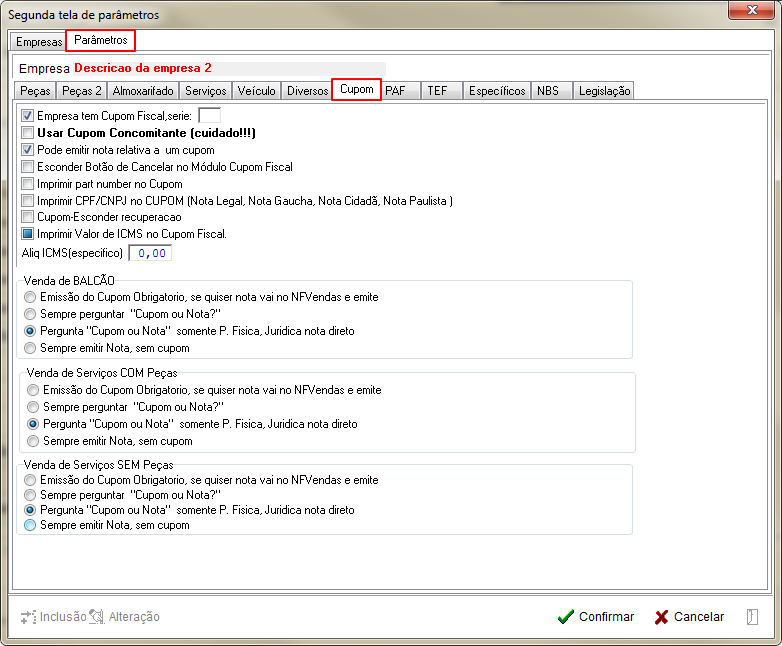
|
Ao selecionar a aba, o sistema irá exibir todos os parâmetros divididos nas seguintes categorias:
- Gerais;
- Venda de Balcão;
- Venda de Serviços COM Peças;
- Vendas de Serviços SEM Peças;
|
Parâmetros exibidos em Tela
Os parâmetros vinculados à Sub-Aba Cupom irá abranger os tópicos de: Gerais, Venda Balcão, Venda de Serviços COM Peças, Venda de Serviços SEM Peças, conforme abaixo.
Os Parâmetros para Gerais são:
Parâmetros Gerais
Empresa tem Cupom Fiscal, série: ___

|
Para ativar o parâmetro o usuário irá:
- Irá Clicar no botão Alteração, para que o sistema habilite a alteração na página;
- No campo digitável informe a série utilizada no Cupom Fiscal;
- Clicar no botão Confirmar;
- Ao clicar no botão, o sistema irá salvar as alterações efetuadas;
|
Usar Cupom Concomitante (cuidado!!!)

|
Para ativar o parâmetro o usuário irá:
- Irá Clicar no botão Alteração, para que o sistema habilite a alteração na página;
- Ative o parâmetro;
- Clicar no botão Confirmar;
- Ao clicar no botão, o sistema irá salvar as alterações efetuadas;
|
Pode emitir nota relativa a um cupom

|
Para ativar o parâmetro o usuário irá:
- Irá Clicar no botão Alteração, para que o sistema habilite a alteração na página;
- Ative o parâmetro;
- Clicar no botão Confirmar;
- Ao clicar no botão, o sistema irá salvar as alterações efetuadas;
|
Esconder Botão de Cancelar no Módulo Cupom Fiscal

|
Para ativar o parâmetro o usuário irá:
- Irá Clicar no botão Alteração, para que o sistema habilite a alteração na página;
- Ative o parâmetro;
- Clicar no botão Confirmar;
- Ao clicar no botão, o sistema irá salvar as alterações efetuadas;
|
Imprimir part number no Cupom

|
Para ativar o parâmetro o usuário irá:
- Irá Clicar no botão Alteração, para que o sistema habilite a alteração na página;
- Ative o parâmetro;
- Clicar no botão Confirmar;
- Ao clicar no botão, o sistema irá salvar as alterações efetuadas;
|
Imprimir CPF/CNPJ no CUPOM (Nota Legal, Nota Gaucha, Nota Cidadã, Nota Paulista)

|
Para ativar o parâmetro o usuário irá:
- Irá Clicar no botão Alteração, para que o sistema habilite a alteração na página;
- Ative o parâmetro;
- Clicar no botão Confirmar;
- Ao clicar no botão, o sistema irá salvar as alterações efetuadas;
|
Cupom-Esconder recuperação

|
Para ativar o parâmetro o usuário irá:
- Irá Clicar no botão Alteração, para que o sistema habilite a alteração na página;
- Ative o parâmetro;
- Clicar no botão Confirmar;
- Ao clicar no botão, o sistema irá salvar as alterações efetuadas;
|
Imprimir Valor de ICMS no Cupom Fiscal

|
Para ativar o parâmetro o usuário irá:
- Irá Clicar no botão Alteração, para que o sistema habilite a alteração na página;
- Ative o parâmetro;
- Clicar no botão Confirmar;
- Ao clicar no botão, o sistema irá salvar as alterações efetuadas;
|
Alíq ICMS (específico) ___

|
Para ativar o parâmetro o usuário irá:
- Irá Clicar no botão Alteração, para que o sistema habilite a alteração na página;
- No campo digitável informe a alíquota específica do ICMS/
- Clicar no botão Confirmar;
- Ao clicar no botão, o sistema irá salvar as alterações efetuadas;
|
Venda de Balcão

|
Para ativar o parâmetro o usuário irá:
- Irá Clicar no botão Alteração, para que o sistema habilite a alteração na página;
- Selecione uma das opções:
- Emissão de Cupom Obrigatório, se quiser nota vai no NFVendas e emite;
- Sempre perguntar "Cupom ou Nota"?
- Pergunta "Cupom ou Nota" somente P. Física, Jurídica nota direto;
- Sempre emitir Nota, sem cupom;
- Clicar no botão Confirmar;
- Ao clicar no botão, o sistema irá salvar as alterações efetuadas;
|
Venda de Serviços COM Peças

|
Para ativar o parâmetro o usuário irá:
- Irá Clicar no botão Alteração, para que o sistema habilite a alteração na página;
- Selecione uma das opções:
- Emissão de Cupom Obrigatório, se quiser nota vai no NFVendas e emite;
- Sempre perguntar "Cupom ou Nota"?
- Pergunta "Cupom ou Nota" somente P. Física, Jurídica nota direto;
- Sempre emitir Nota, sem cupom;
- Clicar no botão Confirmar;
- Ao clicar no botão, o sistema irá salvar as alterações efetuadas;
|
Venda de Serviços SEM Peças

|
Para ativar o parâmetro o usuário irá:
- Irá Clicar no botão Alteração, para que o sistema habilite a alteração na página;
- Selecione uma das opções:
- Emissão de Cupom Obrigatório, se quiser nota vai no NFVendas e emite;
- Sempre perguntar "Cupom ou Nota"?
- Pergunta "Cupom ou Nota" somente P. Física, Jurídica nota direto;
- Sempre emitir Nota, sem cupom;
- Clicar no botão Confirmar;
- Ao clicar no botão, o sistema irá salvar as alterações efetuadas;
|
Retornar para à Página principal > Soluções Client Server > TABELAS > Parâmetros Gerais 2 > Cupom