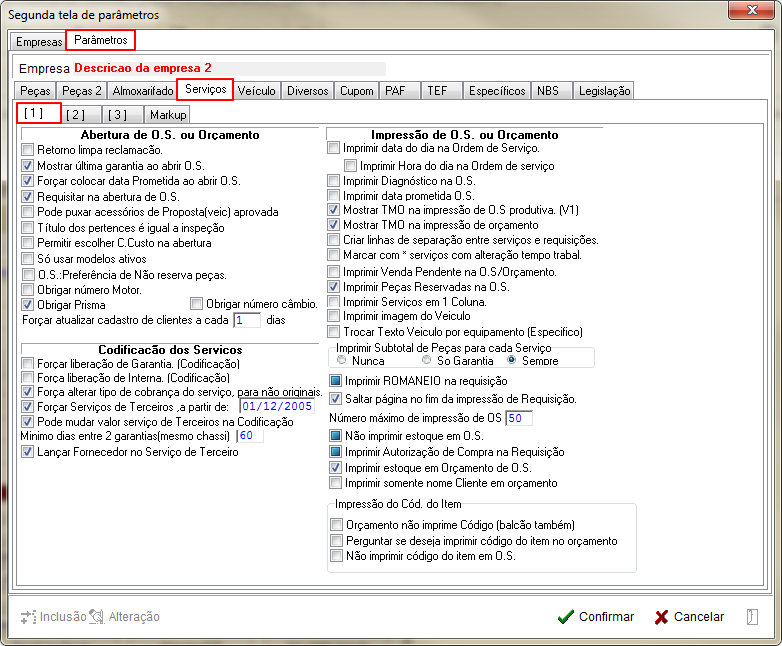Para retornar à Página principal > Soluções Client Server > TABELAS > Parâmetros Gerais 2 > Serviços - Aba (1)
Conceito
Será exibido os parâmetros vinculados à sub-aba (1) que estejam vinculados à categoria Serviços;
Tela Principal - Sub-Guia (1)
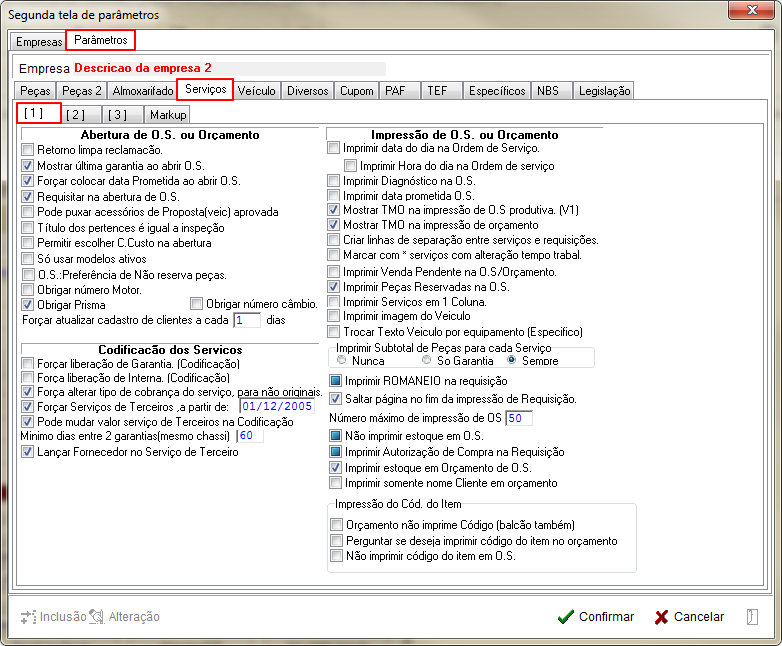
|
Ao selecionar a sub-aba (1), o sistema irá exibir todos os parâmetros divididos nas seguintes categorias:
- Abertura de OS ou Orçamento;
- Codificação dos Serviços;
- Impressão de OS ou Orçamento;
|
Parâmetros exibidos em Tela
Os parâmetros vinculados à Sub-Aba (1) irá abranger os tópicos de: Abertura; Codificação de Serviços e Impressão de OS ou Orçamento, conforme abaixo.
Os Parâmetros para Abertura de OS ou Orçamento são:
Os Parâmetros para Codificação dos Serviços são:
Os Parâmetros para Impressão de OS ou Orçamento são:
Abaixo, iremos dar uma breve explicação da sua utilização.
Parâmetros para Abertura de OS ou Orçamento
Retorno limpa reclamação
Ao ativar o parâmetro, o sistema irá limpar a reclamação quando houver retorno da OS.

|
Ao ativar o parâmetro, o sistema irá entender que a empresa deseja que efetue a limpeza da reclamação quando houver o retorno da OS.
Para ativar o parâmetro o usuário irá:
- Irá Clicar no botão Alteração, para que o sistema habilite a alteração na página;
- Ativar o parâmetro;
- Clicar no botão Confirmar;
- Ao clicar no botão, o sistema irá salvar as alterações efetuadas;
|
Mostrar última garantia ao abrir OS
Ao ativar o parâmetro, o sistema irá exibir a última garantia vinculada ao veículo no ato da abertura da OS.

|
Ao ativar o parâmetro o sistema exibirá a última garantia vinculada ao veículo atendido no ato da abertura da OS.
Para ativar o parâmetro o usuário irá:
- Irá Clicar no botão Alteração, para que o sistema habilite a alteração na página;
- Ativar o parâmetro;
- Clicar no botão Confirmar;
- Ao clicar no botão, o sistema irá salvar as alterações efetuadas;
|
Forçar colocar data Prometida ao abrir OS
Ao ativar o parâmetro, o sistema irá obrigar o usuário a informar a data prometida quando efetuar a abertura da OS.

|
Ao ativar o parâmetro o sistema exigirá a data prometida quando efetuar a abertura da OS.
Para ativar o parâmetro o usuário irá:
- Irá Clicar no botão Alteração, para que o sistema habilite a alteração na página;
- Ativar o parâmetro;
- Clicar no botão Confirmar;
- Ao clicar no botão, o sistema irá salvar as alterações efetuadas;
|
Requisitar na abertura de OS
Ao ativar o parâmetro, o sistema irá obrigar que o usuário efetue o processo de requisição de peças na abertura da OS.

|
Ao ativar o parâmetro o sistema irá obrigar que seja efetuado a requisição de peças na abertura da OS.
Para ativar o parâmetro o usuário irá:
- Irá Clicar no botão Alteração, para que o sistema habilite a alteração na página;
- Ativar o parâmetro;
- Clicar no botão Confirmar;
- Ao clicar no botão, o sistema irá salvar as alterações efetuadas;
|
Obrigar Venda Pendente na abertura de OS
Ao ativar o parâmetro, o sistema irá Obrigar que seja efetuada a venda pendente na abertura da OS.
Pode puxar acessórios de Proposta (veíc.) aprovada
Ao ativar o parâmetro, o sistema irá permitir que o usuário retire os acessórios da proposta aprovada.

|
Ao ativar o parâmetro o sistema irá permitir que o usuário retire o acessório da proposta aprovada.
Para ativar o parâmetro o usuário irá:
- Irá Clicar no botão Alteração, para que o sistema habilite a alteração na página;
- Ativar o parâmetro;
- Clicar no botão Confirmar;
- Ao clicar no botão, o sistema irá salvar as alterações efetuadas;
|
Título dos pertences é igual a inspeção
Ao ativar o parâmetro, o sistema irá considerar o Titulo dos pertences sendo igual a inspeção

|
Para ativar o parâmetro o usuário irá:
- Irá Clicar no botão Alteração, para que o sistema habilite a alteração na página;
- Marcar o parâmetro;
- Clicar no botão Confirmar;
- Ao clicar no botão, o sistema irá salvar as alterações efetuadas;
|
Permitir escolher C. Custo na abertura
Ao ativar o parâmetro, o sistema irá permitir que o usuário escolha o Centro Custo no ato da abertura da OS.

|
Para ativar o parâmetro o usuário irá:
- Irá Clicar no botão Alteração, para que o sistema habilite a alteração na página;
- Marcar o parâmetro;
- Clicar no botão Confirmar;
- Ao clicar no botão, o sistema irá salvar as alterações efetuadas;
|
Só usar modelos ativos
Ao ativar o parâmetro, o sistema só irá permitir que seja utilizado modelos ativos.

|
Para ativar o parâmetro o usuário irá:
- Irá Clicar no botão Alteração, para que o sistema habilite a alteração na página;
- Marcar o parâmetro;
- Clicar no botão Confirmar;
- Ao clicar no botão, o sistema irá salvar as alterações efetuadas;
|
OS Preferência de Não reserva peças

|
Para ativar o parâmetro o usuário irá:
- Irá Clicar no botão Alteração, para que o sistema habilite a alteração na página;
- Marcar o parâmetro;
- Clicar no botão Confirmar;
- Ao clicar no botão, o sistema irá salvar as alterações efetuadas;
|
Obrigar número Motor
Ao ativar o parâmetro, o sistema irá Obrigar que o usuário informe o número do motor na Abertura de OS/Orçamento.

|
Para ativar o parâmetro o usuário irá:
- Irá Clicar no botão Alteração, para que o sistema habilite a alteração na página;
- Marcar o parâmetro;
- Clicar no botão Confirmar;
- Ao clicar no botão, o sistema irá salvar as alterações efetuadas;
|
Obrigar Prisma
Ao ativar o parâmetro, o sistema irá exigir que seja informado o prisma no ato da abertura da OS.

|
Para ativar o parâmetro o usuário irá:
- Irá Clicar no botão Alteração, para que o sistema habilite a alteração na página;
- Marcar o parâmetro;
- Clicar no botão Confirmar;
- Ao clicar no botão, o sistema irá salvar as alterações efetuadas;
|
Obrigar número Câmbio
Ao ativar o parâmetro, o sistema irá exigir que seja informado o número do Câmbio no ato da abertura da OS

|
Para ativar o parâmetro o usuário irá:
- Irá Clicar no botão Alteração, para que o sistema habilite a alteração na página;
- Marcar o parâmetro;
- Clicar no botão Confirmar;
- Ao clicar no botão, o sistema irá salvar as alterações efetuadas;
|
Forçar atualizar cadastro de clientes a cada ____ dias
Ao ativar o parâmetro, o sistema irá obrigar que o usuário atualize o cadastro a cada X dias informado;

|
Para ativar o parâmetro o usuário irá:
- Irá Clicar no botão Alteração, para que o sistema habilite a alteração na página;
- Marcar o parâmetro;
- Clicar no botão Confirmar;
- Ao clicar no botão, o sistema irá salvar as alterações efetuadas;
|
Parâmetros para Codificação dos Serviços
Forçar liberação de Garantia (Codificação)
Ao ativar o parâmetro, o sistema irá

|
Ao ativar o parâmetro o sistema irá
Para ativar o parâmetro o usuário irá:
- Irá Clicar no botão Alteração, para que o sistema habilite a alteração na página;
- Marcar o parâmetro;
- Clicar no botão Confirmar;
- Ao clicar no botão, o sistema irá salvar as alterações efetuadas;
|
Força liberação de Interna (Codificação)
Ao ativar o parâmetro, o sistema irá

|
Ao ativar o parâmetro o sistema irá
Para ativar o parâmetro o usuário irá:
- Irá Clicar no botão Alteração, para que o sistema habilite a alteração na página;
- Marcar o parâmetro;
- Clicar no botão Confirmar;
- Ao clicar no botão, o sistema irá salvar as alterações efetuadas;
|
Força alterar tipo de cobrança do serviço, para não originais

|
Ao ativar o parâmetro o sistema irá
Para ativar o parâmetro o usuário irá:
- Irá Clicar no botão Alteração, para que o sistema habilite a alteração na página;
- Marcar o parâmetro;
- Clicar no botão Confirmar;
- Ao clicar no botão, o sistema irá salvar as alterações efetuadas;
|
Forçar Serviços de Terceiros, a partir de __/__/___

|
Ao ativar o parâmetro o sistema irá
Para ativar o parâmetro o usuário irá:
- Irá Clicar no botão Alteração, para que o sistema habilite a alteração na página;
- Marcar o parâmetro;
- Clicar no botão Confirmar;
- Ao clicar no botão, o sistema irá salvar as alterações efetuadas;
|
Pode mudar valor serviço de Terceiros na Codificação

|
Ao ativar o parâmetro o sistema irá
Para ativar o parâmetro o usuário irá:
- Irá Clicar no botão Alteração, para que o sistema habilite a alteração na página;
- Marcar o parâmetro;
- Clicar no botão Confirmar;
- Ao clicar no botão, o sistema irá salvar as alterações efetuadas;
|
Minimo dias entre 2 garantias (mesmo chassi) ____

|
Ao ativar o parâmetro o sistema irá
Para ativar o parâmetro o usuário irá:
- Irá Clicar no botão Alteração, para que o sistema habilite a alteração na página;
- Marcar o parâmetro;
- Clicar no botão Confirmar;
- Ao clicar no botão, o sistema irá salvar as alterações efetuadas;
|
Lançar Fornecedor no Serviço de Terceiro

|
Ao ativar o parâmetro o sistema irá
Para ativar o parâmetro o usuário irá:
- Irá Clicar no botão Alteração, para que o sistema habilite a alteração na página;
- Marcar o parâmetro;
- Clicar no botão Confirmar;
- Ao clicar no botão, o sistema irá salvar as alterações efetuadas;
|
Parâmetros para Impressão de OS ou Orçamento
Imprimir data do dia na Ordem de Serviço;
Após a ativação do parâmetro, o sistema permitirá o acesso ao parâmetro abaixo.
Imprimir Hora do dia na Ordem de serviço
Este parâmetro só poderá ser ativo em conjunto com o parâmetro: Imprimir data do dia na Ordem de Serviço.

|
Para ativar o parâmetro o usuário irá:
- Irá Clicar no botão Alteração, para que o sistema habilite a alteração na página;
- Marcar o parâmetro;
- Atenção: Ao ativar o parâmetro, o sistema irá permitir o acesso ao parâmetro: Imprimir Hora do dia na Ordem de serviço.
- Clicar no botão Confirmar;
- Ao clicar no botão, o sistema irá salvar as alterações efetuadas;
|
Imprimir Diagnóstico na OS

|
Ao ativar o parâmetro o sistema irá exibir o Diagnóstico na impressão da OS
Para ativar o parâmetro o usuário irá:
- Irá Clicar no botão Alteração, para que o sistema habilite a alteração na página;
- Marcar o parâmetro;
- Clicar no botão Confirmar;
- Ao clicar no botão, o sistema irá salvar as alterações efetuadas;
|
Imprimir data prometida na OS

|
Ao ativar o parâmetro o sistema irá
Para ativar o parâmetro o usuário irá:
- Irá Clicar no botão Alteração, para que o sistema habilite a alteração na página;
- Marcar o parâmetro;
- Clicar no botão Confirmar;
- Ao clicar no botão, o sistema irá salvar as alterações efetuadas;
|
Mostrar TMO na impressão de OS produtiva (V1)

|
Ao ativar o parâmetro o sistema irá exibir o TMO na impressão da OS produtiva (do tipo V1).
Para ativar o parâmetro o usuário irá:
- Irá Clicar no botão Alteração, para que o sistema habilite a alteração na página;
- Marcar o parâmetro;
- Clicar no botão Confirmar;
- Ao clicar no botão, o sistema irá salvar as alterações efetuadas;
|
Mostrar TMO na impressão de Orçamento

|
Ao ativar o parâmetro o sistema irá exibir o TMO quando efetuar a impressão do orçamento.
Para ativar o parâmetro o usuário irá:
- Irá Clicar no botão Alteração, para que o sistema habilite a alteração na página;
- Marcar o parâmetro;
- Clicar no botão Confirmar;
- Ao clicar no botão, o sistema irá salvar as alterações efetuadas;
|
Criar linhas de separação entre serviços e requisições

|
Ao ativar o parâmetro o sistema irá separar através de linhas os serviços e requisições.
Para ativar o parâmetro o usuário irá:
- Irá Clicar no botão Alteração, para que o sistema habilite a alteração na página;
- Marcar o parâmetro;
- Clicar no botão Confirmar;
- Ao clicar no botão, o sistema irá salvar as alterações efetuadas;
|
Marcar com * serviços com alteração de tempo trabal.

|
Ao ativar o parâmetro o sistema irá marcar todos os serviços que houve alteração no tempo trabalhado com *.
Para ativar o parâmetro o usuário irá:
- Irá Clicar no botão Alteração, para que o sistema habilite a alteração na página;
- Marcar o parâmetro;
- Clicar no botão Confirmar;
- Ao clicar no botão, o sistema irá salvar as alterações efetuadas;
|
Imprimir Venda Pendente na OS-Orçamento

|
Ao ativar o parâmetro o sistema irá
Para ativar o parâmetro o usuário irá:
- Irá Clicar no botão Alteração, para que o sistema habilite a alteração na página;
- Marcar o parâmetro;
- Clicar no botão Confirmar;
- Ao clicar no botão, o sistema irá salvar as alterações efetuadas;
|
Imprimir Peças Reservadas na OS

|
Ao ativar o parâmetro o sistema irá
Para ativar o parâmetro o usuário irá:
- Irá Clicar no botão Alteração, para que o sistema habilite a alteração na página;
- Marcar o parâmetro;
- Clicar no botão Confirmar;
- Ao clicar no botão, o sistema irá salvar as alterações efetuadas;
|
Imprimir Serviços em 1 Coluna

|
Ao ativar o parâmetro o sistema irá
Para ativar o parâmetro o usuário irá:
- Irá Clicar no botão Alteração, para que o sistema habilite a alteração na página;
- Marcar o parâmetro;
- Clicar no botão Confirmar;
- Ao clicar no botão, o sistema irá salvar as alterações efetuadas;
|
Imprimir imagem do Veículo

|
Ao ativar o parâmetro o sistema irá
Para ativar o parâmetro o usuário irá:
- Irá Clicar no botão Alteração, para que o sistema habilite a alteração na página;
- Marcar o parâmetro;
- Clicar no botão Confirmar;
- Ao clicar no botão, o sistema irá salvar as alterações efetuadas;
|
Trocar Texto Veículo por equipamento (Específico)

|
Ao ativar o parâmetro o sistema irá
Para ativar o parâmetro o usuário irá:
- Irá Clicar no botão Alteração, para que o sistema habilite a alteração na página;
- Marcar o parâmetro;
- Clicar no botão Confirmar;
- Ao clicar no botão, o sistema irá salvar as alterações efetuadas;
|
Imprimir Subtotal de Peças para cada Serviço

|
Ao ativar o parâmetro o sistema irá
Para ativar o parâmetro o usuário irá:
- Irá Clicar no botão Alteração, para que o sistema habilite a alteração na página;
- Marcar o parâmetro;
- Clicar no botão Confirmar;
- Ao clicar no botão, o sistema irá salvar as alterações efetuadas;
|
Imprimir ROMANEIO na requisição

|
Ao ativar o parâmetro o sistema irá
Para ativar o parâmetro o usuário irá:
- Irá Clicar no botão Alteração, para que o sistema habilite a alteração na página;
- Marcar o parâmetro;
- Clicar no botão Confirmar;
- Ao clicar no botão, o sistema irá salvar as alterações efetuadas;
|
Saltar página no fim da impressão de Requisição

|
Ao ativar o parâmetro o sistema irá
Para ativar o parâmetro o usuário irá:
- Irá Clicar no botão Alteração, para que o sistema habilite a alteração na página;
- Marcar o parâmetro;
- Clicar no botão Confirmar;
- Ao clicar no botão, o sistema irá salvar as alterações efetuadas;
|
Número máximo de impressão de OS

|
Ao ativar o parâmetro o sistema irá
Para ativar o parâmetro o usuário irá:
- Irá Clicar no botão Alteração, para que o sistema habilite a alteração na página;
- Marcar o parâmetro;
- Clicar no botão Confirmar;
- Ao clicar no botão, o sistema irá salvar as alterações efetuadas;
|
Não imprimir estoque em OS

|
Ao ativar o parâmetro o sistema irá
Para ativar o parâmetro o usuário irá:
- Irá Clicar no botão Alteração, para que o sistema habilite a alteração na página;
- Marcar o parâmetro;
- Clicar no botão Confirmar;
- Ao clicar no botão, o sistema irá salvar as alterações efetuadas;
|
Imprimir Autorização de Compra na Requisição

|
Ao ativar o parâmetro o sistema irá
Para ativar o parâmetro o usuário irá:
- Irá Clicar no botão Alteração, para que o sistema habilite a alteração na página;
- Marcar o parâmetro;
- Clicar no botão Confirmar;
- Ao clicar no botão, o sistema irá salvar as alterações efetuadas;
|
Imprimir estoque em Orçamento de OS

|
Ao ativar o parâmetro o sistema irá
Para ativar o parâmetro o usuário irá:
- Irá Clicar no botão Alteração, para que o sistema habilite a alteração na página;
- Marcar o parâmetro;
- Clicar no botão Confirmar;
- Ao clicar no botão, o sistema irá salvar as alterações efetuadas;
|
Imprimir somente nome Cliente em orçamento

|
Ao ativar o parâmetro o sistema irá
Para ativar o parâmetro o usuário irá:
- Irá Clicar no botão Alteração, para que o sistema habilite a alteração na página;
- Marcar o parâmetro;
- Clicar no botão Confirmar;
- Ao clicar no botão, o sistema irá salvar as alterações efetuadas;
|
Impressão do Cód. do Item
Orçamento não imprime Código (balcão também)

|
Ao ativar o parâmetro o sistema irá
Para ativar o parâmetro o Alteração, para que o sistema habilite a alteração na página irá:
- Irá Clicar no botão Alteração;
- Marcar o parâmetro;
- Clicar no botão Confirmar;
- Ao clicar no botão, o sistema irá salvar as alterações efetuadas;
|
Perguntar se deseja imprimir código do item no orçamento

|
Ao ativar o parâmetro o sistema irá
Para ativar o parâmetro o Alteração, para que o sistema habilite a alteração na página irá:
- Irá Clicar no botão Alteração;
- Marcar o parâmetro;
- Clicar no botão Confirmar;
- Ao clicar no botão, o sistema irá salvar as alterações efetuadas;
|
Não imprimir código do item em OS

|
Ao ativar o parâmetro o sistema irá
Para ativar o parâmetro o Alteração, para que o sistema habilite a alteração na página irá:
- Irá Clicar no botão Alteração;
- Marcar o parâmetro;
- Clicar no botão Confirmar;
- Ao clicar no botão, o sistema irá salvar as alterações efetuadas;
|
Para retornar à Página principal > Soluções Client Server > TABELAS > Parâmetros Gerais 2 > Serviços - Aba (1)