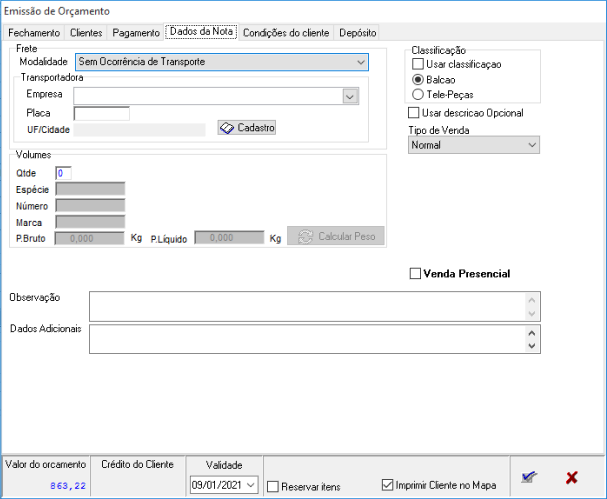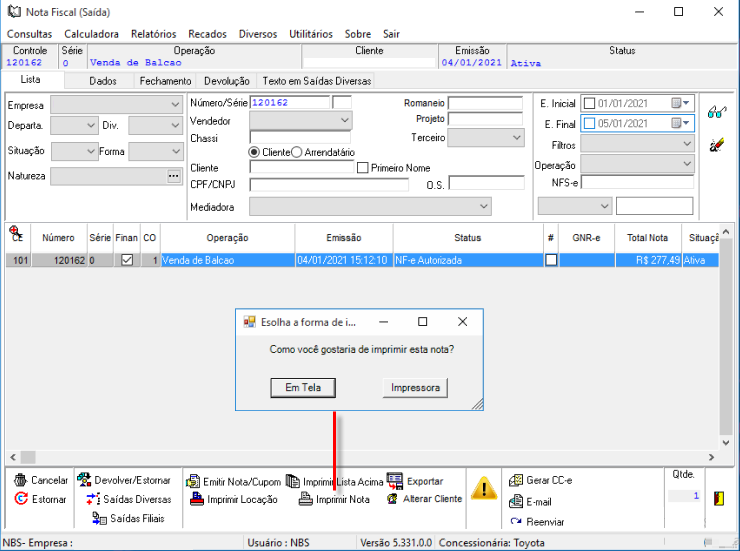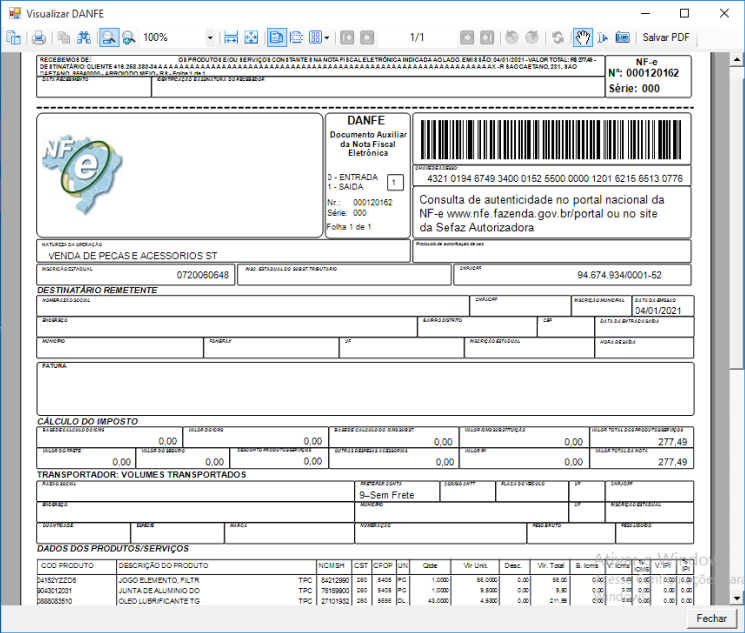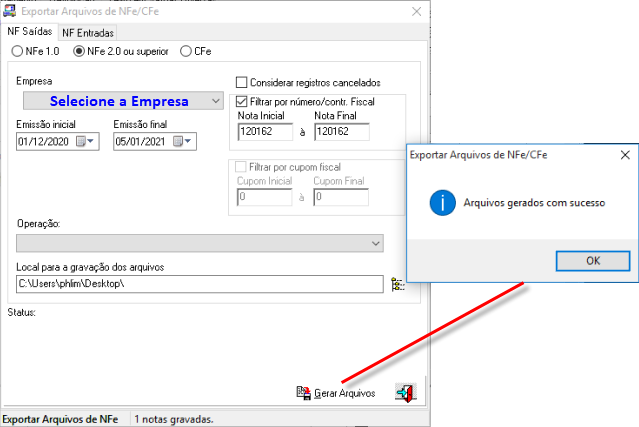Vendedor de Pecas Balcao
;
Voltar para Página Principal - Processos e Treinamentos NBS - Toyota - Pós Venda Peças - Vendedor de Peças "Balcão"
Introdução
Desde 1992, a NBS atua no mercado de Gestão de Concessionárias de Veículos e Auto Peças através do desenvolvimento de softwares de gestão empresarial. Nossas soluções são abrangentes e estão distribuídas por categorias e módulos. Cada módulo foi desenvolvido para desempenhar um conjunto de ações, que quando devidamente configurada, permitem aos usuários a realização de suas tarefas de forma simples e segura.
Objetivo
Apresentar as principais funções que envolvem a rotina do vendedor de peças balcão, para que de maneira clara e objetiva o mesmo possa desempenhar suas atividades.
Instruções para Acesso
A NBS, em sua versão desktop, através do módulo NBSShortCut, disponibiliza uma espécie de painel de atalhos. Nele, é possível configurar quais módulos estarão disponíveis para um determinado perfil de usuário, bem como facilitar o login.
Acesso aos Módulos
Para acessá-lo, localize o ícone ![]()
Faça o login preenchendo os campos: Usuário, Senha e Servidor.
Execução dos Módulos
Ainda por meio do NBSShortCut, a execução dos módulos pode ser feita de duas formas:
- Digitando no campo “Executar” o nome exato do módulo que se deseja abrir e pressionando a tecla “Enter”.
- Clique com o botão esquerdo do mouse sobre o módulo desejado.
Procedimentos
Consulta Disponibilidade de Estoque
Uma vez logado ao módulo “Vendas.exe”, seguindo as orientações contidas no item anterior, será possível observar uma grande concentração de informações ainda em sua tela principal, guia “Itens [S. F2]” (conforme figura abaixo).

|
Tela Principal Módulo Vendas > Guia Itens [S. F2]. |
Para realizar a consulta de um determinado produto, basta seguir os passos:
Passo 1 – Selecione a chave de Pesquisa: Código ou Descrição.
Caso não seja retornado nenhum valor, certifique-se de ter preenchido o valor correto no campo de busca. Agora caso possua apenas parte da informação, será necessário marcar o flag: “Qualquer Posição”.

|
Como exemplo, utilizamos o produto Cód.: 9043012031 – “JUNTA DE ALUMINIO DO CARTER”. |
Dos valores apresentados acima, é correto afirmar que: do total de 148 produtos em estoque, não há nenhuma reserva, logo todos estão disponíveis.
Já no grid mais centralizado “Estoque”, o sistema detalha a direita, além do estoque local, também o estoque remoto (saldo em filiais). Também no bloco da direita seria possível consultar: Antecessor e Sucessor (De-Para), Ordens de Serviços ainda em aberto com requisição do produto pesquisado (Req. Oficina), Cadastro de itens Similares, Pedidos Pendentes e em Trânsito. Locação do produto pode ser consultada através do botão ![]() .
.
Gerar Orçamentos/Pré-Notas
Antes de detalhar o passo a passo na construção de cada um dos registros, primeiramente é importante saber quais as diferenças entre os mesmos:
- Orçamento – Documento sem valor fiscal, pode ser gerado mesmo sem que haja disponibilidade em estoque dos produtos, reserva de peça “Opcional” e não emite romaneio para separação de itens.
- Pré-Notas - Documento sem valor fiscal, necessita que haja saldo em estoque dos produtos para ser gerado, tem reserva de peça “Obrigatório” e gera romaneio para separação de itens.
Passo 1 – Após realizada consulta do produto desejado, clique no botão para enviá-lo para guia de “Escolhidos [S. F5]”.
Caso queira adicionar mais itens, basta repetir a operação já feita até aqui quantas vezes forem necessárias.

|
Guia Escolhidos [S. F5]. |
Passo 2 – Segue as opções de ações disponíveis na guia de escolhidos, conforme já mostrado no formulário acima.
A depender de parametrização, ao clicar em ![]() , seguindo exemplo demonstrado no formulário acima, o sistema permitirá que seja gerado registro de “Venda Perdida”.
, seguindo exemplo demonstrado no formulário acima, o sistema permitirá que seja gerado registro de “Venda Perdida”.
Passo 3 – A guia Fechar [S. F6], tem a função de demonstrar ao vendedor a soma total de produtos no documento que está sendo gerado.

|
Guia Fechar [S. F6] - Demonstra ao vendedor a soma total de produtos no documento que está sendo gerado. |
Além disso, antes de concluir qual tipo de documento será gerado, é necessário preencher os campos:
Para concluir essa etapa, deve-se optar por qual documento gerar, selecionando uma das opções:
![]() ou
ou ![]() . Sabendo que qualquer das opções selecionadas, o restante do processo tem o mesmo andamento.
. Sabendo que qualquer das opções selecionadas, o restante do processo tem o mesmo andamento.
Passo 4 – Emissão de Orçamento “Cliente”. Selecionar o cliente da venda utilizando uma das chaves de pesquisa: CPF, CNPJ ou Nome/Razão Social e clicando no botão ![]() (conforme Formulário abaixo).
(conforme Formulário abaixo).
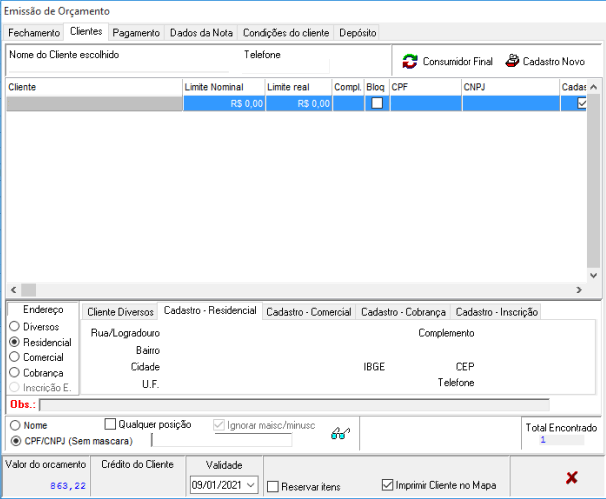
|
Emissão de Orçamento > Guia Clientes |
Caso seja feita a pesquisa utilizando umas das chaves supracitadas, porém não seja retornado nenhum dado, pode significar que o cliente pesquisado ainda não tem cadastro na empresa. Para cadastrá-lo, basta clicar na opção ![]() e preencher o formulário de cadastro rápido de clientes.
e preencher o formulário de cadastro rápido de clientes.
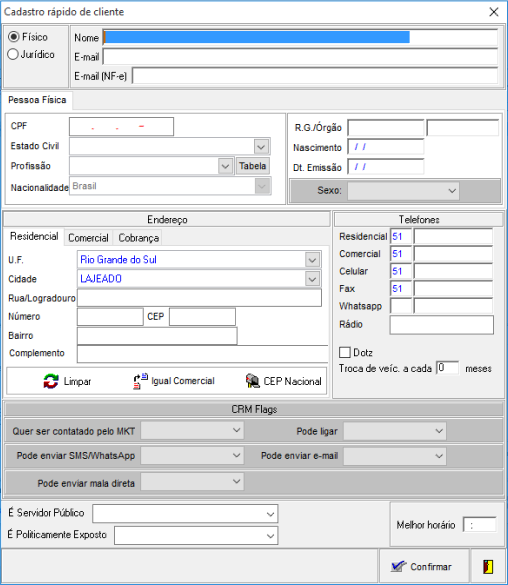
|
Caso algum dado obrigatório não seja preenchido, o sistema irá criticar não permitindo a conclusão do cadastro sem que o mesmo seja preenchido. |
Passo 5 – Guia de Fechamento. Essencial para apresentar o valor final a ser pago pelo cliente. Pois, somente após selecionados os produtos e identificado o cliente é que seria possível calcular possíveis impostos e/ou agregar valores como Frete, por exemplo.
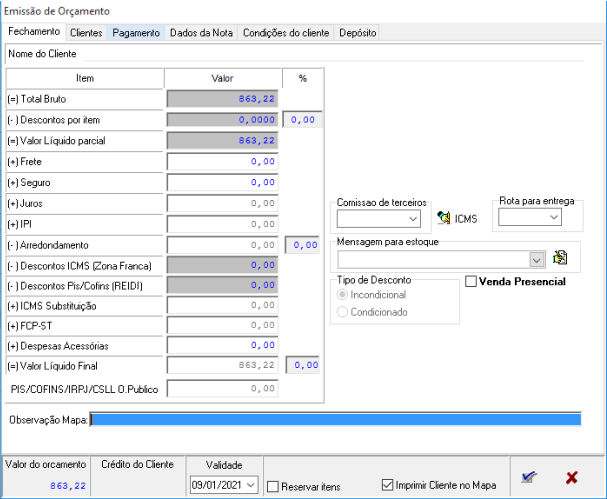
|
Dados preenchidos no campo “Observação Mapa” somente serão impressos no caso de pré-nota. Pois, conforme descrito em aqui , orçamentos não geram “Mapa de Separação/Romaneio para Separação”. |
Passo 6 – Pagamento. Nessa etapa será necessário selecionar a(s) forma(s) de pagamento no grid da esquerda, clicando no botão , até que a soma da(s) forma(s) de pagamento selecionadas seja equivalente ao total do documento.
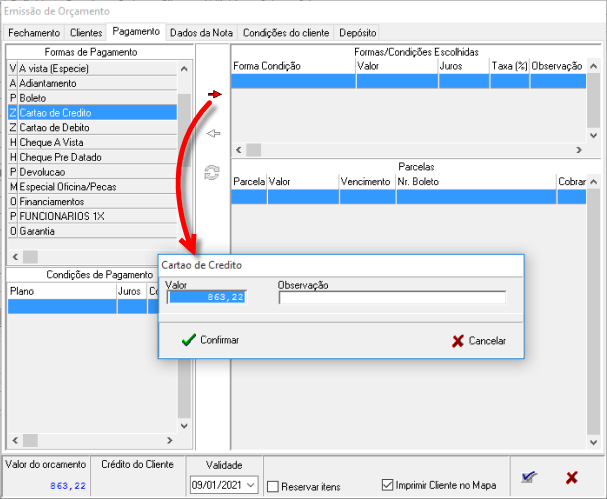
|
Nessa operação o sistema valida alguns critérios:
|
Passo 7 – Dados da Nota. Guia com preenchimento facultativo. Todavia, para os casos em que houver Frete e/ou tratar-se de uma “Venda Presencial”, para cliente domiciliado fora do estado, torna-se necessário o preenchimento de alguns campos.
Passo 8 – Confirmação. Para concluir a emissão do Orçamento/ Pré-nota, basta clicar no botão (Formulário anterior). Ao executar essa ação, o sistema irá confirmar o número do documento gerado e fará algumas perguntas que seguem nas figuras abaixo.

|
Confirmação para impressão de Orçamento. |

|
Caso opte por não imprimir o código, no sistema ficarão os mesmos serão preservados, somente não serão impressos no formulário. |

|
Emissão de Orçamento. |
Manutenção de Orçamentos / Pré-Notas
Após sua geração, os Orçamentos e Pré-notas poderão ser consultados através da guia Orçamento/Pré-nota. O formulário abaixo foi subdividido em quatro blocos, que terão os principais elementos detalhados adiante.
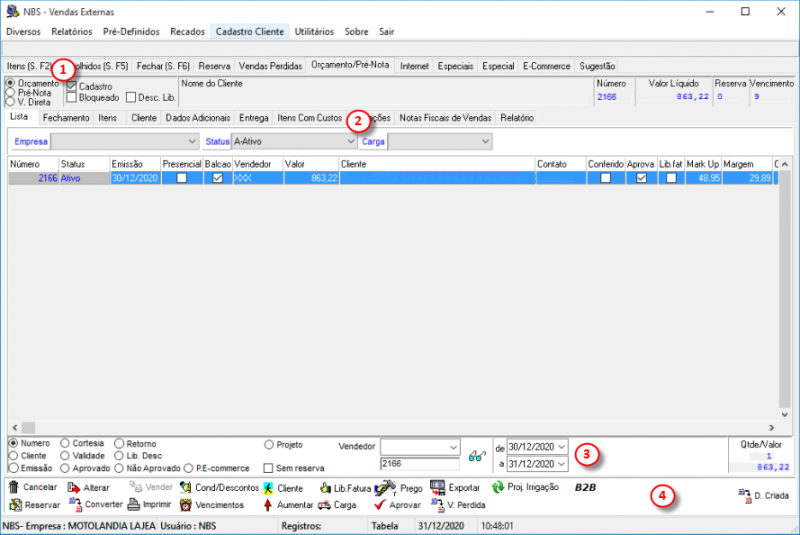
|
Consulta de Orçamento/Pré-Nota. |
Alteração de Orçamentos / Pré-Notas
A depender do status do parâmetro: “Alterar itens Pré-notas e Orçamentos” (disponível em: Tabelas > Parâmetros Gerais [2] > “Peças [1]”. O sistema poderá permitir que seja realizada alteração dos produtos que compõem tanto Orçamentos, quanto Pré-notas. Caso o parâmetro supracitado não esteja habilitado, as alterações não serão permitidas. Assim, ao solicitar alterações, o sistema irá cancelar o registro alterado dando origem a um novo, com nova numeração. O exemplo que segue detalhado adiante demonstra a operação quando o parâmetro está sinalizado de maneira a permitir as alterações.
Passo 1 – Selecionar Orçamento ou Pré-nota. Mantendo o mesmo exemplo demonstrado na Figura 13, onde foi gerado o Orçamento nº 2166, na sequência é acionado o botão . Como poderemos observar na Figura 17 (abaixo). O sistema retorna a aba “Escolhidos [S. F5]”, porém com o status de: “Alteração Orçamento Nº 2166”.

|
As ações da tela ao lado seguem o mesmo padrão demonstrados em no formulário Itens (S. F2). Com exceção do |
Passo 2 – Excluir produto da relação. Clique sobre o produto que se deseja excluir e informe o valor ‘0’ no campo . Isso fará com que o produto seja “riscado” da lista, simbolizando a sua exclusão.

|
Caso queira desistir da alteração do Orçamento/ Pré-nota, basta clicar na opção |
Passo 3 – Fechar. Confirmação da alteração. Apenas a opção que corresponde ao documento que está sendo alterado permanecerá disponível para seleção. Neste caso, apenas a opção .

|
Nessa fase não serão permitidas manutenções dos dados: Vendedor e/ou Setor. |
Passo 4 – Ajustar Forma/Condição de Pagamento.
Passo 5 – Confirmação da manutenção. Após concluído todo o ajuste, basta clicar no botão ![]() conforme abaixo.
conforme abaixo.

|
Como vemos, ao concluir a operação, o sistema dará opção para que seja feita impressão do orçamento. |
Passo 6 – Impressão do orçamento conforme formulário abaixo.

|
Como vemos, ao concluir a operação, o sistema dará opção para que seja feita impressão do orçamento. |
Convertendo Orçamentos em Pré-Notas
Conforme já foi detalhado na Pág. 9, apenas na condição em que todos os itens selecionados tenham saldo em estoque, serão geradas Pré-notas. O mesmo se aplica a conversão, botão ![]()

|
No exemplo ao lado, vemos que a quantidade solicitada é maior que a quantidade em estoque do produto que é ‘0’ (zero). |
Já para os casos em que a quantidade de produtos inseridas no Orçamento é compatível com a quantidade disponível em estoque, ao clicar em (Formulário abaixo) a rotina de conversão segue.

|
Orçamento/Pré-nota > aba Itens. |

|
A Pré-Nota mantém o mesmo número do Orçamento Nº 2166. |
Faturamento de Pré-Notas
Nesse ponto cabe ressaltar que cada empresa é responsável por definir quem será o encarregado por realizar o faturamento. Há quem opte por deixar essa função para o caixa operacional, outras não veem problemas permitir que o próprio Vendedor Balcão/Tele-Peças realize esta operação.
Passo 1 – Com a Pré-nota devidamente selecionada, clique no botão .

|
Observe que no canto superior esquerdo, foi selecionado a opção Pré-Nota. |
Passo 2 – Preenchimento da aba “Dados da Nota”. Essa etapa estão concentrados elementos já demonstrados nos passos 6 e 7 do tópico “Geração de Orçamentos e Pré-notas”. Sendo possível além de editar as informações que compõem os passos supracitados, também o preenchimento do campo “Local de Entrega diferente do endereço do Destinatário”.
Passo 3 – Após certificar-se que a aba “Dados da Nota” está corretamente preenchida, para concluir basta clicar no botão , conforme Formulário de Alteração de Orçamento/Pré-Nota.
Impressão de NF-e
Para impressão das Notas Fiscais será necessário acessar o módulo NFVendas. Ainda em sua tela principal, utilizando os filtros disponíveis, faremos a busca pela nota fiscal desejada e caso a mesma esteja com o status “NFe – Autorizada”, sua impressão será realizada através do botão .
Gerar Arquivo XML de NF-e
A geração do arquivo XML também é realizada através do módulo NFVendas: “Menu > Diversos > Exportar Arquivos de Notas (NF-e / NFS-e)”.
Venda Perdida / Acompanhamento de Pedidos
Quando selecionado Orçamento no qual uma ou mais peças não tenham saldo suficiente em estoque. Clicando no botão ![]() , o sistema gera um registro contemplando apenas estes itens.
, o sistema gera um registro contemplando apenas estes itens.

|
Caso o motivo da Venda Perdida seja outro, que não encomendar peças para cliente. Basta selecionar outro motivo na imagem ao lado. |
Uma vez gerado o registro, o mesmo poderá ser localizado através da aba “Venda Perdida”.

|
Utilize os filtros localizados na parte superior da tela ao lado para buscar o registro desejado, executando a pesquisa através do botão |
Para impressão do formulário de Autorização de Pedido de Peças, clique no botão ![]() , conforme formulário acima.
, conforme formulário acima.

|
Para que seja impresso o formulário é necessário que o usuário possua o acesso 10832. Caso o acesso esteja restrito, solicite liberação junto ao TI . |
Voltar para Página Principal - Processos e Treinamentos NBS - Toyota - Pós Venda Peças - Vendedor de Peças "Balcão"