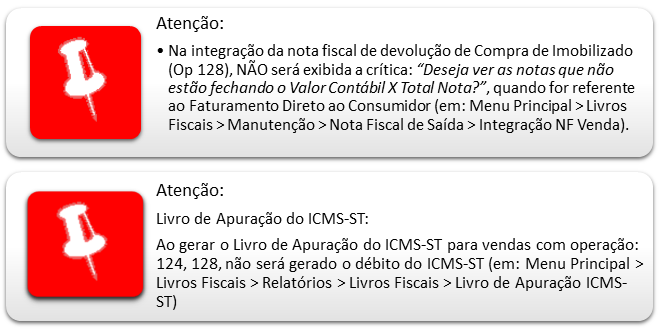Compra Imobilizada de Veículos
Página Principal - Soluções NBS - Diversos e Utilitários - Compra Imobilizada de Veículos
Apresentação
Esse manual constitui um instrumento de orientação para os clientes NBS, quanto ao processo de emissão da Devolução de Compra Imobilizada de Veículo (faturamento direto ao consumidor).
A NBS está em constante aprimoramento dos seus processos de negócio, objetivando a melhoria dos serviços e a satisfação dos clientes.
Objetivo
A emissão da Devolução de compra imobilizada de veículo quando é resultado do faturamento direto do consumidor fara com o ICMS-ST não seja somado no total da nota.
Auxiliar o usuário quanto a emissão da devolução de veículo de compra imobilizada.
Versão de configuração para atualização da melhoria.
Antes de iniciarmos o envio das informações, precisamos fazer algumas checagens dentro do NBS, para que os dados sejam enviados de forma correta, segue tabela abaixo dos processos necessários:
Antes de iniciarmos, precisamos fazer algumas checagens dentro do NBS, para que os dados sejam gerados de forma correta, a empresa logada deve estar com os módulos atualizados, conforme tabela abaixo:
| ID | Módulo | Versão |
| 1 | Compras | 7.239.0.0 |
| 2 | NBS Fiscal | 8.292.0.0 |
| 3 | NF Eletrônica | 4.0.5.1 |
| 4 | NBS Ciap | 2.33.0.0 |
| 5 | Script | 1.57.48.61 |
Módulo Compras
Acesso
Selecione o aplicativo ![]() no diretório ou atalho padrão onde se encontram os módulos do Sistema NBS e execute-o, informando o ‘login/senha/servidor’ do DONO DO BANCO DE DADOS para a abertura do módulo:
no diretório ou atalho padrão onde se encontram os módulos do Sistema NBS e execute-o, informando o ‘login/senha/servidor’ do DONO DO BANCO DE DADOS para a abertura do módulo:

|
Atenção: Para que seja possível efetuar a instalação, o usuário logado deve ter privilégios de administrador (da máquina) |

|
Entrada de Veículos Imobilizado
Acesse:
1. Menu Principal > [Botão] Incluir > Patrimônio > [Botão] Compra
2. Dê entrada no veículo imobilizado
A entrada do veículo imobilizado em alguns aspectos é muito parecida com a entrada de veículo normal, este manual irá orienta-lo quanto às diferenças existente.

|
Dados: Tela Menu Principal
Tela: Dê entrada no veículo imobilizado. |
Cadastro Item Patrimônio
Quando o usuário for efetuar a entrada de veículo imobilizado de patrimônio (operações: 126, 127 e 132), o usuário deve efetuar o cadastro do item patrimônio, ao abrir o formulário: “Cadastro de Item Patrimônio”, o usuário verá a nova tela de cadastro com as seguintes abas:
- Dados Bem;
- Dados Veículo;
Dados Bem
O formulário “Dados Bem” irá exibir os dados atuais do cadastro do item do patrimônio, nos seguintes campos abaixo:
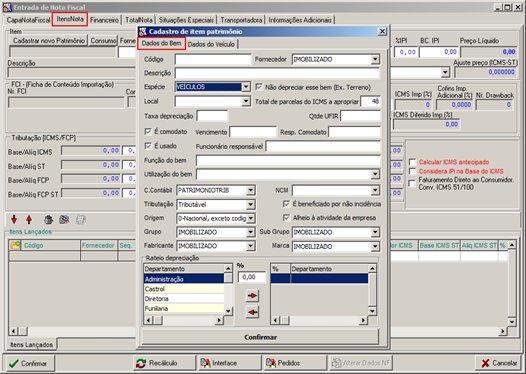
|
Dados: formulário Cadastro de item patrimônio – Aba Bem.
Tela: Preencha os campos do formulário. |
O usuário deve informar os seguintes campos no formulário: “Cadastro de item Patrimônio”:
- Código;
- Fornecedor;
- Descrição;
- Espécie;
- Flag: Não depreciar esse bem (Ex. Terreno);
- Local;
- Flag: Total de parcelas do ICMS a apropriar;
- Taxa depreciação;
- Qtde UFIR;
- Flag: É comodato;
- Vencimento;
- Resp. comodato;
- Flag: É usado;
- Funcionário responsável;
- Função do bem;
- Utilização do bem
- C. contábil;
- Ncm;
- Tributação;
- Flag: É beneficiado por não incidência;
- Origem;
- Flag: Alheio à atividade da empresa;
- Grupo;
- Sub grupo;
- Fabricante;
- Marca;
- Rateio depreciação
- Campo %
- Setas;
- Campo cruzamento;
- Botão Confirmar
Tabela de Espécie de Patrimônio
O usuário deve cadastrar a identificação do bem como tipo: 6 = Veículo, esta informação é o que permitirá que a aba: Dados Veículos seja visível.

|
Dados: Formulário: Tabela de Espécie de Patrimônio.
Tela: O campo: Identificação do bem deve estar cadastrado como tipo: 6 = Veículos; |
Dados Veículo
O formulário “Dados Veículo” irá exibir os dados atuais do cadastro do veículo, o preenchimento dos campos abaixo é obrigatório:

|
Dados: Formulário: Cadastro de Item Patrimônio.
Tela: Os campos em tela são de preenchimento obrigatórios; |
O usuário deve preencher os campos abaixo (os campos são obrigatórios):
- Veículo;
- O campo estará desabilitado para escolha, o usuário deve utilizar o botão: Pesquisar Modelo para a escolha do veículo;
- Botão Pesquisar Modelo;
- O usuário deve escolher o Produto e Modelo, dentre as opções oferecidas;
- Motor;
- O usuário deve escolher o Motor, dentre as opções oferecidas;
- Combustível;
- O usuário deve escolher o tipo de Combustível, dentre as opções oferecidas;
- Cor interna;
- O usuário deve escolher a Cor interna, dentre as opções oferecidas;
- Cor externa;
- O usuário deve escolher a Cor externa, dentre as opções oferecidas;
- Chassi;
- O usuário deve informar o número do Chassi do veículo;
- Série;
- O usuário deve informar o Número de Série (o campo é opcional);
- Ano fabricação;
- O usuário deve informar o Ano de Fabricação;
- Ano modelo;
- O usuário deve informar o Ano Modelo;
- Renavam;
- O usuário deve informar o Número do Renavam;
- Nº Motor;
- O usuário deve informar o Número do Motor;
- Nº Câmbio;
- O usuário deve informar o Número do Câmbio;
- Cx / Br / Seq.;
- O usuário deve informar a CX/Br/Seq. – o campo é opcional;
- Lugar;
- O usuário deve informar a quantidade de Lugares;
- Portas;
- O usuário deve informar a quantidade de Portas;
- Placa;
- O usuário deve informar a Placa, o campo é obrigatório para os produtos: Usado Novo;
- KM;
- O usuário deve informar a quilometragem, o campo é obrigatório para os produtos: Usado Novo;
Devolução de Compra de Patrimônio (op. 128)
Quando houver a devolução de compra de patrimônio (op. 128), e houver a venda de itens, o valor do ICMS-ST do item (vendas com ICMS Substituto) NÃO será somado o valor no total da nota fiscal de devolução de compra (para as notas emitidas como Faturamento Direto ao Consumidor).

|
Dados: Tela Menu Principal > Devolução Entrada > Confirma Devolução. |
Módulo NBS CIAP
Selecione o aplicativo ![]() no diretório ou atalho padrão onde se encontram os módulos do Sistema NBS e execute-o, informando o ‘login/senha/servidor’ para a abertura do módulo:
no diretório ou atalho padrão onde se encontram os módulos do Sistema NBS e execute-o, informando o ‘login/senha/servidor’ para a abertura do módulo:
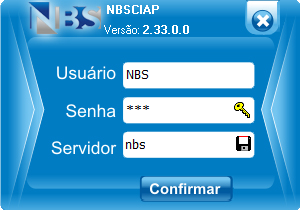
|
|

|
Alteração do Cadastro de Patrimônio
No modulo acesse:
- Tela Menu Principal > Cadastro de Patrimônio > [Aba] Lista > [Botão] Alteração
- Cadastre o Patrimônio.
Para que o usuário possa efetuar a alteração no cadastro de patrimônio, inicialmente irá efetuar a pesquisa do patrimônio a ser alterado e, em seguira clique no botão “Alteração” o sistema irá abrir o formulário: “Alteração de Patrimônio não depreciado”, o usuário verá a nova tela de cadastro com as seguintes abas:
- Dados Bem;
- Dados Veículo;
Dados Bem
O formulário “Dados Bem” irá exibir os dados atuais da tela de alteração do patrimônio, nos seguintes campos abaixo:
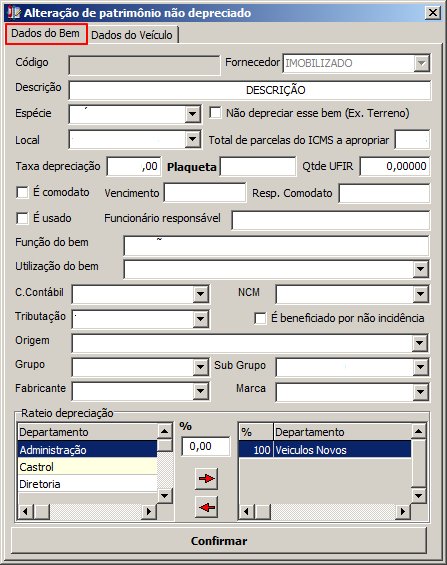
|
Dados: Formulário: Alteração de patrimônio não depreciado - Aba Dados Bem.
Tela: Os campos do formulário são de preenchimento obrigatórios. |
O sistema irá trazer o código de patrimônio selecionado, os campos abaixo são de preenchimento obrigatório:
· Código;
o O sistema irá exibir o código de patrimônio exibido – Campo não editável;
· Fornecedor;
o Selecione dentre as opções disponíveis;
· Descrição;
o Informe a descrição para o item;
· Espécie;
o Selecione dentre as opções disponíveis;
· Flag: Não depreciar esse bem (Ex. Terreno);
o Marque a opção se o item NÃO sofre depreciação;
· Local;
o Selecione dentre as opções disponíveis;
· Total de parcelas do ICMS a apropriar;
o Informe o total de parcelar do ICMS que será apropriado;
· Taxa depreciação;
o Informe a taxa de depreciação (quando houver);
· Plaqueta;
o Informe o número da plaqueta de patrimônio (esta plaqueta está fixada no item);
· Qtde UFIR;
o Informe a quantidade;
· Flag: É comodato;
o Marque se o item for comodato;
· Vencimento;
o Informe a data de vencimento;
· Resp. comodato;
o Informe o nome do responsável;
· Flag: É usado;
o Marque se o item for usado;
· Funcionário responsável;
o Informe o nome do funcionário responsável;
· Função do bem;
o Descreva a função do item;
· Utilização do bem
o Selecione dentre as opções disponíveis;
· C. contábil;
o Selecione dentre as opções disponíveis;
· NCM;
o Selecione dentre as opções disponíveis;
· Tributação;
o Selecione dentre as opções disponíveis;
· Flag: É beneficiado por não incidência;
o Marque se o item for beneficiado por NÃO incidência;
· Origem;
o Selecione dentre as opções disponíveis;
· Grupo;
o Selecione dentre as opções disponíveis;
· Sub grupo;
o Selecione dentre as opções disponíveis;
· Fabricante;
o Selecione dentre as opções disponíveis;
· Marca;
o Selecione dentre as opções disponíveis;
· Rateio depreciação
o Selecione a opção para cruzamento;
· Campo %
o Informe o percentual de rateio;
· Setas;
o Utilize as setas para efetuar o cruzamento / excluir cruzamento;
· Campo cruzamento;
o Será exibido o cruzamento do rateio depreciação;
· Botão:
o Confirmar;
§ Ao clicar no botão, será salvo as alterações efetuadas;
Dados Veículo
Ao efetuar a alteração de um veículo imobilizado, o sistema irá habilitar a aba “Dados veículo” e será obrigatório o preenchimento das informações (caso as mesmas estejam em branco no cadastro).
O formulário “Dados Veículo” irá exibir os dados do cadastro do veículo, o preenchimento dos campos abaixo é obrigatório:

|
Dados: Formulário: Alteração de Patrimônio não Depreciado.
Tela: Os campos em tela são de preenchimento obrigatórios; |
O usuário deve preencher os campos abaixo (os campos são obrigatórios):
· Veículo;
o O campo estará desabilitado para escolha, o usuário deve utilizar o botão: Pesquisar Modelo para a escolha do veículo;
· Botão Pesquisar Modelo;
o O usuário deve escolher o Produto e Modelo, dentre as opções oferecidas;
· Motor;
o O usuário deve escolher o Motor, dentre as opções oferecidas;
· Combustível;
o O usuário deve escolher o tipo de Combustível, dentre as opções oferecidas;
· Cor interna;
o O usuário deve escolher a Cor interna, dentre as opções oferecidas;
· Cor externa;
o O usuário deve escolher a Cor externa, dentre as opções oferecidas;
· Chassi;
o O usuário deve informar o número do Chassi do veículo;
· Série;
o O usuário deve informar o Número de Série (o campo é opcional);
· Ano fabricação;
o O usuário deve informar o Ano de Fabricação;
· Ano modelo;
o O usuário deve informar o Ano Modelo;
· Renavam;
o O usuário deve informar o Número do Renavam;
· Nº Motor;
o O usuário deve informar o Número do Motor;
· Nº Câmbio;
o O usuário deve informar o Número do Câmbio;
· Cx / Br / Seq.;
o O usuário deve informar a CX/Br/Seq. – o campo é opcional;
· Lugar;
o O usuário deve informar a quantidade de Lugares;
· Portas;
o O usuário deve informar a quantidade de Portas;
· Placa;
o O usuário deve informar a Placa, o campo é obrigatório para os produtos: Usado Novo;
· KM;
o O usuário deve informar a quilometragem, o campo é obrigatório para os produtos: Usado Novo;
Módulo NBS Fiscal
Selecione o aplicativo ![]() no diretório ou atalho padrão onde se encontram os módulos do Sistema NBS e execute-o, informando o ‘login/senha/servidor’ para a abertura do módulo:
no diretório ou atalho padrão onde se encontram os módulos do Sistema NBS e execute-o, informando o ‘login/senha/servidor’ para a abertura do módulo:

|
|

|
Integração do Livro Fiscal
No modulo acesse:
1. Menu Principal > Livros Fiscais > Manutenção > Nota Fiscal de Saída > Integração NF Venda
2. Integre a nota fiscal de Devolução de Compra de Imobilizado.
Na integração da nota fiscal de devolução de Compra de Imobilizado (Op 128), NÃO será exibida a crítica: “Deseja ver as notas que não estão fechando o Valor Contábil X Total Nota?”, quando for referente ao Faturamento Direto ao Consumidor
SPED ICMS
Registro C100
Para as notas emitidas com o Faturamento Direto ao Consumidor os valores do ICMS-ST serão zerados;
Condição válida para os registros:
- C100;
- C170;
- C190;
O sistema irá considerar todas as notas fiscais com operação:
- 124 – Almoxarifado – Dev. Compra;
- 128 – Patrimônio – Dev. Compra;
Página Principal - Soluções NBS - Diversos e Utilitários - Compra Imobilizada de Veículos