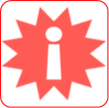Página principal > Soluções Client Server > Peças > Orçamento/Pré-Nota
Apresentação
Quando o usuário efetuar a abertura de um Orçamento ou Pré-Nota, esta já estará adequada para a Lei Geral de Proteção de Dados (LGPD), para os clientes do tipo físico.
Esta adequação será feita diretamente no cadastro do Cliente, respeitando a sua vontade conforme diretrizes preconizadas na Lei LGPD.
Para Clientes que autorizem o acesso aos dados, a exibição desses dados em formulário não sofrerá alterações.
Para os clientes Pessoa Jurídica, não houve alteração.
LGPD
A obrigatoriedade da Lei Geral de Proteção de Dados (LGPD) fará com que os dados do cliente sejam criptografados, para clientes que não autorizem a utilização de seus dados (conforme parâmetros do Módulo Clientes > Cockpit LGPD.
Guia Orçamento / Pré-Nota

|
Ao efetuar a consulta do cliente para a emissão de PRÉ-NOTA e, se existir registro do mesmo marcado no parâmetro por Empresa (LGPD): Empresa NÃO autorizada aos dados do cliente (Opt-Out) ativo. Não será permitido a visualização dos dados do cliente, todos os dados pessoais visualizado em tela estarão criptografados.
Importante: Algumas das funções disponíveis dos botões (parte inferior do formulário), estarão inibidas devido á Lei LGPD.
|
A guia possui as seguintes sub abas:
- Lista;
- Fechamento;
- Itens;
- Cliente;
- Dados Adicionais;
- Entrega;
- Alterações;
- Liberar Devolução de Itens;
- Notas Fiscais de Vendas;
As funções disponíveis através dos seguintes botões:
- Cancelar;
- Reservar;
- Alterar;
- Converter;
- Vender;
- Imprimir
- Vencimentos;
- Cond/Descontos;
- Cliente;
- Aumentar;
- Lib. Fatura;
- Carga;
- Prego;
- Aprovar;
- Exportar;
- Vend Perdida;
- Proj Irrigação;
- Controle Dev;
- B2B;
- Integra cliente DEPS;
- Solicitar Crédito DEPS;
Aba Fechamento
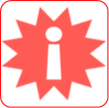 |
Importante:
- Quando o usuário utilizar a forma de pagamento PIX, deve estar atento de que, ao utilizar o Tipo:
- 1 - QR Code PIX Sitef, o recebimento será feito à partir do Sitef (o processo é automatizado e, feito integralmente através da integração do Sitef);
- 3 - QR Code PIX Avulso será recebido diretamente no caixa (através do POS - máquina de cartão) e, deve ser feito o lançamento dos dados da confirmação do recebimento do PIX
|
|
 |
Atenção:
- Quando o usuário utilizar a forma de pagamento PIX, deve estar atento de que, ao utilizar o Tipo:
- 1 - QR Code PIX Sitef, o recebimento será feito à partir do Sitef (o processo é automatizado e, feito integralmente através da integração do Sitef);
- 3 - QR Code PIX Avulso será recebido diretamente no caixa (através do POS - máquina de cartão) e, deve ser feito o lançamento dos dados da confirmação do recebimento do PIX
|
|

|
O sistema trará o Tipo de pagamento selecionado.
- Será exibido a Forma de Pagamento selecionada no pré-fechamento;
Atenção: Quando selecionar a forma de pagamento PIX (Pix Avulso ou Pix Sitef), o sistema irá utilizar as regras condizentes com a seleção feita.
Pix Avulso - Fará o recebimento normal no caixa (através da maquininha de POS) e deve ir ao financeiro para verificar o recebimento do crédito;
Pix Sitef - Para as empresas que  possuírem o parâmetro: Ativar Browser POS-TEF ativo, e, a forma de pagamento for a vista e tipo de cobrança PIX=1 QRCode PIX/SITEF (esta forma de pagamento é considerada À Vista, ou seja não solicita liberação de Crédito, etc), o sistema irá chamar o TEF e gerar a fila do Browser POS-TEF (o sistema irá lançar a op tesouraria = 7-Nota Fiscal e irá utilizar as regras existentes. possuírem o parâmetro: Ativar Browser POS-TEF ativo, e, a forma de pagamento for a vista e tipo de cobrança PIX=1 QRCode PIX/SITEF (esta forma de pagamento é considerada À Vista, ou seja não solicita liberação de Crédito, etc), o sistema irá chamar o TEF e gerar a fila do Browser POS-TEF (o sistema irá lançar a op tesouraria = 7-Nota Fiscal e irá utilizar as regras existentes.
Importante: Para as empresas que  possuam o parâmetro interno Eh_Rodobens ativo, será obrigatório a informação do Caixa SAP. possuam o parâmetro interno Eh_Rodobens ativo, será obrigatório a informação do Caixa SAP.
|
Botões
Algumas dessas funções (botões) serão demonstradas abaixo:

|
Os dados relacionados ao cliente serão omitidos, conforme as diretrizes da Lei da LGPD.
|
Botão Cancelar

|
- Ao clicar no botão CANCELAR, o sistema irá cancelar a Pré-Nota.
|
Botão Alterar

|
Ao clicar no botão ALTERAR:
Ao utilizar a Integração DEPS:
- Se a Empresa utilizar a Integração DEPS, não poderá efetuar alteração;
Ao NÃO usar a Ingegração DEPS:
- O sistema irá direcionar o usuário para a aba Escolhidos (S. F5);
|
Tela: Devolução de Itens

|
Tela: Devolução de Itens
Selecione a pré-nota e clique no ícone  Botão Alterar, o usuário será encaminhado automaticamente para a tela de alteração Pré-Nota. Botão Alterar, o usuário será encaminhado automaticamente para a tela de alteração Pré-Nota.
A tela estará com o número da Pré-Nota bem visível.
Clique no botão Devolver.
- Os itens zerados em tela serão mostrados riscados.
Atenção: Ao clicar na opção "Devolver" o sistema irá validar o código de acesso 91031 - "Pode devolver Itens Autorizado"
Nota: é necessário que utilize a função "Controle Dev" (na parte inferior da tela) mara a marcação de Itens a ser efetuado a devolução, o procedimento é pré-requisito para esta devolução.
|
Botão Vender

|
Ao clicar no botão VENDER:
Para usuário que autoriza a utilização de dados:
- O sistema irá verificar a existência de reserva para o item, caso hão exista será emitida uma mensagem de alerta.
- Assim que todos os itens forem validados pelo sistema (efetuado a reserva de item), seguirá para o fechamento normal da pré-nota ao direcionar o usuário para o Formulário Vendas.
|
O usuário irá preencher as informações do Formulário:
- Frete;
- O usuário irá selecionar o tipo de Modalidade;
- Deve preencher os dados da Transportadora ou CLICAR no botão CADASTRO, o sistema irá direciona-lo para o formulário com o cadastro da Transportadora.
- Classificação;
- Ao marcar o flag: Usar Classificação, o usuário deve marcar uma das duas opções disponíveis;
- Volumes;
- Informe os dados da embalagem da peça;
- Tipo de Venda;
- Selecione o tipo de venda, dentre as opções disponíveis;
- CAIXA SAP

- Será obrigatório a seleção do Caixa SAP, dentre as opções cadastradas quando, a empresa possuir o parâmetro interno Eh_Rodobens ativo;
- Observação;
- Espaço disponível para a inserção de observação;
- Ao marcar o flag: Local de Entrega Diferente do endereço destinatário, o sistema irá habilitar os campos para informação do endereço;
- Dados da Nota;
- O sistema irá exibir os dados da nota;
- Botão Confirmar;
- Ao clicar no botão CONFIRMAR, o sistema irá salvar a alteração das informações;
|

|
Para as empresas que utilizem o parâmetro interno Eh_Rodobens ativo, é obrigatório que seja selecionado o Caixa SAP dentre as opções cadastradas.
O sistema irá exibir a Tela Informativa ao lado quando não foi feita esta seleção.
|

|
Validação do Cadastro
Ao ativar os parâmetros Validar Cadastro do Cliente (Validar e-mail do cliente e, Validar telefone celular do cliente) no módulo Tabelas, o sistema irá exigir a validação do cadastro do cliente para finalização do processo de venda.
Ao tentar efetuar a venda para o cliente cujo cadastro NÃO se encontra validado (Barrar venda para cliente NÃO validado), o sistema irá exibir a Tela Informativa ao lado.
Importante: O sistema só permitirá a conclusão da venda após usuário efetuar a validação do cadastro do cliente (módulo Clientes).
|

|
O sistema irá exibir os dados na Grid;
|

|
Ao clicar no botão VENDER:
Para usuário que NÃO autorize a utilização de dados:
- O sistema irá exibir a Tela informativa de que o cliente NÃO autoriza a exibição de dados, bloqueando qualquer exibição de dados;
|
Botão Imprimir

|
Ao clicar no Botão Imprimir:
Para o cliente que autorize a utilização de dados:
O sistema irá exibir o formulário de IMPRESSÃO do relatório.
|

|
Ao clicar no Botão Imprimir:
Para o cliente que NÃO autorize a utilização de dados:
O sistema irá exibir a mensagem de que não será permitido a impressão devido a não autorização de dados.
|
Ao acessar o Menu Flutuante (clique com o botão direito do mouse em qualquer ponto da grid), o sistema irá exibir as seguintes opções (conforme imagem abaixo) de filtros extras:

|
Menu Flutuante: Ao clicar em qualquer local da grid com o botão direito do mouse, o sistema irá exibir opções extras de filtros, conforme exibido ao lado.
Clique no hiperlink abaixo para ser direcionado para a página correspondente.

|
Cancelar Orçamento/Pré Nota como Venda Perdida
Página principal > Soluções Client Server > Peças > Orçamento/Pré-Nota