Para voltar à Página principal > Soluções Client Server > Veículos > Ger Veic > Controle - Emplacamento
Apresentação
Nesta sessão o usuário irá acompanhar os passos do emplacamento do veículo.

|
Ao selecionar a opção, será exibido as seguintes sub opções:
- Emplacamento;
- Importar Arquivo de Emplacamento FENABRAVE
|
Emplacamento
Nesta sessão o usuário seguirá os passos para o emplacamento.
Importante: Para acessar esta opção o usuário deve possuir:
- O parâmetro: Força Emplacamento (em: módulo Tabelas > Parâmetros Gerais 2 > Parâmetros > Veículo > Propostas) ativo;
- O usuário responsável deve possuir o acesso: 50589 - Controle Pgto.

|
Ao abrir o formulário, será exibido o formulário abaixo.
|

|
Para acessar esta opção no menu é necessário que o usuário possua o acesso: 50589 em sua função.
|

|
O usuário deve utilizar os filtros disponíveis para exibir o resultado em Tela.
- Preencha ao menos um dos filtros e clique no botão
 para gerar a pesquisa; para gerar a pesquisa;
- O resultado será exibido nas colunas da grid;
- Ao marcar um item na grid, será exibido o detalhe do Emplacamento (quando houver);
- Será exibido as fases concluídas do check list (para o resultado marcado na grid);
- Será exibido os dados do Consórcio (quando houver);
- Legenda de cores adotada no formulário;
- Botões disponíveis para ação;
- Atenção: As funções dos botões será exemplificada abaixo.
|
Botões:
Incluir
O usuário irá utilizar este botão para iniciar o processo de emplacamento.
Marque o item na grid a ser feito a inclusão no processo de emplacamento e, em seguida clique no botão  , o sistema fará o processo de verificação se o mesmo possui o pedido de emplacamento
, o sistema fará o processo de verificação se o mesmo possui o pedido de emplacamento

|
Será exibida a mensagem ao lado, indicando quantos veículos foi feito o processo.
Para este exemplo a quantidade está zerada, pois na geração das imagens não há a finalização do processo.
|
Mensagem de erro
Quando o usuário não marcar o item na grid, ou marcar mais de uma opção e este for de tipos diferentes ou marcar uma opção para qual já foi feito o processo inicial de emplacamento, o sistema irá exibir as mensagens abaixo,
Excluir
Ao marcar o item na grid e clicar no botão  , o sistema irá questionar se o usuário deseja realmente efetuar a exclusão.
, o sistema irá questionar se o usuário deseja realmente efetuar a exclusão.

|
Clique na opção:
- SIM - Se deseja realmente efetuar a exclusão do veículo;
- NÃO - Para abortar a ação;
|

|
Ao escolher a opção SIM, o sistema fará a exclusão do item marcado na grid, indicando a quantidade do veículo excluído / cancelado.
Atenção: A quantidade indicada na imagem gerada está zerada por não havermos finalizado o processo.
|
Sem Emplacamento
Ao clicar no botão 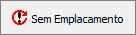 , o usuário estará isentando o veículo da obrigatoriedade do emplacamento.
, o usuário estará isentando o veículo da obrigatoriedade do emplacamento.
Taxas
Ao clicar no botão 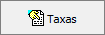 , será exibido o formulário abaixo com as taxas/despesa do emplacamento para o veículo.
, será exibido o formulário abaixo com as taxas/despesa do emplacamento para o veículo.

|
Será exibido a mensagem informativa ao lado quando o veículo marcado não possuir o processo de emplacamento em seu registro. Neste caso, o usuário deve revisar a documentação e, se for necessário, reiniciar o processo.
|

|
Para o veículo que possua o processo de Emplacamento, o usuário fará o lançamento de Taxas (quando necessário), conforme a imagem identificada ao lado.
- Para efetuar a inclusão das taxas, clique no botão
 , para habilitar o formulário; , para habilitar o formulário;
- Lance as despesas/taxas (quando necessário)
- Marque o Flag: Lançar Taxas;
- Selecione a Taxas/Despesa
- Selecione o Serviço /FI;
- Informe o Valor
- Clique no botão
 a cada lançamento, o sistema irá exibir a Tela de Aviso abaixo; a cada lançamento, o sistema irá exibir a Tela de Aviso abaixo;
- Para Excluir uma taxa inclusa indevidamente, marque o lançamento e clique no botão

- A taxa lançada será exibida nas colunas da grid;
- Será exibido o totalizador do valor das taxas;
- Utilize o campo digitavel para a inclusão de observação pertinente ao processo;
- Clique no botão para salvar a observação;
- Clique no botão
 para salvar as alterações. para salvar as alterações.
|

|
Esta mensagem será exibida a cada lançamento de Taxa / Despesa;
|

|
A mensagem ao lado será exibida quando o usuário clicar no botão 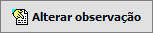
|

|
Ao salvar a observação postada, será exibida a mensagem ao lado.
|

|
Ao finalizar o processo da inclusão das Taxas / Despesas, será exibida a mensagem ao lado.
|
Finalizar
Após a inclusão das taxas referentes ao emplacamento do veículo, o usuário irá finalizar o processo ao clicar no botão 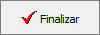

|
Confirme para iniciar o encerramento do processo.
|

|
Ao final do processo, o sistema emitir o aviso da finalização do processo de emplacamento.
|
Entrega Doc
Após finalizar o processo de emplacamento, o usuário deve efetuar a entrega do documento ao cliente, marque o veículo na grid e clique no botão 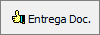 .
.

|
Ao confirmar a Entrega, o sistema irá registrar o processo.
|

|
Ao final, será exibido a Mensagem ao lado.
|

|
Importante: Só será possível efetuar a entrega do documento quando o Status for Emplacamento Finalizado. Se o veículo ainda não teve o processo de Emplacamento concluído, não será permitido a Entrega de Documentação.
|

|
Atenção: Se, o usuário efetuar nova tentativa de entrega da documentação, o sistema irá emitir a Tela de Aviso ao lado.
|
Imprimir
Para maior controle o usuário poderá efetuar a impressão dos relatórios de controle de emplacamento ao clicar no botão  , esta impressão poderá ser do tipo:
, esta impressão poderá ser do tipo:
- Relatório - Solicitação de Emplacamento;
- Relatório - Emplacamento;
Relatório - Solicitação de Emplacamento;
Este tipo de relatório trará as informações básicas do cliente, veículo e da situação do emplacamento.

|
Ao selecionar a opção, o sistema irá direciona-lo para o formulário abaixo.
|

|
A mensagem ao lado será exibida quando o usuário não marcar o veículo no formulário: Controle Emplacamento.
|

|
Exemplo do relatório do Controle de Emplacamento.
|
Relatório - Emplacamento
Este relatório trará as informações do cliente, tipos de taxas/despesa do veículo.

|
Ao selecionar a opção, o sistema irá direciona-lo para o formulário abaixo.
|

|
Exemplo do relatório de Emplacamento.
|
Detalhe
Ao clicar no botão  , será exibido o formulário abaixo com as seguintes abas:
, será exibido o formulário abaixo com as seguintes abas:
- Opcionais;
- Acessórios já colocados;
- Propostas/Reservas Avulsas
O usuário terá os seguintes botões abaixo em comum para todas as abas:
- Imprimir Ficha;
- Imprimir Proposta;.
Atenção: Ao utilizar os botões, o formulário impresso terá as informações do formulário, ou seja, de todas as abas.

|
Nesta aba o usuário terá as informações do veículo (parte superior do formulário) e visualizará as informações dos itens Opcionais do veículo.
|

|
Nesta aba o usuário visualizará as informações dos acessórios existentes no veículo.
|

|
Nesta aba o usuário visualizará as informações das Propostas e/ou Reservas Avulsas para o veículo.
|
Botão Imprimir Ficha

|
O usuário deve selecionar as especificações técnicas e/ou originais que deseja que esteja inclusa no relatório impresso.
|

|
Parametrize a impressão conforme as diretrizes adotada pela empresa.
|

|
Exemplo da impressão do relatório.
|
Botão Imprimir Proposta

|
Selecione as:
- Especificações Técnicas;
- Originais;
- Parâmetros;Que deseja que esteja inclusa no relatório impresso.
|

|
Parametrize a impressão conforme as diretrizes adotada pela empresa.
|

|
Exemplo da impressão do relatório.
|
Sair
Ao clicar no botão, o sistema irá encerrar o formulário, retornando para a Tela do Menu Principal.
Emplacamento Fenabrave
Para efetuar a inclusão de um novo lançamento, clique no botão .

|
Ao selecionar a opção, o sistema irá direciona-lo para o formulário abaixo.
|

|
|
Botões:
Configuração
Ao clicar no botão, o sistema irá direciona-lo para o formulário abaixo.
Modo Inclusão
clicar no botão 
Modo Alteração
Modo Exclusão
Ao marcar o item na grid (aba Lista) e, clicar no botão  , o sistema irá excluir em definitivo o cadastro.
, o sistema irá excluir em definitivo o cadastro.

|
Ao clicar na opção:
SIM - O sistema irá excluir o cadastro em definitivo;
NÃO - O sistema irá abortar o processo, encerrando a Tela de Confirmação.
|

|
O sistema não permitirá a exclusão da configuração padrão que tenha sido vinculada com o arquivo de emplacamento FENABRAVE.
|
Abrir arquivo para importar
Processar
Sair
Ao clicar no botão, o sistema irá encerrar o formulário, retornando para a Tela do Menu Principal.
Para voltar à Página principal > Soluções Client Server > Veículos > Ger Veic > Controle - Emplacamento

![]() , o sistema fará o processo de verificação se o mesmo possui o pedido de emplacamento
, o sistema fará o processo de verificação se o mesmo possui o pedido de emplacamento

![]() , o sistema irá questionar se o usuário deseja realmente efetuar a exclusão.
, o sistema irá questionar se o usuário deseja realmente efetuar a exclusão.
![]() , o usuário estará isentando o veículo da obrigatoriedade do emplacamento.
, o usuário estará isentando o veículo da obrigatoriedade do emplacamento.
![]() , será exibido o formulário abaixo com as taxas/despesa do emplacamento para o veículo.
, será exibido o formulário abaixo com as taxas/despesa do emplacamento para o veículo.
![]()


![]() .
.
![]() , esta impressão poderá ser do tipo:
, esta impressão poderá ser do tipo:


![]() , será exibido o formulário abaixo com as seguintes abas:
, será exibido o formulário abaixo com as seguintes abas:


![]() , o sistema irá excluir em definitivo o cadastro.
, o sistema irá excluir em definitivo o cadastro.





































