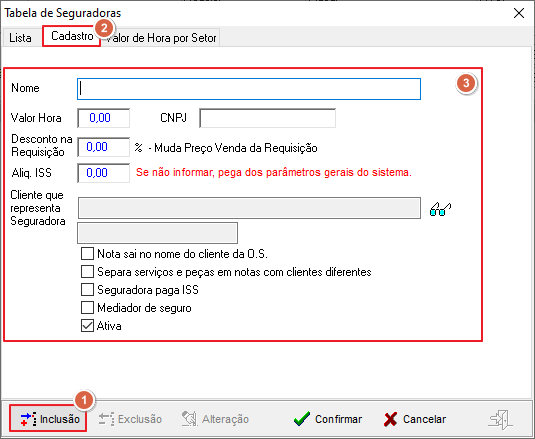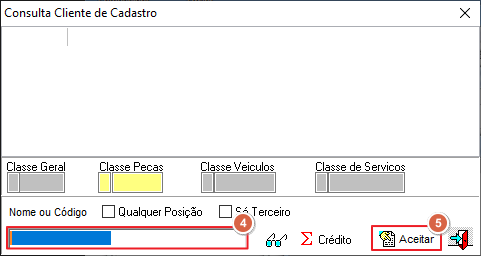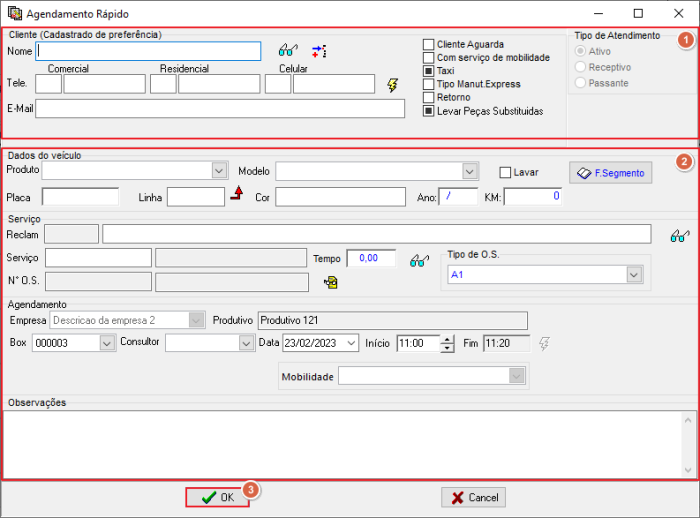Usuário:Thiago.lobo
Conceito
O Módulo Ordem de Serviço (OS) é responsável pela operacionalização do setor de Serviços (Oficina) da Concessionária. De um modo geral, o módulo registra e controla as solicitações de serviço dos clientes, tratando-se de um 'Sistema de Gerenciamento do Pós-Vendas', com CRM integrado, o qual permite o total controle do processo desde o:
- Agendamento via 'Agenda Premium' por Box
- Abertura de OS/Orçamentos
- Controle dos produtivos
- Requisições de peças integradas com pedidos e vendas perdidas
- Controle de descontos
- Formas de pagamento finalizando com controles de 'Pesquisas de Satisfação'.
Requisitos de Acesso
Tela Principal - Módulo OS

|
|---|
Aba Superior
Fluxo Principal
| Inclusão de Orçamento OS
Orçar / Aprovar Codificar Serviço Requisitar Peças Alterar Dados de Orçamento OS Liberar Oficina Entregar Veículo Pré-Fechamento Fechar Agendamento Transferências de Peças e Serviços Frota do Cliente Ficha de Segmento Imprimir OS ou Orçamento Imprimir Lista de OS ou Orçamentos Salvar a Lista em Arquivo Alteração de Schema Pagamento Agrupado |
Aba Central
Aba Inferior
Ações
Cadastro de Serviços
Esta ação tem o intuito de permitir que o usuário cadastre serviços realizados na respectiva oficina. Para executar esta ação, o usuário deve:
Reclamação padrão
Esta ação tem o intuito de permitir que o usuário possa inserir reclamações padronizadas ou Kit's da oficina. Para executar esta ação, o usuário deve:
Cadastro de Produtivo
Esta ação tem o intuito de permitir que o usuário cadastre de produtivos da oficina (responsáveis pela execução da OS). Para executar esta ação, o usuário deve:
Cadastro de Tempos padrões
O Tempo Padrão refere ao tempo necessário para que um determinado serviço seja executado de acordo com o veículo da OS. Esta ação tem o intuito de permitir que o usuário cadastre serviços realizados na respectiva oficina. Para executar esta ação, o usuário deve:
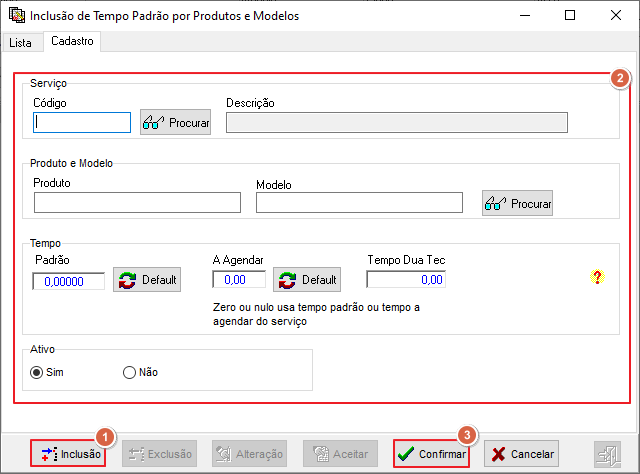
|
Na Tela de "Tabela de Tempos Padrões por Produtos e Modelos", o usuário deve:
|
|---|
Cadastro de Tipo de O.S
Esta ação tem o intuito de permitir que o usuário faço o cadastro de tipos de OS. Para executar esta ação, o usuário deve:

|
Na Tela de "Tipos de ordens de Serviços", o usuário deve:
|
|---|

|
Na Aba Cadastro Global:
|
|---|

|
Na Aba Cadastro Global:
|
|---|
Cadastro de Campanha
O cadastro de campanha é utilizado para identificar manutenções a serem realizadas em determinadas faixas de veículo, podendo servir tanto para campanha de vendas quanto para recall. Esta ação tem o intuito de permitir que o usuário []. Para executar esta ação, o usuário deve:
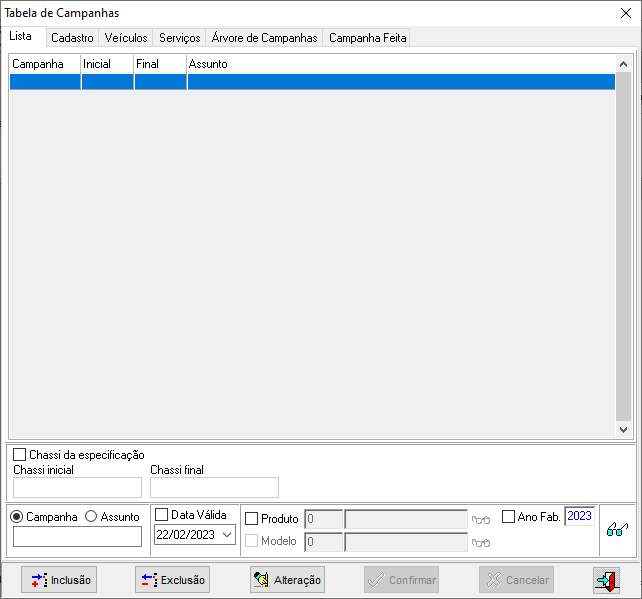
|
|---|
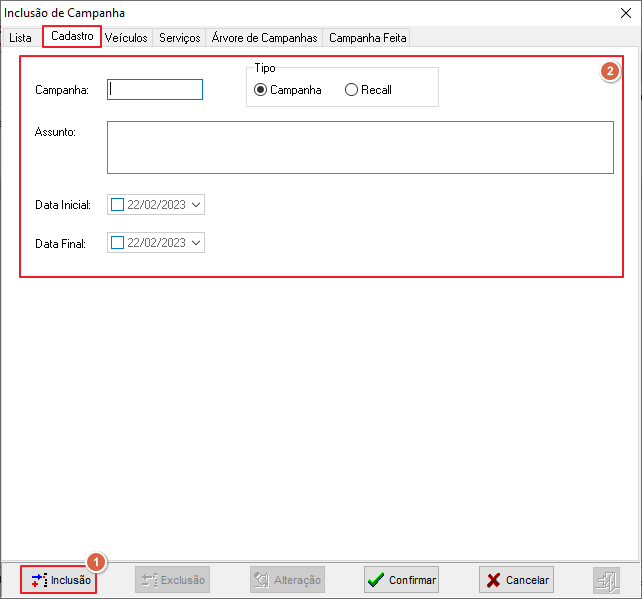
|
Para realizar o cadastro de campanhas, o usuário deve:
|
|---|
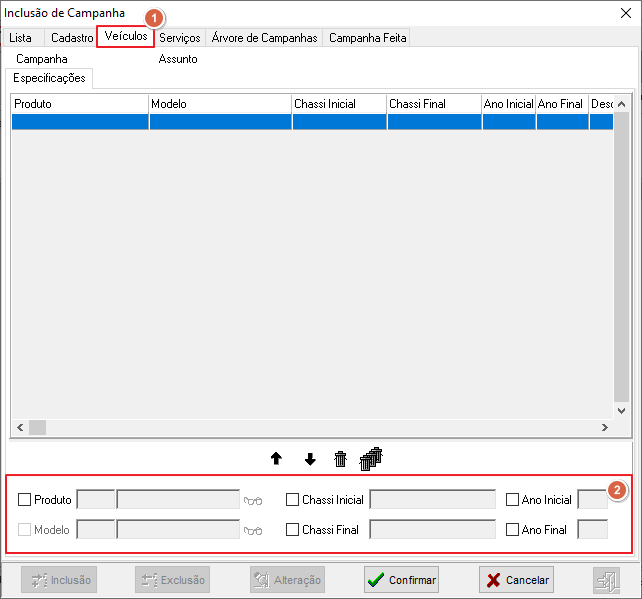
|
Dando continuidade ao cadastro de campanhas, o usuário deve:
|
|---|

|
Dando continuidade ao cadastro de campanhas, o usuário deve:
|
|---|

|
Por fim, o usuário deve:
|
|---|
Cadastro Seguradora
Esta ação tem o intuito de permitir que o usuário cadastre serviços realizados na respectiva oficina. Para executar esta ação, o usuário deve:
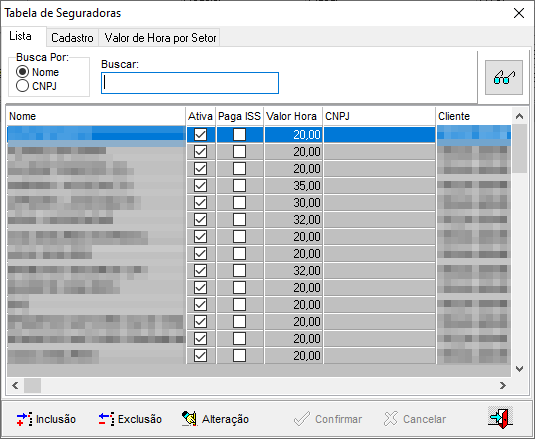
|
|---|

|
Dando continuidade ao cadastro de Seguradoras, o usuário deve:
|
|---|
Agenda Premium
O Agendamento Premium é a forma de agendar um reparo técnico de um veículo, de forma a otimizar o tempo disponível do produtivo e dar mais comodidade ao cliente, pois o mesmo só irá comparecer na concessionário no dia e hora agendado. Esta ação tem o intuito de permitir que o usuário cadastre serviços realizados na respectiva oficina. Para executar esta ação, o usuário deve:

|
Para realizar o Agendamento Premium, o usuário deve:
|
|---|
Agenda Comum
O Agendamento Comum cria apenas o agendamento para o cliente, não permitindo que o mesmo escolha qual box será atendido. Esta ação tem o intuito de permitir que o usuário cadastre serviços realizados na respectiva oficina. Para executar esta ação, o usuário deve:
Abertura de OS
A Ordem de Serviço é a base para o funcionamento de uma oficina, uma vez que todo fluxo de serviço é controlado pela OS. A partir dela, serviços são executados e peças são movimentadas. Os produtivos efetuam os reparos e ao final do processo é emitido a Nota Fiscal
Esta ação tem o intuito de permitir que o usuário cadastre serviços realizados na respectiva oficina. Para executar esta ação, o usuário deve:
O usuário pode buscar as OS de um cliente já cadastrado
O usuário pode buscar as OS de um veículo que já tenha, ao menos uma OS
O usuário pode buscar uma OS através de um agendamento criado (Premium ou Comum)
Fechamento Múltiplo de OS
Esta ação tem o intuito de permitir que o usuário cadastre serviços realizados na respectiva oficina. Para executar esta ação, o usuário deve:
Codificação de Serviço
Esta ação tem o intuito de permitir que o usuário cadastre serviços realizados na respectiva oficina. Para executar esta ação, o usuário deve:
Tempo Trabalhado
Esta ação tem o intuito de permitir que o usuário cadastre serviços realizados na respectiva oficina. Para executar esta ação, o usuário deve:
Requisição
Esta ação tem o intuito de permitir que o usuário cadastre serviços realizados na respectiva oficina. Para executar esta ação, o usuário deve:
Liberação de OS
Esta ação tem o intuito de permitir que o usuário cadastre serviços realizados na respectiva oficina. Para executar esta ação, o usuário deve:
Pré-Fechamento de OS
Esta ação tem o intuito de permitir que o usuário cadastre serviços realizados na respectiva oficina. Para executar esta ação, o usuário deve:
Fechamento de OS
Esta ação tem o intuito de permitir que o usuário cadastre serviços realizados na respectiva oficina. Para executar esta ação, o usuário deve:
OS de Seguradora
Esta ação tem o intuito de permitir que o usuário cadastre serviços realizados na respectiva oficina. Para executar esta ação, o usuário deve:
OS de Campanha
Esta ação tem o intuito de permitir que o usuário cadastre serviços realizados na respectiva oficina. Para executar esta ação, o usuário deve:
OS de Campanha
Esta ação tem o intuito de permitir que o usuário cadastre serviços realizados na respectiva oficina. Para executar esta ação, o usuário deve: