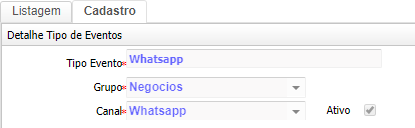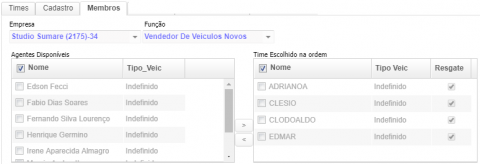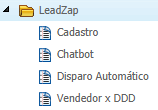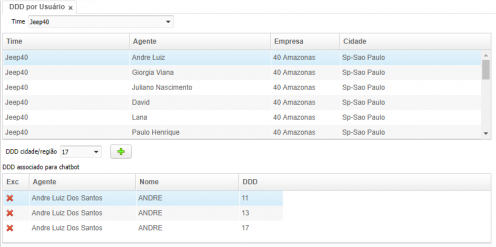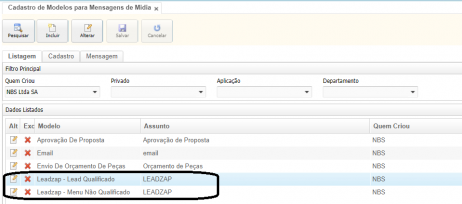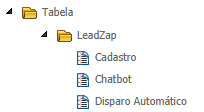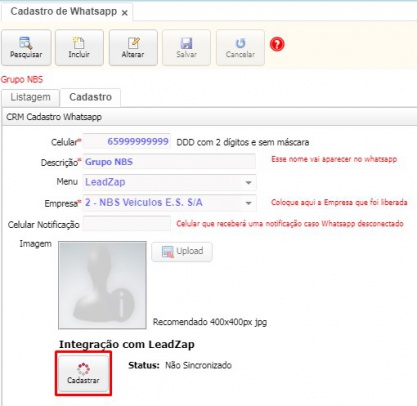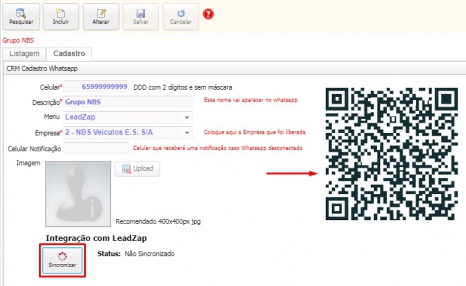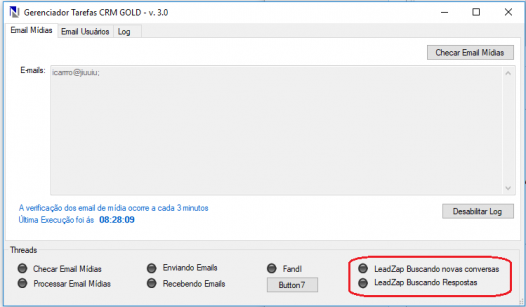Tabelas do LeadZap
Sequencia
- Criar o tipo de Evento Whatsapp
- Criar os times que vão atender os canais, caso ainda não exista.
- Associar DDDs a um vendedor
- Configurar a tabela de parâmetro para usar LEADZAP
- Criar os templates que serão usados no dialogo com o cliente
- Cria o menu CHATBOT
- Cadastra e sincronizar Celular
- Configurar o JOB de disparo automáticos
Infra
- Atualizar o Gerenciador Tarefas CRM GOLD que é o executável que fica no Servidor e controle o fluxo.
- Cuidado com os firewall;
abaixo vamos detalhar estes passos para configuração:
| Descrição | Menu |
|---|---|
| 1-Tabela > Controle de LEAD > Tipo de Evento
Crie o Canal "Whastapp" na Tabela de Tipos de Eventos. Todos os Eventos criados via LEADZAP terão este tipo de evento |
|
| 2-Tabela > Controle de LEAD > Time
Cria os times que irão atender os canais, que podem ser
Estes times serão usados quando da parametrização do CHATBOT. |
|
| 3-Tabela > LeadZap > Vendedor X DDD (Etapa opcional quando a empresa possuir a particularidade de atendimento por região com o mesmo número)
É possível associar DDDs a um vendedor, sinalizando ao chatbot que aquele vendedor só vai atender mensagens vindos daquele DDD especifico. O objetivo aqui é facilitar o uso de 1 só numero de DDD para todo o grupo. Exemplo: é possível ter um TIME, onde um dos Vendedores vai atender o DDD 11, outro vendedor só atende 21 e o resto do time é livre... . . . . .
|
|
| 4-Tabela > Parâmetros > aba Integrações > aba Whatsapp
Pela aba Whatsapp, basta escolher "LeadZap" no campo Integradora que o campo API é preenchido automativamente. |
|
| 5- Tabela > Controle de LEAD > Mídia > Templates
Mensagens padronizadas que serão usadas no chatbot. Exemplo: Por padrão ja é criado na implantação um para "Lead Qualificado" e outro para "Não Qualificado" |
|
| 6- Tabela > Controle de LEAD > Mídia > LeadZap > CHATBOT
Nesta tela cadastra-se o menu que de interação com o cliente Importante: Os Templates cadastrados no menu item anterior são referenciados nesta tela. |
|
| 7- Tabela > Controle de LEAD > LeadZap > Cadastro
Cadastra o CELULAR que sera divulgado na Mídia. Este celular não deve ser usado para outras finalidades. Disponibilize um número de forma que o mesmo fique exclusivo para esta finalidade. Ele vai ficar 100% do tempo sincronizado no Whatsapp Desktop.
. . . . . . . . . . . . . . . .
| |
|
8- Tabela > Controle de LEAD > LeadZap > Disparo Automático Configuração do JOB que vai ler as ações e disparar Eventos de forma automática vinculando ao Template préviamente criado. as opções disponíveis são:
| |
| 9 - Gerenciador
Lembrar que vamos usar o nosso gerenciador de tarefas do CRMGOLD que é um executável que fica em c:\gerenciador\crmgold , para ler as mensagens. Este executável vem junto com a versão, e deve ficar sempre rodando no servidor. |