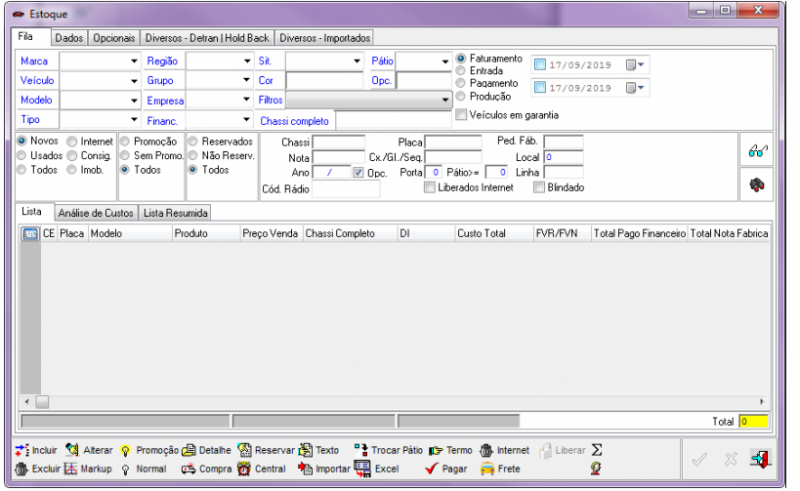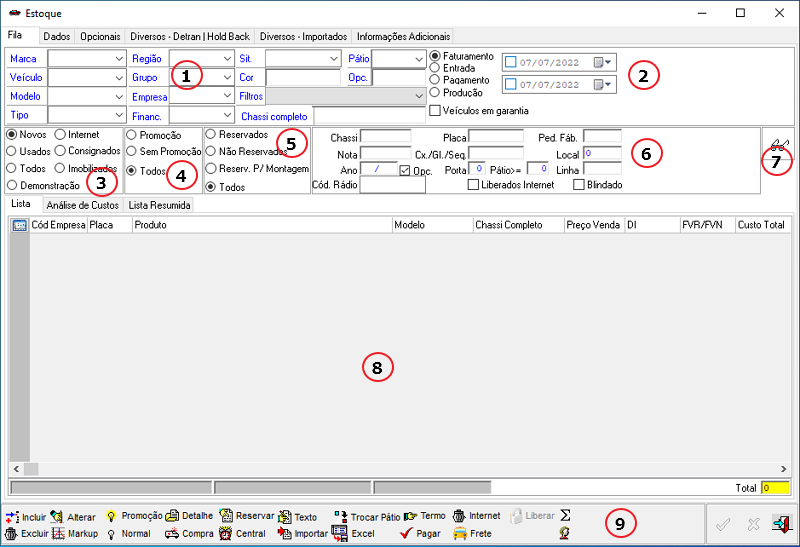Voltar para a Página principal > Soluções Client Server > Veículos > Ger_Veic > Estoque > Fila
Apresentação
A aba Fila é onde se encontram os filtros de pesquisas do veículos, filtros de carros, da empresa, para pesquisa.
|
|
Sinalizado em vermelho estão os filtros e botões da aba, abaixo estarão os seus nomes e descrições.
|
| Botões/ Filtros
|
Descrição
|

|
Filtro do veículo, seus dados, onde está localizado, sua situação, entre outros;
|

|
Filtro de Período, para o faturamento, entrada do veículo, pagamento ou produção;
|

|
Filtro do tipo do veículo, se é novo, usado, se foi comprado via internet, se está pra venda via consignação, se é carro de demonstração, se está imobilizado, ou todos as situações;
|

|
Filtro para que os resultados estejam em promoção, no preço normal de venda ou em ambos os valores.
|

|
Filtro de reserva, se estão reservados ou não, reservados para montagem, ou todas as situações;
|

|
Filtro de dados específicos do veículo, para resultados mais diretos e filtrados;
|
 
|
Pesquisar Veículos (F5), clicar, com os filtros ou sem, irá retornar os veículos da empresa;
|

|
Grid, espaço onde os resultados da pesquisa irá retornar;
|

|
Conjunto de botões
|

|
Ao clicar no botão, o sistema irá abrir uma nova aba para efetuar a inclusão de um novo veículo; apresentando os seguintes Tipos de entrada:
- Entrada de Veículo - Primeira Entrada
- Entrada de Veículo - Demonstração
- Transferência Veículo está vindo de uma Filial
- Entrada de Veículo - Reclassificação
|

|
Ao clicar no botão, o sistema irá efetuar a exclusão do veículo;
|

|
Ao clicar no botão, o sistema irá alterar os dados da inclusão do veículo;
|

|
Markup
|

|
Responsável por acrescentar um valor promocional ao veículo.
|

|
Se um veículo estiver em promoção, este botão habilitará ao usuário
que retorne ao valor fora da promoção, valor normal de venda.
|

|
Detalhe
|

|
Compra
|

|
Reservar
|

|
Central
|

|
Texto
|

|
Importar
|

|
Troca Pátio
|

|
Excel
|

|
Termo
|

|
Pagar
|

|
Internet
|

|
Frete
|

|
Liberar
|

|
Totaliza
|

|
Frota
|

|
Ao clicar no botão, o sistema irá salvar as alterações efetuadas;
|

|
Ao clicar no botão, o sistema irá cancelar o processo executado;
|

|
Ao clicar no botão, o sistema irá encerrar e fechar a página do formulário, retornando à página inicial do Estoque.
|
Opções da Tela na aba Estoque
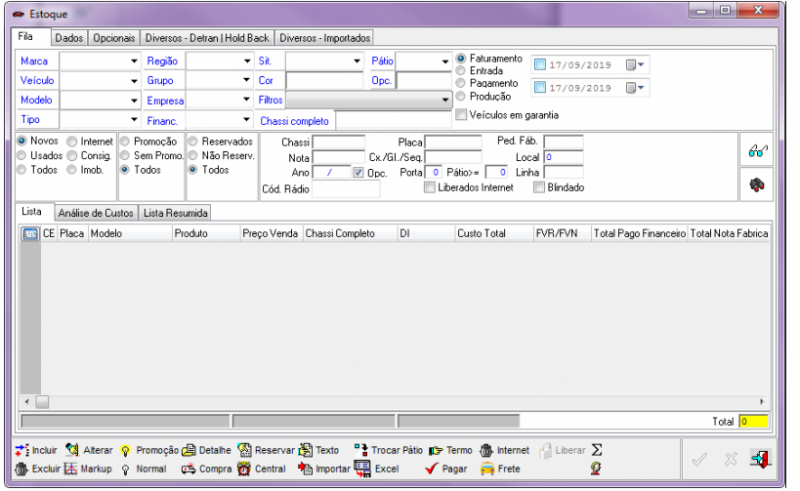
|
Após clicar na aba Estoque na página inicial do módulo, será apresentado esse formulário.
|
O formulário possui as seguintes abas:
- Fila;
- Dados;
- Opcionais;
- Diversos - Detran / Hold Back;
- Diversos - Importados;
- Informações Adicionais;
Os seguintes botões será comum para todas as abas acima.
Fila
O formulário será exibido com o conjunto de filtros onde, ao ser utilizado o resultado da pesquisa será exibida nas seguintes abas:
- Lista;
- Análise de Custos;
- Lista Resumida;
Lista
A aba irá exibir o resultado da pesquisa nas colunas pertencente à grid, com todos os dados dos carros (exemplo: placa, modelo, chassi, etc...);

|
O resultado geral da Pesquisa será exibido nas colunas da aba Lista.
|
Para acessar as opções extras do menu flutuante, clique com o botão direito do mouse em qualquer local da grid, o sistema irá exibir as opções, conforme imagem abaixo.
Reservar para Montagem
O sistema irá permitir que o usuário efetue a reserva do veículo para fins de montagem.

|
Para efetuar a reserva do veículo o usuário irá marcar o veículo e em seguida acessar o menu flutuante (clique com o botão direito em qualquer lugar da grid), na opção ‘Reserva para Montagem’.
|
Exclusão da Reserva de Montagem
O usuário deve marcar o veículo já reservado e em seguida a opção no menu flutuante: ‘Excluir – Reserva para Montagem’ (clique com o botão direito do mouse em qualquer lugar da grid).
Pesquisar Reserva de Montagem
O sistema irá exibir novo filtro para visualizar a reserva dos veículos já feitas (conforme imagem abaixo):

|
O sistema exibirá o novo filtro: ‘Reserv. p/ Montagem’ para visualizar a reserva dos veículos já feitas (conforme imagem identificada ao lado):
|
Execute os seguintes passos:
- Marque a opção: ‘Reserv. p/ Montagem’;
- Clique no botão pesquisar;
- O resultado será exibido na grid;
- Os itens exibidos estarão marcados com uma cor diferente (identificando que o item está reservado para montagem);
|
Reserva Avulsa
O usuário não poderá reservar um veículo que já esteja marcado com a Reserva de Montagem.

|
O usuário não poderá reservar um veículo que já esteja marcado com a Reserva de Montagem.
|

|
Quando o usuário efetuar a tentativa de reserva avulsa de um veículo já reservado o sistema irá emitir a seguinte mensagem:
|
Veículo
IMPORTANTE: 
Para os veículos marcados com a reserva de montagem há algumas particularidades que o sistema irá exigir/executar como proteção.
Para os veículos marcados com a Reserva de Montagem o sistema:
- Não irá permitir a exclusão do veículo;
- Proibir a alteração do veículo;
- Retirar a visualização na simulação de venda;
Análise de Custos

|
O resultado da Pesquisa com relação aos custos será exibido nas colunas da aba Análise de Custos. A aba possuirá ainda um botão totalizador e, a opção de importação dos dados apresentados nas colunas em formato Excel.
|
|

|
O resultado da Pesquisa de forma resumida será exibido nas colunas da aba Lista Resumida. A aba possuirá ainda um botão totalizador onde, será exibido os calores Pagos/Não Pagos e, a opção de importação dos dados apresentados nas colunas em formato Excel.
|
| O usuário irá precisar utilizar os botões inseridos na parte inferior do formulário para acionar a ação que deseje realizar.
|
Dados;
A entrada de veículos no módulo será efetuada através desta aba, conforme os passos abaixo.

|
Ao clicar no botão  , o sistema irá exibir a tela ao lado, após selecionar o tipo de entrada, o sistema irá abrir o formulário na aba Dados para dar continuidade na entrada do veículo, conforme exibido na figura abaixo. , o sistema irá exibir a tela ao lado, após selecionar o tipo de entrada, o sistema irá abrir o formulário na aba Dados para dar continuidade na entrada do veículo, conforme exibido na figura abaixo.
|

|
Atenção: Para as empresas que utilizarem o Processo Renave, o sistema exibirá os seguintes novos campos:
É importante que o usuário esteja ciente que dependendo da opção de entrada de veículos, será habilitado os campos correspondentes, portanto é possível que alguns campos não sejam exibidos ao alternar as opções de entrada.
Ao dar entrada, o usuário deve identificar que tipo de veículo será dada a entrada, pois para cada tipo, o usuário deverá acessar uma aba diferente.
Para este exemplo será exemplificado a entrada de veículos novos;
|
Após a seleção do tipo de entrada, o usuário irá preencher os campos em branco:
- Tipo de Entrada;
- O sistema irá exibir o tipo de entrada que virá já marcado (conforme a escolha o tipo de entrada efetuada);
- Tipo de Veículo;
- Ao efetuar a seleção do tipo de entrada, o sistema irá exibir a opção correspondente já marcada;
- Novo;
- Usado;
- Extra;
- Consignado;
- Internet/Frotista;
- Imobilizado;
- Demonstração;
- Fornecedor;
- O usuário irá selecionar de que tipo será efetuada a entrada de dados:
- Ao clicar no botão
 , o sistema irá direcionar o usuário para o formulário para pesquisa do fornecedor; , o sistema irá direcionar o usuário para o formulário para pesquisa do fornecedor;
- Interface Fábrica / NF Eletrônica;
- Pedidos;
- Transferidos;
- Pesquisa Fornecedor;
- Natureza;
- Informe a natureza do veículo ao selecionar a opção dentre as apresentadas; Informe o tipo de Natureza do veículo ao selecionar a opção dentre as opções apresentadas;
- Dados do Veículo;
- Preencha os campos com os dados do veículo, efetuando a seleção de dados nos campos que possuírem est opção;
- Veículo;
- Chassi;
- Ano/Modelo;
- Empresa;
- Motor;
- Nº Motor;
- Combustível;
- Nº Câmbio;
- Cor Interna;
- Renavam;
- Cor Externa;
- Lugar;
- Pátio;
- Portas;
- Cx/Br/Seq;
- Situação;
- Tipo;
- Pedido;
- CRV;
- O preenchimento do campo digitável é exclusivo para o Processo Renave;
- Tipo CRV;
- O usuário deve selecionar o Tipo CRV, este processo é exclusivo para o Renave;
- Dados da Identificação da Nota Fiscal;
- Informe os dados necessários para o preenchimento dos campos;
- Nota/Série;
- NT OR;
- Emissão;
- Fatura;
- Data Pgto;
- Produção;
- Flag: Docto. Fiscal Emitido com Base em Reg. Esp. ou Norma Específica;
- Ao marcar o flag o sistema irá marcar esta entrada de dados como sendo sendo uma NF de emissão tendo a base em Reg. Especial;
- Impostos da Nota Fiscal;
- Informe o valor dos impostos destacados na NF;
- Preço Unitário;
- Tx. Alf.
- - Desconto;
- + Outras Despesas;
- + Preço Opcionais;
- V. Pis/Cofins;
- + Seguro;
- + ICMS ST/Base/Alíq;
- +FCP ST/Base/Alíq;
- IPi Redução;
- ICMS Des.
- + PIS ST/Base/Alíq;
- + FCP ST/Base/Alíq;
- + IPI/Base/Alíq;
- IPI redução;
- ICMS Des;
- +PIS ST/base/Alíq;
- +Cofins ST/Base/Alíq.
- Calor Final;
- Botão Nota/opc;
- ICMS /FCP;
- Normal (Base);
- Normal (Alíq %);
- Normal (Valor);
- Recuperar (Base);
- Recuperar (Valor);
- FCP (Base);
- FCP (Alíq %)
- FCP (Valor);
- FCP Nota (Base);
- FCP Nota (Alíq %);
- FCP Nota (Valor)
|
Para Empresas que utilizem o Renave
O formulário abaixo exibirá algumas modificações para as empresas que utilizarem o processo Renave.
Opcionais
Os opcionais do veículo será lançado neste espaço.

|
O usuário ira lançar os opcionais (caso haja) do veículo nesta aba.
|
Diversos - Detran / Hold Back;
As situações diversas, com relação ao Detran/Hold Back será tratada nesta aba

|
O usuário irá informar os dados necessários para o preenchimento dos campos da figura ao lado.
|
O usuário deve informar os dados para o preenchimento dos campos abaixo:
- CRV-Certificado de Transferência;
- Informe o ID do certificado CRV de transferência;
- informe o valor da taxa de juros aplicada;
- NF-e
- Informe o Número da NF-e;
- Se for necessário, efetue a pesquisa utilizando os botões ao lado;
- Crédito de PIS/COFINS;
- O usuário irá informar os valores dos impostos para o PIS e COFINS nos campos apropriados;
- Observação para frota do Veículo;
- O campo é de livre digitação para que seja inclusa as observações referente à frota do veículo do cliente.
|
Diversos - Importados;
Quando o veículo for do tipo "Importado", o usuário deve informar os dados no formulário abaixo.

|
Quando se tratar de veículo Importado os dados ao lado devem ser informados.
|
informe os dados para os seguintes campos:
- Flag: Nota de Importação;
- Marque o flag para habilitar os campos para o preenchimento;
- Impostos;
- Informe o valor dos seguintes impostos:
- PIS;
- COFINS;
- I.I.
- Taxas/Despesas;
- Indorme o valor das seguintes taxas:
- Taxa Sisxomex
- Despesas Nacionalização;
- D.I. Para Importador;
- Informe os dados necessários para o preenchimento dos seguintes campos;
- Número do Documento de Importação;
- Data;
- Local desembaraço;
- Uf Desembaraço;
- Data Desembaraço;
- Número Adição;
- Número Drawback;
- ICMS de Importados;
- informe nos campos adequados os valores de impostos da:
- Base ICMS;
- Alíquota;
- Valor;
- Número FCI;
- Informe o número do FCI no campo: Conteúdo Import.
- Controles Adicionais;
- Selecione a opção dentre as cadastradas que melhor se adeque à
|
Informações Adicionais;
O espaço será utilizado pelo usuário para acrescentar informações pertinentes ao SPED Fiscal e Interesses do Fisco.

|
Para acrescentar as informações, preencha os campos ao lado;
|
Informe os dados para os seguintes campos:
- Descrição;
- Informe uma descrição para a Informação a ser registrada;
- Botões:
- Incluir;
- Pesquisa;
- Excluir;
- Grid;
- As informações adicionadas será visivel nas colunas da grid;
|
Página principal > Soluções Client Server > Veículos > Ger Veic > Estoque