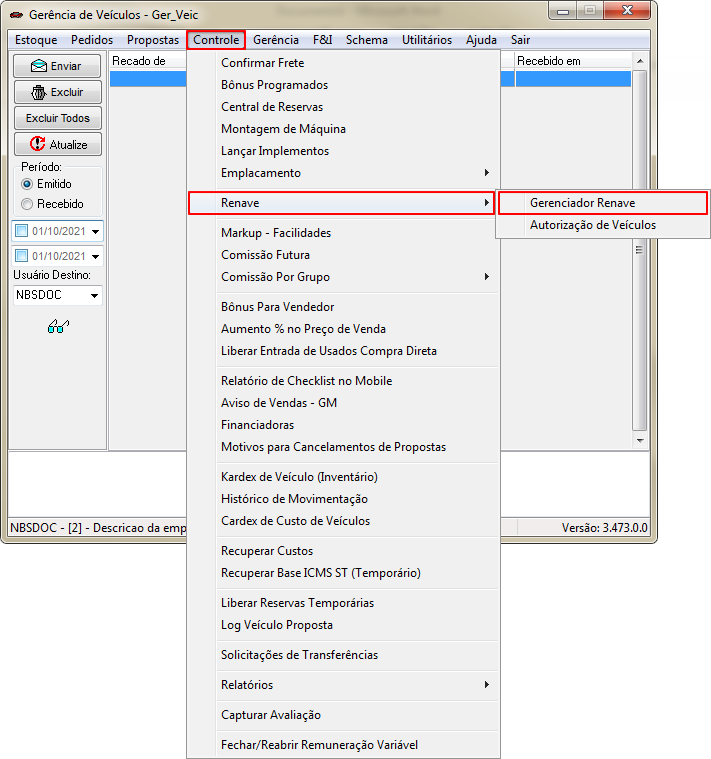Voltar para à Página principal > Soluções Client Server > Veículos > Ger Veic > Controle > Renave - Gerenciador Renave
Apresentação
A proposta do Renave é assegurar tanto ao cliente quanto ao concessionário a lisura do processo de compra, permitindo que o usuário efetue a criação do método para integrar a operação tanto para Veículos Usados como Novos.
- Consultar aptidão de veículo para entrada em estoque;
- Solicitar entrada de veículo em estoque;
- Consultar termo de entrada em Estoque;
- Enviar NF-e de entrada do veículo;
- Solicitar cancelamento de entrada em estoque;
- Baixar CRLV eletrônico;
- Baixar CRV eletrônico;
- Solicitar saída de veículo em estoque;
- Consultar termo de saída em estoque;
- Enviar NF-e de saída do veículo;
- Solicitar cancelamento de saída em estoque;
Gerenciador Renave
Ao clicar na guia, o sistema irá direcionar o usuário para o formulário abaixo, o processo para a utilização do Renave seguirá a seguinte ordem utilizada nas abas:
Atenção: Caso queira ir direto ao processo, basta clicar no hiperlink da opção abaixo.
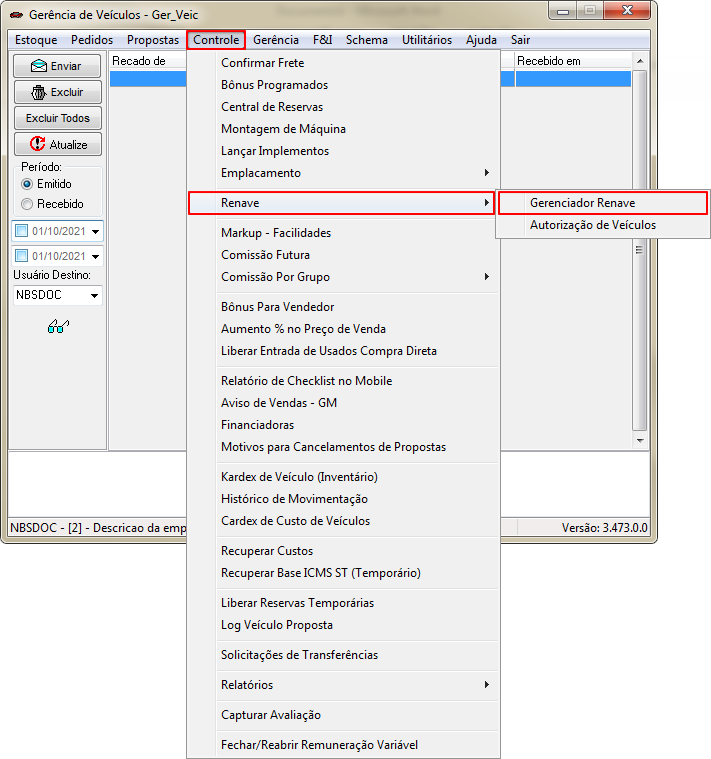
|
Ao clicar na opção, o sistema irá exigir a permissão de acesso, conforme tela informativa exibida abaixo.
|

|
O usuário só terá permissão para acessar esta área mediante o acesso: RE014 - Exibir Gerenciador Renave.
Para os usuários que possuírem o acesso, o sistema irá direciona-los para o formulário exibido abaixo.
|
Filtros
No formulário será oferecido os seguintes filtros em comum para todos as abas:
- Empresa;
- Selecione a empresa dentre as filiais cadastradas;
- Status;
- Selecione o status dentre as opções oferecidas:
- Todas;
- Ativo;
- Cancelado;
- Vendido;
- Data Aptidão;
- Informe a Data Inicial e Final;
- Pesquisar por;
- Selecione uma das opções para pesquisa:
- Dado Pesq.
- Campo digitável para que seja inserida a informação referente à escolha do campo: Pesquisar por.
- Botão
- Ao clicar no botão, o sistema irá efetuar a pesquisa com base nas informações informada nos filtros.
- O resultado será exibido na grid;
Consulta Aptidão
Ao acessar a aba, o sistema irá exibir duas sub abas:
Aba Fila
A consulta da situação do veículo é o primeiro passo que o usuário fará quando iniciar a negociação com o cliente.
Ao executar a pesquisa, o sistema irá buscar a informação se, o veículo possui algum impedimento (ex.: Roubado, Restrição Judicial, Comunicado de venda por outro comprador, Multas, etc) junto ao Renavam.
É recomendado que o usuário efetue esta consulta antes de efetuar a entrada em estoque.

|
Para efetuar a pesquisa execute:
- Clique no botão Aptidão e preencha os dados do formulário exibido;
- O resultado será exibido na Grid;
- O detalhamento das condições será exibido nos campos de resposta do Renave;
- Informe os dados do município onde está localizado o vepiculo no formulário exibido;
- Para efetuar a pesquisa de veículos já cadastrados, utilize os filtros;
Abaixo será exibido o detalhamento dos campos exibidos no formulário;
|
Para executar a pesquisa do veículo no Renave, siga os passos abaixo:
- Clique no botão Aptidão;
- O sistema irá direciona-lo para o formulário abaixo;
- O resultado da pesquisa será exibida nas colunas da Grid, conforme abaixo;
- Empresa;
- ID;
- Placa;
- Renavan
- Número CRV;
- Data Solicitação;
- Apto;
- Chassi resumido;
- Situação;
- Dados Renave:
- As informações exibidas nos campos, serão referente ao veículo cuja pesquisa de aptidão foi efetuada (conforme formulário exibido abaixo);
- Motivo para não Aptidão;
- Será exibido no quadro (na parte inferior do formulário) o motivo do veículo não ser apto (quando houver);
- Conexão Estabelecida (Comunicação com o Detran);
- Será exibido o status da conexão;
- Autorização de Transferência para outro estabelecimento;
- Será exibido o status da conexão (quando existir);
- Diagnóstico do Detran;
- A pesquisa trará a resposta para os seguintes diagnósticos do Detran:
- Recall;
- Baixado;
- Roubo/Furto;
- Restrição Judicial;
- Restrição na PGFN;
- Alarme de Roubo/Furto;
- Restrição na receita Federal;
- Pendência de emissão de CRV;
- Restrição impeditiva no Detran;
- Comunicado de venda por outro comprador;
- Sem ATPV;
- Débitos;
- Será exibido o status e valores (se existirem) dos seguintes campos:
- IPVA;
- Licenciamento;
- Multas;
- DPVAT;
- Diversos;
- Botão Municípios;
- Ao clicar no botão, o sistema irá direcionar o usuário para o formulário abaixo;
- Para efetuar a pesquisa de um veículo em estoque, utilize ao menos um dos seguintes Filtros:
- Empresa;
- Selecione a Empresa dentre as opções cadastradas;
- Status;
- Selecione o tipo de Status dentre as opções cadastrados;
- Todas;
- Ativo;
- Cancelado;
- Vendido;
- Atenção: Por padrão, o sistema trará a opção TODAS marcada;
- Data Aptidão;
- Informe o período (data inicial / final) para a pesquisa;
- Importante: Por padrão, o sistema trará o período dos últimos sete dias marcado (data inicial -7 dias e a data do dia como data final);
- Pesquisar por;
- Selecione o tipo de pesquisa dentre as opções cadastrados;
- Placa;
- Renavan;
- Número CRV
- Dado Pesquisa;
- No campo digitável, informe o complemento da informação referente ao filtro escolhido no tipo de pesquisa (Placa ou Renavan ou Número CRV)
- Botão Pesquisa;
- Ao clicar no botão, o sistema fará a pesquisa com base nas informações fornecidas nos filtros preenchidos;
Importante: O resultado da pesquisa será exibido na grid;
|
|
|
Botão Aptidão
Ao clicar no botão, o sistema irá direcionar o usuário para o formulário ao lado.
Nos campos exibidos, será trazido as informações do veículo já preenchidas (quando marcado o veículo na grid), abaixo detalhes dos campos.
|
Para efetuar a pesquisa, o usuário deve preencher TODOS os campos abaixo:
- Placa;
- O sistema trará o número cadastrado da placa do veículo que está sendo pesquisado;
- Renavam;
- O sistema trará o número cadastrado do Renavam do veículo que está sendo pesquisado;
- Número CRV;
- O sistema trará o número cadastrado do CRV do veículo que está sendo pesquisado;
- Tipo de CRV;
- O campo virá em branco, o usuário deve selecionar uma das opções disponível;
- Azul;
- Verde;
- Branco;
- Digital;
- Chassi resumido;
- O sistema trará o número cadastrado do veículo que está sendo pesquisado (quando houver);
- Botão Consultar;
- Ao clicar no botão, o sistema irá retornar os dados resposta na tela do formulário anterior;
- Botão Sair;
- Ao clicar no botão, o sistema irá cancelar a pesquisa, retornando para o formulário anterior;
|

|
Botão Municípios
Ao clicar no botão, o sistema irá exibir o formulário ao lado.
|
Os dados exibidos nos campos do formulário são:
- Município Cadastrados;
- O sistema irá exibir a relação de municípios cadastrados nas seguintes colunas da grid;
- UF;
- Cód.;
- Descrição;
- SIAFI;
- Flag: Exibir Somente Municípios sem SIAFI
- Ao marcar o flag, o sistema irá exibir no campo: Municípios Cadastrados, somente os municípios que utilizem o SIAFI;
- Botão: Consultar Municípios;
- Ao clicar no botão, o sistema irá selecionar os municípios constantes no campo: Municípios Cadastrados, e irá efetuar o cruzamento para o campo: Municípios Renave.
- Municípios Renave;
- O sistema irá exibir a relação de municípios atualizados que utilizem Renave;
|
Ao acessar o menu flutuante (clique na linha da grade com o botão direito do mouse) o sistema irá exibir o filtro extra:
Ao clicar a opção, o sistema irá cancelar o processo de aptidão efetuado.

|

|
Sistema irá exibir a tela informativa ao lado, solicitando que seja confirmado o cancelamento.
|
Aba Histórico
Esta aba irá exibir a informação nas colunas abaixo do histórico do veículo marcado na grid (aba Fila).

|
As informações do histórico do veículo será exibida nas seguintes colunas:
- ID;
- Placa;
- Renavan;
- Número CRV;
- Data Solicitação;
- Apto;
- VEI_CHASSIRESUMIDO;
- APTIDÃO_ALARME;
- APTIDÃO_AUTORIZAÇÃO_TRENSF;
- APTIDAO_COMUNICADO_VENDA;
- APTIDAO_PENDENCIA_EMISSAO_CRV;
- APTIDAO_RECALL;
- Aptidao_RESTRICAO_PGFN;
- APTIDAO_ROUBO_FURTO;
- BAIXADO;
- EMPRESA;
- COMUNICACAO_COM_DETRAN_FALHOU;
- INFDEB_BANCOS;
- INFDEB_BOLETO_CODIGOBARRA;
- INDEB_BOLETO_VALOR;
- INFDEB_BOLETO_VENCIMENTO;
- INFDEB_EXISTEM_DEBITOS;
- INFDEB_VALOR_DIVERSOS;
- INFDEB_VALOR_DPVAT;
- INFDEB_VALOR_IPVA;
- INFDEB_VALOR_LICENCIAMENTO;
- INFDEB_VALOR_MULTAS;
- LICENCIAMENTO_PROVISORIO;
- METODO_HTTP;
- MOTIVOS_PARA_NAO_APTIDAO;
- RLOG_ID;
- RLOG_USUARIO;
- TIPO_CRV;
- URL;
- VEI_CHASSI;
- VEI_COM_REST_IMPED;
- VEI_COM_REST_JUDICIAL;
- VEI_COM_REST_RF;
- VEI_PLACA;
- VEI_RENAVA;
- VEI_UFJURISDICAO;
|
Solicitar Entrada
O processo possibilita que seja efetuada a saída de um veículo de estoque mediante autorização do Renave.
As informações serão exibidas nas seguintes sub abas:
- Processo;
- Histórico;
- Assinaturas;
Processo
O processo de entrada será efetuado através desta aba.

|
O usuário irá efetuar o processo de entrada ao efetuar o preenchimento dos campos exibidos na imagem ao lado.
|
A solicitação de entrada seguirá o seguinte processo:
- Informe os Dados dos seguintes campos:
- Placa;
- KM;
- Data/Hora KM;
- Email Estabelecimento;
- CPF Operador Responsável;
- Proprietário Atual;
- Selecione a opção do tipo de proprietário, dentre as opções apresentadas:
- Email Vendedor;
- Data Compra;
- Valor Compra;
- Led informativo da conexão;
- Tipo de CRV;
- Número CRV;
- Cód. Seg. CRV;
- Estoque;
- Led informativo da conexão;
- Informações do:
- Cancelamento;
- Led informativo da conexão;
- Botão: Cancelar Solicitação;
- Ao clicar no botão, o sistema irá exibir o formulário solicitando o CPF do operador para autorizar o cancelamento, conforme abaixo.
- ATPV-e
- Led informativo da conexão;
- Botão: Imprimir ATPV-e;
- Ao clicar no botão, o sistema irá exibir o formulário solicitando o CPF do operador para autorizar o cancelamento, conforme abaixo.
- Importante: Esta função só será permitida para o CRV Digital.
- 1º Solicitar Entrada
- Led informativo da conexão;
- Botão Confirmar;
- Ao clicar no botão, o sistema irá confirmar o operador, através do formulário para que seja informado o CPF do operador;
- 2º Download Termo Entrada;
- Botão Termo de Entrada em Estoque;
- Ao clicar no botão, o sistema irá exibir o formulário do termo cadastrado;
- Botão Consulta Status Solic. Entrada
- Confirmar;
- Ao clicar no botão, o sistema irá verificar a situação da entrada em estoque;
|

|
No campo digitável, informe o CPF do operador.
|

|
Importante:
- Para dar continuidade à entrada de estoque, o usuário precisa possuir o acesso: RE002 (Solicitar entrada de veículo em estoque).
|
|

|
Utilize o formulário ao lado, para efetuar a pesquisa no cadastro do cliente.
|

|
Campo Cancelamento;
No formulário ao lado, o será exibido o campo para que seja informado o CPF do usuário.
Este procedimento é OBRIGATÓRIO para a efetivação do cancelamento.
|
Histórico
Será exibido os dados do histórico da entrada nesta aba;

|
Os dados serão exibidos nas colunas abaixo:
- Data da Assinatura;
- Assinatura Avançada;
- Cód. Seg. CRV;
- Data Entrada;
- Tipo Doc. do Proprietário;
- Doc. Proprietário;
- Número CRV;
- Placa;
- Renavam;
- Estado;
- ID do Estoque;
|
Assinaturas
O sistema irá exibir em tela a área de assinaturas.
Enviar APTV

|
O sistema trará o preenchimento campos que já possuírem informação, o usuário deve complementar as informações dos campos vazios.
- Enviar APTV Assinado;
- Tipo;
- Selecione a opção dentre as cadastradas;
- Foto do APTV;
- Botões:
- Incluir PDF;
- Excluir PDF;
- Conexão Estabelecida;
- Led indicativo da atividade
- Botão Enviar Documento;
- Ao clicar no botão, o sistema irá encaminhar o arquivo selecionado;
- Botão Consulta Estado Entrada
- Ao clicar no botão, o sistema irá efetuar a pesquisa quanto ao estado da Entrada do Veículo.
|
Nota Fiscal de Entrada
O sistema irá exibir os campos para a informação dos dados da nota.

|
O sistema trará o preenchimento campos que já possuírem informação, o usuário deve complementar as informações dos campos vazios.
- Dados;
- Placa;
- Led indicativo da atividade;
- Chave NF-e;
- Selecione a chave da NF-e
- CRLV;
- Led indicativo da atividade;
- Botão: Imprimir CRLV Eletrônico;
- Botão Enviar NF-e;
- Ao clicar no botão, o sistema irá enviar a NF-e;
|

|
Utilize os filtros em tela para efetuar a pesquisa da NF.
|
Solicitação de Saída

|
O sistema trará as informações existentes, o usuário deve efetuar o preenchimento dos campos em branco;
- Dados;
- Led identificador do status;
- CPF Responsável;
- Data Saída;
- Email Estabelecimento
- Placa;
- Número CRV;
- Renavam;
- Cód. Seg. CRV;
- Estoque;
- Led indicador do status da operação;
- ID do Estoque;
- Estado;
- Destino;
- CNPJ / CPF;
- Selecione a opção vinculada ao veículo;
- Nome;
- E-mail;
- Valor da Venda;
- Rua / Logradouro;
- Número;
- Bairro;
- Complemento;
- Cidade;
- Cód. SIAFI;
- UF;
- CEP;
- Termo;
- Led indicador do status da operação;
- Botão: Termo de saída em estoque
- ATPV-e
- Led indicador do status da operação;
- Botão: Imprimir APTV-e
- Importante: Esta opção só estará disponível para o CRV Digital.
- Cancelamento;
- Led indicador do status da operação;
- Botão: Cancelar Solicitação;
- Ao clicar no botão, o sistema irá direcionar o usuário para o formulário abaixo;
- Botão Solicitar
- Ao clicar no botão, o sistema irá direcionar o usuário para o formulário abaixo
- Botão Consulta Estado Saída
- Ao clicar no botão, o sistema irá efetuar a pesquisa do estoque;
|

|
O formulário abaixo será exibido ao clicar nos seguintes botões:
- Cancelar Solicitação;
- Solicitar;
|
Nota Fiscal de Saída
Ao acessar a aba, o sistema irá exibir os dados as NF de Saída;

|
Os dados da NF de Saída será exibida nos seguintes campos:
- Placa;
- Led indicador do status do campo;
- Chave NF-e
- Botão: Enviar NF-e;
- Ao clicar no botão, o sistema irá verificar se o usuário possui o acesso RE010 - Enviar NF-e de saída do veículo.
|

|
Ao clicar no botão Enviar NF-e, o sistema irá exibir a Tela Informativa ao lado para os usuários sem o acesso.
|
Voltar para à Página principal > Soluções Client Server > Veículos > Ger Veic > Controle > Renave - Gerenciador Renave