TAB VEIC - Processos Batch: mudanças entre as edições
Ir para navegação
Ir para pesquisar












Sem resumo de edição |
Sem resumo de edição |
||
| Linha 67: | Linha 67: | ||
|} | |} | ||
== Funcionalidades == | == Funcionalidades == | ||
<div class="mw-collapsible mw-collapsed" data-expandtext="Clique Aqui" data-collapsetext="Recolher" style="display: table; border-radius: 6px; background-color: #ecf3ff; border: 1px solid #333; margin: 0.5em 1em 0 1em; padding: 6px; box-shadow: 5px 5px 5px #AAA; width:95%;"> | |||
[[file:Pen.png|left|20px|link=]] | |||
<div style="margin-top: -15px;"> | |||
=== Entradas de Veículos no Estoque (Simples ou Múltipla) === | |||
</div> | |||
<div class="mw-collapsible-content" style="background-color: white; padding: 6px; border: 1px solid #333;"> | |||
'''Conceito:''' um usuário pode realizar dois tipos de entradas de veículo. | |||
* '''''Entrada Simples no Estoque''''' - Consiste no cadastro de um chassi por vez dentro do sistema | |||
* '''''Entrada Múltipla no Estoque''''' - Consiste no cadastro de mais de um chassi por vez. | |||
{| class="wikitable" | {| class="wikitable" | ||
| | ![[Arquivo:Interface - TAB VEIC (Marcas) (1).png|semmoldura|700x700px]] | ||
| rowspan="2" |Para configurar o tipo de entrada, o usuário deve, inicialmente, no '''Módulo TAB VEIC''': | |||
* Posicionar o cursor na Aba Secundárias | |||
* Clicar no botão '''Marcas''' | |||
O usuário será direcionado a ''Interface - Marcas,'' onde deve: | |||
1. Escolher a marca da sua escolha. | |||
2. Clicar no botão '''Alterar'''. | |||
3. Campo de seleção ''"Entrada Múltipla no Estoque (por marca)"'' | |||
* Ao marcar o campo, o usuário estará apto a realizar a '''Entrada Múltipla no Estoque''' APENAS para a marca que foi previamente selecionada. Com esta configuração ativa, durante a inclusão de um veículo, o sistema exibirá a '''Aba - Múltiplas Entradas''', no '''Módulo''' '''GER VEIC.''' | |||
* Ao '''não''' marcar o campo, o usuário estará apto a realizar a '''Entrada Simples no Estoque''' APENAS para a marca que foi previamente selecionada. | |||
4. Clicar no botão '''Confirmar''' | |||
* Ao clicar no botão '''Cancelar,''' a ação será descontinuada. | |||
'''ATENÇÃO:''' | |||
* O usuário pode parametrizar '''TODAS''' as marcas de uma única vez, através do Módulo '''Tabelas''' | |||
|- | |- | ||
| | ![[Arquivo:Interface - TAB VEIC (Marcas) (2).png|semmoldura|700x700px]] | ||
| | |} | ||
</div> | |||
</div> | |||
<div class="mw-collapsible mw-collapsed" data-expandtext="Clique Aqui" data-collapsetext="Recolher" style="display: table; border-radius: 6px; background-color: #ecf3ff; border: 1px solid #333; margin: 0.5em 1em 0 1em; padding: 6px; box-shadow: 5px 5px 5px #AAA; width:95%;"> | |||
[[file:Pen.png|left|20px|link=]] | |||
<div style="margin-top: -15px;"> | |||
=== Pagamento por Marca (A Vista ou Parcelado) === | |||
</div> | |||
<div class="mw-collapsible-content" style="background-color: white; padding: 6px; border: 1px solid #333;">'''Conceito:''' Ao adquirir um veículo novo, a concessionária pode realizar o pagamento a vista ou de forma parcelada, com datas e valores definidos pelo próprio usuário. | |||
* '''''Pagamento a Vista''''' - Consiste na opção de realizar o pagamento de um veículo de uma única vez. | |||
* '''''Pagamento Parcelado''''' - Consiste na opção de realizar o pagamento de um veículo com prazos e valores previamente definidos. | |||
{| class="wikitable" | |||
![[Arquivo:Interface - TAB VEIC (Marcas) (1).png|semmoldura|700x700px]] | |||
| rowspan="2" |Para configurar a forma de pagamento, o usuário deve, inicialmente: | |||
* Posicionar o cursor na Aba Secundárias | |||
* Clicar no botão '''Marcas''' | |||
O usuário será direcionado a ''Interface - Marcas,'' onde deve: | |||
1. Escolher a marca da sua escolha. | |||
2. Clicar no botão '''Alterar'''. | |||
3. Campo de seleção ''"Parcelar Financeiro (por marca)"'' | |||
* Ao marcar o campo, o usuário estará apto a realizar o pagamento de novos veículos de forma '''Parcelada.''' Com esta configuração ativa, durante a inclusão de um veículo, o sistema exibirá a '''Aba - Parcelar Financeiro''', no '''Módulo''' '''GER VEIC.''' | |||
* Ao '''não''' marcar o campo, o usuário estará apto a realizar o pagamento de novos veículos APENAS a vista. | |||
4. Clicar no botão '''Confirmar''' | |||
* Ao clicar no botão '''Cancelar,''' a ação será descontinuada. | |||
|- | |- | ||
| | ![[Arquivo:Interface - Parcelamento .png|semmoldura|700x700px]] | ||
| | |}</div> | ||
</div> | |||
| | |||
| | <div class="mw-collapsible mw-collapsed" data-expandtext="Clique Aqui" data-collapsetext="Recolher" style="display: table; border-radius: 6px; background-color: #ecf3ff; border: 1px solid #333; margin: 0.5em 1em 0 1em; padding: 6px; box-shadow: 5px 5px 5px #AAA; width:95%;"> | ||
[[file:Pen.png|left|20px|link=]] | |||
<div style="margin-top: -15px;"> | |||
=== Tipo de Veículos === | |||
</div> | |||
<div class="mw-collapsible-content" style="background-color: white; padding: 6px; border: 1px solid #333;">'''Conceito:''' Ao adquirir um veículo novo, a concessionária pode realizar o pagamento a vista ou de forma parcelada, com datas e valores definidos pelo próprio usuário. | |||
* '''''Pagamento a Vista''''' - Consiste na opção de realizar o pagamento de um veículo de uma única vez. | |||
* '''''Pagamento Parcelado''''' - Consiste na opção de realizar o pagamento de um veículo com prazos e valores previamente definidos. | |||
{| class="wikitable" | |||
| | ! | ||
| | | rowspan="2" |Para configurar a forma de pagamento, o usuário deve, inicialmente: | ||
| | * Posicionar o cursor na Aba Secundárias | ||
* Clicar no botão '''Marcas''' | |||
O usuário será direcionado a ''Interface - Marcas,'' onde deve: | |||
1. Escolher a marca da sua escolha. | |||
2. Clicar no botão '''Alterar'''. | |||
3. Campo de seleção ''"Parcelar Financeiro (por marca)"'' | |||
* Ao marcar o campo, o usuário estará apto a realizar o pagamento de novos veículos de forma '''Parcelada.''' Com esta configuração ativa, durante a inclusão de um veículo, o sistema exibirá a '''Aba - Parcelar Financeiro''', no '''Módulo''' '''GER VEIC.''' | |||
* Ao '''não''' marcar o campo, o usuário estará apto a realizar o pagamento de novos veículos APENAS a vista. | |||
4. Clicar no botão '''Confirmar''' | |||
* Ao clicar no botão '''Cancelar,''' a ação será descontinuada. | |||
|- | |- | ||
| | ! | ||
| | |}</div> | ||
|- | </div> | ||
| | |||
| | <div class="mw-collapsible mw-collapsed" data-expandtext="Clique Aqui" data-collapsetext="Recolher" style="display: table; border-radius: 6px; background-color: #ecf3ff; border: 1px solid #333; margin: 0.5em 1em 0 1em; padding: 6px; box-shadow: 5px 5px 5px #AAA; width:95%;"> | ||
| | [[file:Pen.png|left|20px|link=]] | ||
<div style="margin-top: -15px;"> | |||
=== Valor Padrão === | |||
</div> | |||
<div class="mw-collapsible-content" style="background-color: white; padding: 6px; border: 1px solid #333;">'''Conceito:''' durante o cadastro de um veículo, a concessionária deve indicar se o '''''veículo é novo''''' ou se o '''''veículo é usado.''''' Para isso, ele deve definir um valor padrão</div> | |||
</div> | |||
<div class="mw-collapsible mw-collapsed" data-expandtext="Clique Aqui" data-collapsetext="Recolher" style="display: table; border-radius: 6px; background-color: #ecf3ff; border: 1px solid #333; margin: 0.5em 1em 0 1em; padding: 6px; box-shadow: 5px 5px 5px #AAA; width:95%;"> | |||
[[file:Pen.png|left|20px|link=]] | |||
<div style="margin-top: -15px;"> | |||
=== Forçar Opcional em Montada === | |||
</div> | |||
<div class="mw-collapsible-content" style="background-color: white; padding: 6px; border: 1px solid #333;"></div> | |||
</div> | |||
<div class="mw-collapsible mw-collapsed" data-expandtext="Clique Aqui" data-collapsetext="Recolher" style="display: table; border-radius: 6px; background-color: #ecf3ff; border: 1px solid #333; margin: 0.5em 1em 0 1em; padding: 6px; box-shadow: 5px 5px 5px #AAA; width:95%;"> | |||
[[file:Pen.png|left|20px|link=]] | |||
<div style="margin-top: -15px;"> | |||
=== Liberar Entrada de Frete === | |||
</div> | |||
<div class="mw-collapsible-content" style="background-color: white; padding: 6px; border: 1px solid #333;"></div> | |||
</div> | |||
<div class="mw-collapsible mw-collapsed" data-expandtext="Clique Aqui" data-collapsetext="Recolher" style="display: table; border-radius: 6px; background-color: #ecf3ff; border: 1px solid #333; margin: 0.5em 1em 0 1em; padding: 6px; box-shadow: 5px 5px 5px #AAA; width:95%;"> | |||
[[file:Pen.png|left|20px|link=]] | |||
<div style="margin-top: -15px;"> | |||
=== Parametrização de Corpo de Nota === | |||
</div> | |||
<div class="mw-collapsible-content" style="background-color: white; padding: 6px; border: 1px solid #333;"></div> | |||
</div> | |||
<div class="mw-collapsible mw-collapsed" data-expandtext="Clique Aqui" data-collapsetext="Recolher" style="display: table; border-radius: 6px; background-color: #ecf3ff; border: 1px solid #333; margin: 0.5em 1em 0 1em; padding: 6px; box-shadow: 5px 5px 5px #AAA; width:95%;"> | |||
[[file:Pen.png|left|20px|link=]] | |||
<div style="margin-top: -15px;"> | |||
=== Oficina === | |||
</div> | |||
<div class="mw-collapsible-content" style="background-color: white; padding: 6px; border: 1px solid #333;"></div> | |||
</div> | |||
<div class="mw-collapsible mw-collapsed" data-expandtext="Clique Aqui" data-collapsetext="Recolher" style="display: table; border-radius: 6px; background-color: #ecf3ff; border: 1px solid #333; margin: 0.5em 1em 0 1em; padding: 6px; box-shadow: 5px 5px 5px #AAA; width:95%;"> | |||
[[file:Pen.png|left|20px|link=]] | |||
<div style="margin-top: -15px;"> | |||
=== Chassi Básico === | |||
</div> | |||
<div class="mw-collapsible-content" style="background-color: white; padding: 6px; border: 1px solid #333;"></div> | |||
</div> | |||
<div class="mw-collapsible mw-collapsed" data-expandtext="Clique Aqui" data-collapsetext="Recolher" style="display: table; border-radius: 6px; background-color: #ecf3ff; border: 1px solid #333; margin: 0.5em 1em 0 1em; padding: 6px; box-shadow: 5px 5px 5px #AAA; width:95%;"> | |||
[[file:Pen.png|left|20px|link=]] | |||
<div style="margin-top: -15px;"> | |||
=== Venda na Internet === | |||
</div> | |||
<div class="mw-collapsible-content" style="background-color: white; padding: 6px; border: 1px solid #333;"></div> | |||
</div> | |||
<div class="mw-collapsible mw-collapsed" data-expandtext="Clique Aqui" data-collapsetext="Recolher" style="display: table; border-radius: 6px; background-color: #ecf3ff; border: 1px solid #333; margin: 0.5em 1em 0 1em; padding: 6px; box-shadow: 5px 5px 5px #AAA; width:95%;"> | |||
[[file:Pen.png|left|20px|link=]] | |||
<div style="margin-top: -15px;"> | |||
=== Tabela de Custos === | |||
</div> | |||
<div class="mw-collapsible-content" style="background-color: white; padding: 6px; border: 1px solid #333;"></div> | |||
</div> | |||
<div class="mw-collapsible mw-collapsed" data-expandtext="Clique Aqui" data-collapsetext="Recolher" style="display: table; border-radius: 6px; background-color: #ecf3ff; border: 1px solid #333; margin: 0.5em 1em 0 1em; padding: 6px; box-shadow: 5px 5px 5px #AAA; width:95%;"> | |||
[[file:Pen.png|left|20px|link=]] | |||
<div style="margin-top: -15px;"> | |||
=== Cruzamentos === | |||
</div> | |||
<div class="mw-collapsible-content" style="background-color: white; padding: 6px; border: 1px solid #333;"></div> | |||
</div> | |||
----'''Para retornar à''' [[Página principal]] - [[Soluções NBS|Soluções Client Server]] - [[Soluções NBS - Veículos|Veículos]] - [[TAB VEIC]] - '''Processos Batch''' | ----'''Para retornar à''' [[Página principal]] - [[Soluções NBS|Soluções Client Server]] - [[Soluções NBS - Veículos|Veículos]] - [[TAB VEIC]] - '''Processos Batch''' | ||
Edição das 19h08min de 9 de maio de 2023
Para retornar à Página principal - Soluções Client Server - Veículos - TAB VEIC - Processos Batch
Em Construção
Conceito & Aba - Processos Batch
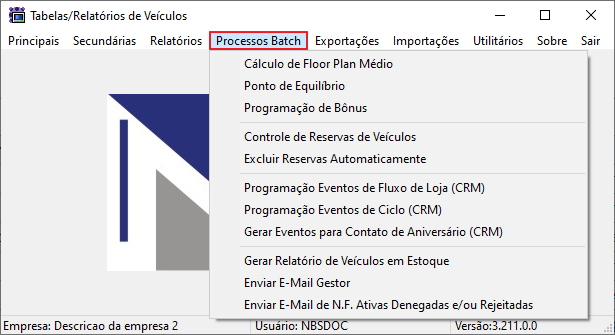
|
Funcionalidades
Entradas de Veículos no Estoque (Simples ou Múltipla)
Conceito: um usuário pode realizar dois tipos de entradas de veículo.
- Entrada Simples no Estoque - Consiste no cadastro de um chassi por vez dentro do sistema
- Entrada Múltipla no Estoque - Consiste no cadastro de mais de um chassi por vez.
Pagamento por Marca (A Vista ou Parcelado)
Conceito: Ao adquirir um veículo novo, a concessionária pode realizar o pagamento a vista ou de forma parcelada, com datas e valores definidos pelo próprio usuário.
- Pagamento a Vista - Consiste na opção de realizar o pagamento de um veículo de uma única vez.
- Pagamento Parcelado - Consiste na opção de realizar o pagamento de um veículo com prazos e valores previamente definidos.
Tipo de Veículos
Conceito: Ao adquirir um veículo novo, a concessionária pode realizar o pagamento a vista ou de forma parcelada, com datas e valores definidos pelo próprio usuário.
- Pagamento a Vista - Consiste na opção de realizar o pagamento de um veículo de uma única vez.
- Pagamento Parcelado - Consiste na opção de realizar o pagamento de um veículo com prazos e valores previamente definidos.
Para configurar a forma de pagamento, o usuário deve, inicialmente:
O usuário será direcionado a Interface - Marcas, onde deve: 1. Escolher a marca da sua escolha. 2. Clicar no botão Alterar. 3. Campo de seleção "Parcelar Financeiro (por marca)"
4. Clicar no botão Confirmar
| |
Valor Padrão
Conceito: durante o cadastro de um veículo, a concessionária deve indicar se o veículo é novo ou se o veículo é usado. Para isso, ele deve definir um valor padrão
Forçar Opcional em Montada
Liberar Entrada de Frete
Parametrização de Corpo de Nota
Oficina
Chassi Básico
Venda na Internet
Tabela de Custos
Cruzamentos
Para retornar à Página principal - Soluções Client Server - Veículos - TAB VEIC - Processos Batch



