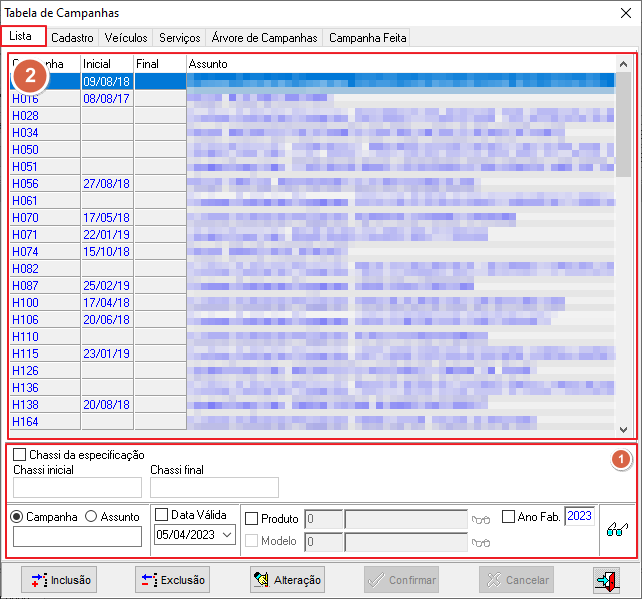Controle de OS - Campanhas: mudanças entre as edições
Ir para navegação
Ir para pesquisar




Sem resumo de edição |
Sem resumo de edição |
||
| Linha 6: | Linha 6: | ||
<!-- END Voltar ao Topo--> | <!-- END Voltar ao Topo--> | ||
<!--------------------------------------------------------------> | <!--------------------------------------------------------------> | ||
'''Para retornar à''' | '''Para retornar à''' [[Soluções NBS|Página Principal]] - [[Soluções NBS - Oficina]] - [[Soluções NBS - Oficina - NBS OS|NBS OS]] - [[NBS OS - Tabelas|Tabelas]] - [[NBS OS - Tabelas - Controle de OS|Controle de OS]] '''- Campanhas''' | ||
---- | ---- | ||
== Conceito == | == Conceito == | ||
A Funcionalidade '''Campanhas''' permite que o usuário faça o cadastro de Campanhas, de acordo com a necessidade da empresa. O usuário pode ainda realizar a manutenção (alteração ou exclusão) das informações previamente cadastradas. | |||
== Tela Menu Principal == | == Tela Menu Principal == | ||
{| class="wikitable" | {| class="wikitable" | ||
| Linha 163: | Linha 165: | ||
'''Para retornar à''' | '''Para retornar à''' [[Soluções NBS|Página Principal]] - [[Soluções NBS - Oficina]] - [[Soluções NBS - Oficina - NBS OS|NBS OS]] - [[NBS OS - Tabelas|Tabelas]] - [[NBS OS - Tabelas - Controle de OS|Controle de OS]] '''- Campanhas''' | ||
Edição atual tal como às 20h23min de 10 de abril de 2023
Para retornar à Página Principal - Soluções NBS - Oficina - NBS OS - Tabelas - Controle de OS - Campanhas
Conceito
A Funcionalidade Campanhas permite que o usuário faça o cadastro de Campanhas, de acordo com a necessidade da empresa. O usuário pode ainda realizar a manutenção (alteração ou exclusão) das informações previamente cadastradas.
Tela Menu Principal
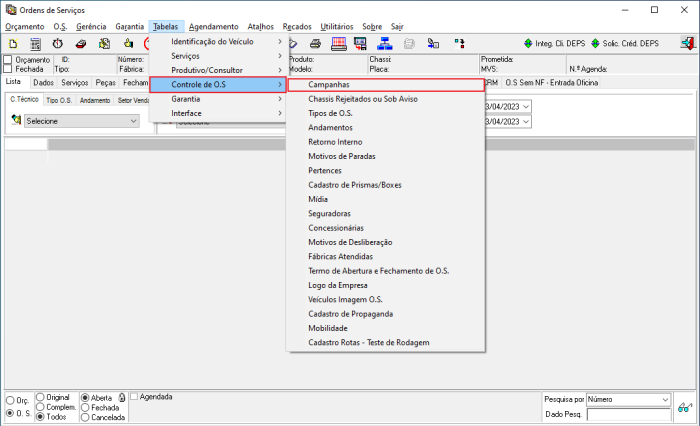
|
Ao clicar na opção, o sistema irá direcionar o usuário para a interface Campanhas. |
Abas
O formulário será exibido com as seguintes abas:
- Lista;
- Cadastro.
- Veículos
- Serviços
- Árvore de Campanhas Campanha Feita
Funcionalidades
Pesquisar
Inclusão
Ao clicar no botão ![]() , o sistema irá direcioná-lo para esta aba onde, o usuário fará o a inclusão de Campanhas.
, o sistema irá direcioná-lo para esta aba onde, o usuário fará o a inclusão de Campanhas.

|
Para iniciar o processo de inclusão de Campanhas, o usuário deve:
1. Na Aba - Cadastro, preencher os campos abaixo:
|
Exclusão
Alteração
Para retornar à Página Principal - Soluções NBS - Oficina - NBS OS - Tabelas - Controle de OS - Campanhas