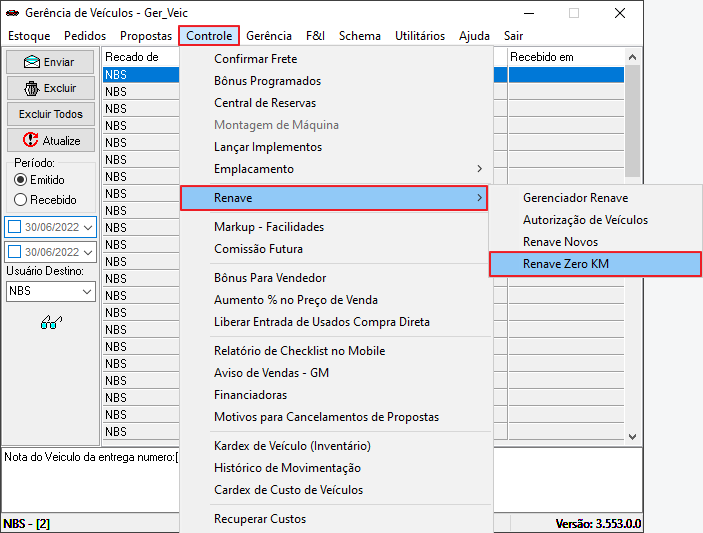|
|
| Linha 11: |
Linha 11: |
| |{{Card|title1=[[Renave Videos|Renave_Videos]]|content1=Conteúdo blá blá blá|title-font-size=18px|title-color=black|icon=Logo NBS Renave 0KM1.png|width=170px|border-left=green|width-icon=50px|position-image=right|height-card=170px}} | | |{{Card|title1=[[Renave Videos|Renave_Videos]]|content1=Conteúdo blá blá blá|title-font-size=18px|title-color=black|icon=Logo NBS Renave 0KM1.png|width=170px|border-left=green|width-icon=50px|position-image=right|height-card=170px}} |
| |} | | |} |
| | <hr /> |
| | |
| | <tabber> |
| | |-|Renave Usados= |
| | |
| | <div style="position: fixed; float: right; width: 180px; top: 100px; right: 5px; background: #FFF; z-index: 9999; border: 1px solid #cdcdcd; padding: 0 10px;"> |
| | {| class="wikitable mw-collapsible mw-collapsed" |
| | !RENAVE Dicas |
| | |- |
| | |[[Arquivo:Logo Renave.png|semmoldura|134x134px]] |
| | |- |
| | |Como [[Renave - Instalação do Certificado|Instalar o Certificado Digital]] (Tipo A1) |
| | |- |
| | |Como [[Parâmetros Gerais 3 - Específico - Renave#Certificado|Importar o Certificado Digital para o NBS]] |
| | |- |
| | |Como [[Renave - Exportação da Chave Pública|Exportar a Chave Pública]] |
| | |} |
| | |
| | </div> |
| | |
| | <!--------------------------------------------------------------> |
| | <!-- BEGIN Voltar ao Topo - Este Código Abaixo Cria um Botão Voltar para o Topo. O Link da ancora deve ser o id da página onde colocarmos o código--> |
| | <div class="noprint botao-voltar-topo" style="position: fixed;bottom: 15px;right: 15px;padding: 0;margin: 0;"> |
| | [[Arquivo:Seta-topo.png|link=#firstHeading|]] |
| | </div> |
| | <!-- END Voltar ao Topo--> |
| | <!-------------------------------------------------------------->{| class="wikitable" style="border:solid 3px red;" |
| | |- |
| | | style="width: 1100px;" |'''<span style="font-size:25px;">Área em Construção</span>''' |
| | |} |
| | |
| | == Apresentação == |
| | Esse manual constitui um instrumento de orientação para os clientes NBS, quanto à utilização do ‘Processo RENAVE. |
| | |
| | <span style="color:#008080">''Mas, o que é o Renave?''</span> |
| | |
| | <span style="color:#1981CD">“O Renave-WS visa a registrar de forma eletrônica o movimento de compra e venda de veículos que sejam mantidos em estoque por concessionárias ou estabelecimentos independentes, conforme determinação do artigo 330 do Código de Trânsito Brasileiro.</span> |
| | |
| | <span style="color:#008080">''O que preciso fazer para utiliza-lo?''</span> |
| | |
| | <span style="color:#1981CD">Na área de perguntas frequentes da SERPRO, uma delas explica a finalidade do Renave.</span> (em:https://www.loja.serpro.gov.br/renave > Perguntas Frequentes > Visão Geral > O que preciso fazer para começar a usar o RENAVE?) |
| | |
| | <span style="color:#008080">''O que preciso fazer para começar a usar o RENAVE?''</span> |
| | |
| | <span style="color:#1981CD">O primeiro passo é manifestar a intenção e efetivar a contratação através da plataforma de Credenciamento do DENATRAN. A contratação também exigirá uso do seu certificado digital CNPJ. Superada esta etapa, sua equipe própria de TI, ou seu prestador de serviço de TI, deve implementar a integração às operações do RENAVE e já estará apto a usufruir do serviço!</span> |
| | |
| | O usuário deve ficar atento se o Renave já está em produção em seu estado (em:https://www.loja.serpro.gov.br/renave > Detrans que estão operando no RENAVE). |
| | |
| | <span style="color:#008080">''Como contrato o Renave?''</span> |
| | |
| | <span style="color:#1981CD">O cliente deve seguir os 5 passos do Fluxo de Contratação: |
| | #<span style="color:#20B2AA"> Solicitação;</span> |
| | #<span style="color:#20B2AA"> Credenciamento;</span> |
| | #<span style="color:#20B2AA"> Contratação;</span> |
| | #<span style="color:#20B2AA"> Configuração;</span> |
| | #<span style="color:#20B2AA"> Renave pronto.</span> |
| | |
| | <span style="color:#008080">''Quais são os objetivos do RENAVE?''</span> |
| | |
| | <span style="color:#1981CD">O objetivo do RENAVE é registrar a movimentação de entrada e saída de estoque dos veículos dos estabelecimentos. '''Não compete ao RENAVE garantir a lisura do processo de compra e venda'''.</span> (Retirado do Manual RENAVE, em: https://renave.estaleiro.serpro.gov.br/renave-ws/manual/.) |
| | |
| | As principais operações verificadas pelo RENAVE, que NÃO deve ter a entrada de estoque efetivada, ou seja, não estão aptos para entrada em estoque. |
| | * Veículos com roubo/furto; |
| | * Veículos com alarme; |
| | * Veículos baixados; |
| | * Veículos com pendência de emissão de CRV; |
| | * Veículos com restrição judicial; |
| | * Veículos com restrição na Receita Federal; |
| | * Veículos com pendência impeditiva no Detran; |
| | * Veículos com restrição pela PGFN (Procuradoria Geral da Fazenda Nacional); |
| | * Veículos com débitos com o Detran; |
| | * Veículos com comunicação de venda registrada para comprador que não seja o estabelecimento consultante. |
| | * Veículos com licenciamento provisório. |
| | |
| | A NBS está em constante aprimoramento dos seus processos de negócio, objetivando a melhoria dos serviços e a satisfação dos clientes. |
| | ---- |
| | |
| | == Conceito == |
| | O ‘Projeto RENAVE’ será utilizado na verificação da situação do veículo (por meios eletrônicos) antes que, seja efetuada sua entrada em estoque. |
| | |
| | Possibilitando que o estabelecimento consulte se, um veículo está apto a entrar em estoque (a pesquisa será efetuada diretamente no sistema do Renave, APTV, CRV, CRLV, DENATRAN e DETRAN). Retornando assim os dados informativos sobre o veículo vindos do Renavam e do Detran (ex.: valores de débitos existentes). |
| | |
| | Este processo, simplifica a transferência de propriedade via assinatura digital (ATPV), desta forma, o veículo será incluído no estoque de forma eletrônica (substituindo o processo do livro de registro-previsto pelo Código de Trânsito Brasileiro). |
| | |
| | A concessionária irá utilizar o Renave para a comercialização de Veículos Usados ou Veículos Novos; |
| | ---- |
| | |
| | == Acessos == |
| | O usuário responsável precisa ter os acessos abaixo, para poder utilizar o Renave: |
| | |
| | '''Atenção: Os acessos abaixo estão apresentados na ordem de usabilidade. Caso prefira, o usuário poderá pedir a ordenação dos itens em exibição, ao clicar no botão de filtro.''' |
| | |
| | {| class="wikitable sortable" |
| | !Item |
| | !Descrição |
| | |- |
| | |'''RE014''' |
| | |Exibir Gerenciador Renave; |
| | |- |
| | |'''RE001''' |
| | |Consultar Aptidão de veículo para entrada de estoque; |
| | |- |
| | |'''RE012''' |
| | |Consultar Estado de Solicitação; |
| | |- |
| | |'''RE013''' |
| | |Solicitar Assinatura ATPV; |
| | |- |
| | |'''RE005''' |
| | |Solicitar cancelamento de entrada em estoque; |
| | |- |
| | |'''RE003''' |
| | |Consultar termo de entrada em estoque; |
| | |- |
| | |'''RE004''' |
| | |Enviar NFe de entrada do veículo; |
| | |- |
| | |'''RE010''' |
| | |Enviar NF-e de saída do veículo; |
| | |- |
| | |'''RE006''' |
| | |Baixar CRLV eletrônico; |
| | |- |
| | |'''RE007''' |
| | |Baixar CRV eletrônico; |
| | |- |
| | |'''RE009''' |
| | |Consultar termo de saída em estoque; |
| | |- |
| | |'''RE011''' |
| | |Solicitar cancelamento de saída em estoque; |
| | |- |
| | |'''RE008''' |
| | |Solicitar saída de veículo em estoque; |
| | |- |
| | |'''RE015''' |
| | |Gerenciar Autorizações do Renave; |
| | |- |
| | |'''RE016''' |
| | |Incluir Autorizações do Renave; |
| | |- |
| | |'''RE017''' |
| | |Alterar Autorizações do Renave; |
| | |- |
| | |'''RE018''' |
| | |Revogar Autorizações do Renave; |
| | |} |
| | Para efetuar inclusão dos acessos o usuário deve acessar: |
| | {| class="wikitable" |
| | |'''Módulo''' |
| | |'''Caminho''' |
| | |- |
| | |'''NBS_User''' |
| | |Tela Menu Principal - Coluna: Acessos > [[NBS User - Acesso x Função|Botão Acesso X Função]] |
| | |} |
| | ---- |
| | |
| | == Pré-Configuração == |
| | Para a utilização do Renave é necessário cumprir algumas exigências, como: |
| | * Ser credenciado no SENATRAN para operar o Renave; |
| | * Credenciamento na SERPRO (através do Credencia); |
| | ** Para o auxilio no processo de credenciamento na Serpro, clique [https://credencia.estaleiro.serpro.gov.br/credencia-web/#/login aqui] |
| | |
| | * Possuir Autenticação SSL (https); |
| | ** A utilização deste tipo de autenticação exige que o usuário utilize certificado digital (recomendamos que seja do tipo A1 para cada filial); |
| | * Habilitar o Certificado no site Credencia para o processo Renave |
| | ** Para auxilio na habilitação do certificado para o Credencia, clique [[Parâmetros Gerais 3 - Específico - Renave#Certificado Renave OKm|aqui]]; |
| | Para as empresas que já estão utilizando o Renave Usados, deve efetuar a parametrização específica para Veículos OKm, conforme abaixo: |
| | ---- |
| | {| class="wikitable" |
| | |[[Arquivo:Botao Atencao 5.png|semmoldura|129x129px]] |
| | |'''Importante:''' |
| | * No dia 24/01/22, a Serpro irá liberar um ambiente para contingência (para eventuais emergências que virem ocorrer por falha no sistema do concessionário) para que consiga efetuar o processo diretamente dentro do ambiente Renave. |
| | |} |
| | ---- |
| | |
| | == Passos para a Configuração no NBS == |
| | O processo Renave exige que o usuário fique atento para a sequência de permissões/cadastro a ser seguido, conforme abaixo: |
| | |
| | O usuário deve configurar o seu ambiente seguindo os seguintes passos: |
| | |
| | '''Importante:''' Ao clicar no hiperlink disponibilizado abaixo, o usuário será encaminhado para a página com as instruções específicas que devem ser seguidas para a conclusão do processo. |
| | # Ativação do Parâmetro de utilização do Renave |
| | #* Se o parâmetro não estiver ativo clique [[Parâmetros Gerais 3 - Específico - Renave#Par.C3.A2metro Renave|aqui]] |
| | # Atualização do cadastro dos Municípios do SIAFI |
| | #* Para auxilio na atualização do cadastro dos Municípios Siafi, clique [[Parâmetros Gerais 3 - Específico - Renave#Munic.C3.ADpios|aqui]] |
| | '''Atenção:''' Complemente a pré-configuração com os processos abaixo disponibilizados por módulo. |
| | ---- |
| | |
| | == Processo Credencia == |
| | Para que o usuário possa utilizar o Renave no NBS, é necessário que o credenciamento já esteja pronto, uma vez que, para a utilização do processo será necessário a comunicação direta com a Serpro. |
| | |
| | Os passos a seguir estão inclusas nos passos descritos acima. |
| | |
| | === Credencia Denatran === |
| | Para o acesso ao Renave <span style="color:red">'''É OBRIGATÓRIO''' </span>o cadastro do certificado na plataforma de credenciamento do Denatran. O credenciamento deve ser feito junto ao: [https://credencia.estaleiro.serpro.gov.br/credencia-web/#/login Credencia] |
| | |
| | {| class="wikitable" style="color: red border:solid 3px red; background-color: #FFE6E6;" |
| | |[[Arquivo:Botao Importante 3.png|semmoldura|130x130px]] |
| | |'''<span style="font-size:40px;">Importante:</span>''' |
| | *<span style="font-size:20px;">É necessário que o certificado digital já esteja instalado para o acesso à página do Credencia.</span> |
| | |} |
| | ---- |
| | |
| | ==== Cadastramento no Credencia ==== |
| | A NBS irá exibir o procedimento para o cadastramento do Credencia, sendo OBRIGATÓRIO a execução dos passos a seguir. |
| | |
| | A execução do procedimento é de responsabilidade do usuário. |
| | |
| | Clique no hiperlink a seguir para o auxilio no cadastramento do [[Renave - Credencia|Credencia]] |
| | {| class="wikitable" style="color:red border: solid 3px red; background-color: #F8DE7E;" |
| | |[[Arquivo:Botao Importante 3.png|semmoldura|130x130px]] |
| | |'''<span style="font-size:40px;">Importante:</span>''' |
| | *<span style="font-size:20px;">Para efetuar o cadastramento para o usuário no Credencia, a NBS irá efetuar a cobrança de Hora Técnica. O pedido de contratação de serviço deve ser feito através de abertura de Evento.</span> |
| | |} |
| | ---- |
| | |
| | === Exportação de dados para o Credencia === |
| | Após efetuar o cadastro no Credencia e efetuar a instalação do certificado digital, o usuário precisa efetuar a comunicação entre estes dois pontos, ou seja, fazer com que o cadastro do Credencia "veja" o certificado digital instalado na empresa. Para que isso ocorra, o usuário deve efetuar a exportação da chave pública. |
| | * [[Renave - Instalação do Certificado|Instalação do Certificado]] (Tipo A1) na máquina; |
| | ** O certificado DEVE ser o do tipo A1; |
| | * [[Parâmetros Gerais 3 - Específico - Renave#Certificado|Habilitar o Certificado Digital para o NBS]]; |
| | * [[Renave - Exportação da Chave Pública|Exportação da Chave Pública]]; |
| | ---- |
| | |
| | == Habilitar Renave == |
| | Antes de iniciar a utilização do Renave, o usuário precisa Habilitar o acesso da empresa junto à Serpro. |
| | |
| | Para este processo o usuário irá utilizar como apoio os links abaixo: |
| | === Links Úteis === |
| | Portal Loja Serpro [https://www.loja.serpro.gov.br/renave#:~:text=Quais%20s%C3%A3o%20os%20pr%C3%A9%2Drequisitos,plataforma%20de%20credenciamento%20do%20SENATRAN. Loja Serpro] |
| | |
| | Portal de Credenciamento para a utilização do Renave 0Km - [https://credencia.estaleiro.serpro.gov.br/credencia-web/#/login Credencia] |
| | |
| | Para maiores Informações acesse: [https://credencia.estaleiro.serpro.gov.br/credencia-web/#/ajuda/home Ajuda] |
| | |
| | [https://renave.estaleiro.serpro.gov.br/renave-ws/manual/ Manual Serpro] |
| | |
| | ---- |
| | |
| | == Processo RENAVE == |
| | O processo Renave compreende a interação do concessionário quando efetivar a negociação de Veículos Usados e Novos; |
| | |
| | === Veículos Usados === |
| | O processo para os veículos Usados já se encontra em produção, ou seja, já está em uso. |
| | |
| | Para iniciar o processo é necessário que o usuário efetue a configuração do seu certificado junto ao Credencia (órgão de credenciamento da Serpro) e, o habilite par a utilização no NBS (o processo será executado no Módulo Tabelas); |
| | |
| | Se, já efetuou este passo e, a concessionária já se encontra pronta para o Renave, o usuário já pode iniciar a pesquisa do veículo (o processo é executado no módulo Ger Veic); |
| | |
| | O usuário poderá também utilizar o processo Renave para o gerenciamento do estoque (o processo é feito através do módulo Vend Veic); |
| | |
| | E ainda é possível efetuar a identificação/Avaliação do veículo (processo através do módulo Avalia); |
| | |
| | Estes processos serão explicados com maiores detalhes abaixo. |
| | ---- |
| | |
| | == Módulo Tabelas == |
| | No módulo, o usuário fará toda a configuração de acesso (às chaves pública/privada) necessário para a comunicação com a Serpro/Renave, bem como a atualização do código dos municípios Siafi; |
| | |
| | Para iniciar este processo , é necessário que ative o parâmetro: |
| | * Parâmetros Gerais 3 > Parâmetros > Específico > [[Parâmetros Gerais 3 - Específico - Renave#Parâmetro Renave|Renave]] |
| | ---- |
| | |
| | == Módulo Ger Veic == |
| | No módulo o processo, terá um gerenciador onde o usuário irá efetuar o tratamento de todas as informações referente ao Renave; |
| | * Gerenciador [[Ger Veic - Controle - Renave|Renave]] |
| | * [[Ger Veic - Estoque#Dados;|Dados]] |
| | ** Nesta aba, o sistema irá apresentar os novos campos, utilizados no Renave: |
| | *** CRV; |
| | *** Tipo CRV; |
| | ---- |
| | |
| | == Módulo Vend Veic == |
| | O processo Renave terá seu acesso no módulo através do seguinte caminho: |
| | * Tela Menu Principal > Controle > Renave > [[Renave - Gerenciador Renave|Gerenciador Renave]] |
| | * Tela Menu Principal > Diversos > [[Vend Veic - Diversos - Gerenciador de Estoque - Renave|Gerenciador de Estoque - Renave]] |
| | ---- |
| | |
| | == Módulo Avalia == |
| | No módulo o usuário irá efetuar a identificação do veículo usado. |
| | * [[Avalia - Botão: Lista das Avaliações#Inclusão|Identificação do Veículo Usado]] |
| | ** O sistema irá exibir o campo CRV para a identificação do Veículo Usado; |
| | * Filtro Extra: [[Avalia - Botão: Lista das Avaliações#Gerenciador Renave|Gerenciador Renave]] |
| | |-|Renave - Renave Zero KM= |
| | {{Infobox|image=Renave_Zero_KM1.png{{!}}link=|title=<strong>Treinamento em vídeo</strong>|Content1=[[Renave_Videos|Vídeo treinamento - Renave]]|Head=<strong>Acesse nossos vídeos no link abaixo</strong>}} |
| | <syntaxhighlight lang="css"> |
| | EM CONSTRUCAO |
| | </syntaxhighlight> |
| | |
| | == Conceito == |
| | Visando otimizar e dar mais controle à rotina do Renave Novos, a NBS remodelou o processo, simplificando o processamento e transferência dos novos veículos em estoque. |
| | {| class="wikitable" style="color:white border:solid 3px red; background-color:# FFE6EA;" |
| | |[[Arquivo:Botao Importante 3.png|link=Arquivo:Botao%20Importante%203.png|semmoldura|130x130px]] |
| | |'''<span style="font-size:40px;">Importante:</span>''' |
| | *O usuário NÃO poderá utilizar o processo do Renave Novo junto com o processo do Renave 0KM. Uma vez iniciado o processo no Renave Novo, este deve ser finalizado no Renave Novo. |
| | *Para os veículos ainda pendentes, estes poderão ser processados no Renave 0KM. |
| | |} |
| | ---- |
| | |
| | == Vídeo Treinamento == |
| | Para auxilia-lo no processo do Renave Novos, a NBS disponibiliza o Vídeo Treinamento, acesse o link abaixo. |
| | |
| | [[Renave Videos#Renave 0 KM|Renave Zero KM - Vídeo Treinamento]] |
| | ---- |
| | |
| | == Tela Menu Principal == |
| | {| class="wikitable" |
| | |[[Arquivo:Ger Veic - Controle - Renave - Renave Zero KM.png|semmoldura|703x703px]] |
| | |Ao acessar a opção, o sistema irá direcionar o usuário para o formulário : ''<nowiki/>'Renave - Estoques de veículos zero km'''. |
| | |} |
| | ---- |
| | |
| | === Processamento do Veículo 0KM. === |
| | Por ''padrão,'' o sistema irá exibir os dados existentes cuja situação seja: ''Pendente + Erro''. |
| | |
| | Para a pesquisa dos novos veículo, o usuário deve utilizar a busca do veículo através do pré-cadastro pendente no estoque onde, será permitido a baixa na lista de veículos em pré-cadastro com pendência de entrada em estoque no estabelecimento de destino do faturamento realizado pela montadora. |
| | {| class="wikitable" |
| | |[[Arquivo:Renave - Renave Zero KM - Form Renave-Estoque de Veiculo Zero KM - Botao Busca Veiculos Pendente2.png|centro|miniaturadaimagem|800x800px]] |
| | |Para pesquisa, o usuário irá utilizar ao menos um dos filtros disponível (parte superior do formulário). |
| | O formulário será apresentado com os seguintes botões: |
| | * Processar Veículos Selecionados; |
| | * Baixar ATPV-e; |
| | * Buscar Veículos Pendentes; |
| | * Manutenção; |
| | O formulário exibirá as seguintes Abas com os dados do veículo: |
| | * Operações |
| | Nesta aba será exibido o botão: |
| | * Processar Operação Selecionada; |
| | Detalhe |
| | |
| | Nesta aba será exibida as informações nas seguintes sub abas: |
| | * Operação Renave |
| | * Arquivo Envio |
| | * Arquivo Retorno |
| | * Mensagem |
| | Nesta aba será exibido o botão: |
| | * Editar. |
| | |} |
| | ---- |
| | === Detalhamento da operação: === |
| | Esta área será exibida com as seguintes abas: |
| | * Operações |
| | * Detalhe |
| | |
| | ==== Aba Operações ==== |
| | O sistema irá exibir todas as operações geradas para o veículo. |
| | {| class="wikitable" |
| | |- |
| | |[[Arquivo:Renave - Renave Zero KM - Form Renave-Estoque de Veiculo Zero KM - Aba Operacoes.png|semmoldura|800x800px]] |
| | |Ao marcar o veículo/Chassi, o sistema irá exibir TODAS as operações geradas, conforme imagem identificada ao lado. |
| | |} |
| | ---- |
| | |
| | ==== Aba Operações - Menu Flutuante ==== |
| | Ao acessar o Menu Flutuante (clique com o botão direito do mouse em qualquer local o box), será exibida as opções: |
| | * '''Imprimir ATPV-e;''' |
| | ** Ao selecionar esta opção, o sistema irá gerar o ATPV-e para impressão; |
| | * '''Atualizar Dados Fila;''' |
| | ** Ao selecionar esta opção, será feito a atualização dos dados do veículo; |
| | * '''Inutilizar / Utilizar Operação;''' |
| | ** Ao marcar o veículo na grid e, selecionar esta opção, o sistema irá inutilizar a operação, ou seja, irá efetuar o cancelamento da operação. |
| | * '''Cancelar Entrada;''' |
| | ** Esta opção fará o cancelamento da Entrada; |
| | ** '''Importante:''' O cancelamento se dará APENAS no sistema NBS; |
| | * '''Cancelar Venda;''' |
| | ** Esta opção fará o cancelamento da venda, retornando o veículo para o estoque; |
| | * '''Cancelar Autorização Transferência;''' |
| | ** Ao marcar o veículo na grid e, selecionar esta opção, o sistema fará o cancelamento da Autorização de Transferência para o veículo; |
| | ---- |
| | |
| | ==== Botão Processar Operação Selecionada ==== |
| | Ao clicar no botão [[Arquivo:Botao Processar Operacao selecionada.png|link=Arquivo:Botao%20Processar%20Operacao%20selecionada.png|semmoldura|163x163px]], o sistema irá efetuar o processamento da operação marcada. |
| | {| class="wikitable" |
| | |[[Arquivo:Renave - Renave Zero KM - Form Renave-Estoque de Veiculo Zero KM - Botao Processar Operacao Selecionada.png|semmoldura|800x800px]] |
| | |Para efetuar o processamento da operação, execute o seguinte passo: |
| | # Selecione a operação a ser processada; |
| | # Clique no botão [[Arquivo:Botao Processar Operacao selecionada.png|link=Arquivo:Botao%20Processar%20Operacao%20selecionada.png|semmoldura|119x119px]]. |
| | |} |
| | ---- |
| | ==== Aba Detalhe ==== |
| | Ao acessar a aba, o sistema irá exibir os detalhes da operação marcada nas seguintes sub abas: |
| | * Operação Renave |
| | * Arquivo Envio |
| | * Arquivo Retorno |
| | * Mensagem |
| | ---- |
| | ===== Operação Renave ===== |
| | A exibição os dados desta aba poderá variar, dependendo a operação selecionada. |
| | |
| | '''Atenção:''' Para o exemplo abaixo utilizamos a Operação de Saída de Venda. |
| | {| class="wikitable" |
| | |- |
| | |[[Arquivo:Renave - Renave Zero KM - Form Renave-Estoque de Veiculo Zero KM - Aba Detalhe - Aba Op Renave1.png|semmoldura|800x800px]] |
| | |Ao clicar na Sub Aba Detalhe > Operação Renave, o sistema irá exibir os dados vinculados com a operação selecionada (para este exemplo foi utilizada a operação 31-Saída Venda). |
| | |
| | '''Importante:''' Para cada tipo de operação vinculada ao veículo, o detalhe (da operação) exibida será diferente. |
| | |
| | '''Atenção:''' Nesta aba será exibido o Botão Editar, para que o usuário possa efetuar os ajustes no cadastro do veículo, quando necessário. |
| | |} |
| | ---- |
| | ===== Arquivo Envio ===== |
| | {| class="wikitable" |
| | |- |
| | |[[Arquivo:Renave - Renave Zero KM - Form Renave-Estoque de Veiculo Zero KM - Aba Detalhe - Aba Arquivo Envio.png|semmoldura|800x800px]] |
| | |Nesta aba o sistema exibirá os dados enviados ao Renave. |
| | |} |
| | ---- |
| | ===== Arquivo Retorno ===== |
| | {| class="wikitable" |
| | |- |
| | |[[Arquivo:Renave - Renave Zero KM - Form Renave-Estoque de Veiculo Zero KM - Aba Detalhe - Aba Arquivo Retorno.png|semmoldura|800x800px]] |
| | |Nesta aba o sistema exibirá os dados Recebidos do Renave. |
| | |} |
| | ---- |
| | ===== Mensagem ===== |
| | {| class="wikitable" |
| | |- |
| | |[[Arquivo:Renave - Renave Zero KM - Form Renave-Estoque de Veiculo Zero KM - Aba Detalhe - Aba Mensagem.png|semmoldura|800x800px]] |
| | |Nesta aba o sistema exibirá a mensagem do processamento do Renave. |
| | |} |
| | ---- |
| | |
| | === Botões === |
| | |
| | === Processar Veículos Selecionados === |
| | Ao clicar no botão [[Arquivo:Botao Processar Veiculos Selecionados.png|semmoldura|163x163px]], o sistema fará o encaminhamento de todos os veículos selecionados da grid, conforme a figura identificada exibida abaixo. |
| | {| class="wikitable" |
| | |[[Arquivo:Renave - Renave Zero KM - Form Renave-Estoque de Veiculo Zero KM - Botao Processar Veiculos Selecionados.png|semmoldura|800x800px]] |
| | |Para efetuar o encaminhamento do veículo para o Renave, execute o seguinte passo: |
| | # Marque TODOS os veículos que deseja efetuar o encaminhamento ao Renave; |
| | # Clique no botão [[Arquivo:Botao Processar Veiculos Selecionados.png|semmoldura|148x148px]] |
| | |} |
| | ---- |
| | === Baixar ATPV-e === |
| | Ao clicar no botão [[Arquivo:Botao Baixar ATPVe.png|link=Arquivo:Botao%20Baixar%20ATPVe.png|semmoldura|163x163px]], o sistema irá direciona-lo para o formulário: |
| | {| class="wikitable" |
| | |[[Arquivo:Renave - Renave Zero KM - Form Renave-Estoque de Veiculo Zero KM - Botao Baixar ATPVe.png|semmoldura|800x800px]] |
| | |Para efetuar a baixa do ATPV-e, execute o seguinte passo descrito abaixo: |
| | # Selecione o veículo/chassi na grid; |
| | # O botão só será habilitado diante da operação de saída; |
| | # clique no botão: [[Arquivo:Botao Baixar ATPVe.png|link=Arquivo:Botao%20Baixar%20ATPVe.png|semmoldura|139x139px]], para que seja direcionado para o formulário exibido abaixo. |
| | |- |
| | |[[Arquivo:Renave - Renave Zero KM - Form Renave-Estoque de Veiculo Zero KM - Botao Baixar ATPVe - Menu Raiz.png|semmoldura|800x800px]] |
| | |Selecione o local onde será salvo o arquivo da ATPV-e gerado. |
| | |- |
| | |[[Arquivo:Renave - Renave Zero KM - Form Renave-Estoque de Veiculo Zero KM - Botao Baixar ATPVe - Tela Informativa.png|semmoldura|800x800px]] |
| | |Será exibido a Tela Informativa ao lado ao finalizar o processo. |
| | |- |
| | |[[Arquivo:Renave - Renave Zero KM - Form Renave-Estoque de Veiculo Zero KM - Botao Baixar ATPVe - DOC ATPVe.png|semmoldura|793x793px]] |
| | |Exemplo da ATPV-e. |
| | |} |
| | |
| | ---- |
| | === Buscar Veículos Pendentes === |
| | Ao clicar em [[Arquivo:Botao Buscar Veiculos Pendentes1.png|semmoldura|163x163px]] será baixada lista de TODOS os veículos que foram faturados para o estabelecimento, e será gravado com Status “4 - Pré-Cadastro”, quando veículo chegar fisicamente na empresa e, for processado, o modulo irá gerar automaticamente a fila de processamento Renave, vinculando ao veículo gravado previamente, alterando o Status para Pendente. Quando já exista registros de entradas/saídas processadas que não tenham sido inseridos na fila Renave, os mesmos serão gerados na fila automaticamente de acordo com operação Cardex e seu status será alterado para Pendente, para posterior processamento da fila |
| | {| class="wikitable" |
| | |[[Arquivo:Renave - Renave Zero KM - Form Renave-Estoque de Veiculo Zero KM - Botao Busca Veiculos Pendente3.png|semmoldura|800x800px]] |
| | |Ao clicar no botão [[Arquivo:Botao Buscar Veiculos Pendentes1.png|semmoldura|163x163px]], o sistema fará a busca na base Renave dos veículos ainda pendentes para a empresa. |
| | |} |
| | |
| | ---- |
| | === Botão Manutenção === |
| | {| class="wikitable" |
| | | colspan="2" | |
| | {| class="wikitable" style="color:white border:solid 3px red; background-color:# FFE6EA;" |
| | |[[Arquivo:Botao Importante 3.png|link=Arquivo:Botao%20Importante%203.png|semmoldura|130x130px]] |
| | |'''<span style="font-size:40px;">Importante:</span>''' |
| | *<span style="font-size:20px;">Para os usuários que utilizem dois monitores, ao efetuar a ação de clicar no botão, o Menu Flutuante poderá ocorrer a sua exibição no segundo monitor.</span> |
| | |} |
| | |- |
| | |[[Arquivo:Renave - Renave Zero KM - Form Renave-Estoque de Veiculo Zero KM - Botao Manutencao.png|semmoldura|800x800px]] |
| | |Para efetuar o processamento da operação, execute o seguinte passo: |
| | # Selecione a operação a ser processada; |
| | # Clique no botão [[Arquivo:Botao Manutencao.png|semmoldura]]; |
| | # O sistema irá exibir as opções do Menu flutuante. |
| | |} |
| | |
| | ---- |
| | |
| | ==== Atualizar Dados Veículo ==== |
| | Esta opção será visível ao acessar o Menu Flutuante (clique com o botão direito do mouse sobre o botão [[Arquivo:Botao Manutencao.png|semmoldura]]. |
| | {| class="wikitable" |
| | |[[Arquivo:Renave - Renave Zero KM - Form Renave-Estoque de Veiculo Zero KM - Botao Manutencao - Menu Flutuante - Atualizar Dados Veiculo.png|semmoldura]] |
| | |Ao clicar na opção, o sistema irá exibir a Tela Informativa abaixo. |
| | |- |
| | |[[Arquivo:Renave - Renave Zero KM - Form Renave-Estoque de Veiculo Zero KM - Botao Manutencao - Menu Flutuante - Atualizar Dados Veiculo - Tela Informativa.png|semmoldura]] |
| | |Será exibido as seguintes opções ao Usuário: |
| | * SIM |
| | ** Ao clicar nesta opção, o sistema irá atualizar as informações do Veículo; |
| | * NÃO |
| | ** Ao clicar nesta opção, o sistema irá cancelar o processo; |
| | |- |
| | |[[Arquivo:Renave - Renave Zero KM - Form Renave-Estoque de Veiculo Zero KM - Botao Manutencao - Menu Flutuante - Atualizar Dados Veiculo - Tela Informativa 2.png|semmoldura]] |
| | |Ao finalizar o processo, será exibido a Tela Informativa ao lado. |
| | |} |
| | |
| | ---- |
| | |
| | ==== Rejeitar Veículo ==== |
| | Esta opção será visível ao acessar o Menu Flutuante (clique com o botão direito do mouse sobre o botão [[Arquivo:Botao Manutencao.png|semmoldura]]. |
| | |
| | Essa operação deverá ser executada quando: |
| | * A pedido da Fábrica; |
| | * Quando foi recebido o pré-cadastro e o veículo não pertence à concessionária; |
| | {| class="wikitable" |
| | |[[Arquivo:Renave - Renave Zero KM - Form Renave-Estoque de Veiculo Zero KM - Botao Manutencao - Menu Flutuante - Rejeitar Veiculo.png|semmoldura]] |
| | |Ao clicar na opção, o sistema irá excluir o Pré-Cadastro selecionado do registro da empresa no NBS. |
| | |} |
| | |
| | ---- |
| | |
| | ==== Excluir Veículo Pré-Cadastro ==== |
| | Esta opção será visível ao acessar o Menu Flutuante (clique com o botão direito do mouse sobre o botão [[Arquivo:Botao Manutencao.png|semmoldura]]. |
| | |
| | Essa operação deverá ser executada quando: |
| | * Dado entrada errada; |
| | * A pedido da Fábrica; |
| | * Quando foi recebido o pré-cadastro e o veículo não pertence à concessionária; |
| | {| class="wikitable" |
| | |[[Arquivo:Renave - Renave Zero KM - Form Renave-Estoque de Veiculo Zero KM - Botao Manutencao - Menu Flutuante - Excluir Veiculo Pre-Cadastro.png|semmoldura]] |
| | |Ao clicar na opção, o sistema irá excluir o Pré-Cadastro selecionado do registro da empresa no NBS. |
| | |- |
| | | colspan="2" | |
| | {| class="wikitable" style="color:white border:solid 3px red; background-color:# FFE6EA;" |
| | |[[Arquivo:Botao Importante 3.png|link=Arquivo:Botao%20Importante%203.png|semmoldura|130x130px]] |
| | |'''<span style="font-size:40px;">Importante:</span>''' |
| | *<span style="font-size:20px;">A exclusão será APENAS no sistema NBS, uma vez que para a SERPRO não há o processo de Exclusão do Veículo.</span> |
| | |} |
| | |- |
| | |[[Arquivo:Botao Atencao 5.png|semmoldura|129x129px]] |
| | |'''<span style="font-size:40px;">Atenção:</span>''' |
| | *<span style="font-size:20px;">Após a exclusão, se, o usuário executar a pesquisa (botão: [[Arquivo:Botao Buscar Veiculos Pendentes1.png|semmoldura|163x163px]]), será possível a visualização do veículo recém excluído, no retorno da pesquisa dos veículos com o status de Pré-Cadastro.</span> |
| | |} |
| | |-|Renave 0KM= |
| | {| class="wikitable" style="border:solid 3px red;" |
| | |- |
| | | style="width: 1100px;" |[[Arquivo:Construcao icon.png|link=|42x42px]] '''<span style="font-size:25px;">Área em Construção</span>''' |
| | |} |
| | ---- |
| | ==Apresentação== |
| | Esse manual constitui um instrumento de orientação para os clientes NBS, quanto à utilização do ‘Processo RENAVE Novos e o Renave 0Km. |
| | |
| | O processo visa a desburocratização ao abranger desde a emissão da Nota pela Fábrica à entrega ao cliente final. |
| | |
| | Esta previsto que a fábrica emitirá o documento com as informações do cliente (XML), este arquivo será enviado à concessionária que fará a entrada do veículo |
| | |
| | A NBS está em constante aprimoramento dos seus processos de negócio, objetivando a melhoria dos serviços e a satisfação dos clientes. |
| | ---- |
| | ==Conceito== |
| | O ‘Projeto RENAVE 0Km’ será obrigatório para todas concessionárias, diferente do Renave Usados cujo processo está vinculado ao Detran do seu estado. As concessionárias que não aderirem não poderão emplacar carros novos após a implantação nacional em 24/01/2022, |
| | ---- |
| | |
| | == Requisitos Mínimos == |
| | Para a utilização do Renave, o usuário deve possuir as seguintes versões instaladas: |
| | {| class="wikitable" |
| | ! colspan="2" |Renave Novo |
| | |- |
| | !Módulo |
| | !Versão |
| | |- |
| | |Tabelas |
| | |5.372.1.0 |
| | |- |
| | |Ger Veic |
| | |3.522.0.0 |
| | |- |
| | |NBSScript |
| | |1.57.56.72 |
| | |- |
| | ! colspan="2" |Renave 0Km |
| | |- |
| | !Módulo |
| | !Versão |
| | |- |
| | |Tabelas |
| | |5.421.0.0 |
| | |- |
| | |Ger Veic |
| | |3.575.0.0 |
| | |- |
| | |NBSScript |
| | |1.57.59.55 |
| | |} |
| | ---- |
| | == Links Úteis== |
| | Portal Loja Serpro [https://www.loja.serpro.gov.br/renave#:~:text=Quais%20s%C3%A3o%20os%20pr%C3%A9%2Drequisitos,plataforma%20de%20credenciamento%20do%20SENATRAN. Loja Serpro] |
| | |
| | Portal de Credenciamento para a utilização do Renave 0Km - [https://credencia.estaleiro.serpro.gov.br/credencia-web/#/login Credencia] |
| | |
| | Para maiores Informações acesse: [https://credencia.estaleiro.serpro.gov.br/credencia-web/#/ajuda/home Ajuda] |
| | |
| | [https://renave.estaleiro.serpro.gov.br/renave-ws/manual/ Manual Serpro] |
| | ---- |
| | {| class="wikitable" style="color:white border:solid 3px red; background-color:# FFE6EA;" |
| | |[[Arquivo:Botao Atencao 5.png|semmoldura|129x129px]] |
| | |'''<span style="font-size:40px;">Atenção:</span>''' |
| | *<span style="font-size:20px;">Os passos abaixo devem ser seguidos para não causar erro:</span> |
| | *<span style="font-size:20px;">Execute /Atualize os passos da Pré-Configuração;</span> |
| | *<span style="font-size:20px;">Efetue TODOS os passos na sequência da Configuração NBS.</span> |
| | *<span style="font-size:20px;">Efetue o complemento da configuração do Módulo Tabelas antes de acessar o Renave</span> |
| | |} |
| | |
| | ==Pré-Configuração== |
| | Para a utilização do Renave é necessário cumprir algumas exigências, como: |
| | *Ser credenciado no SENATRAN para operar o Renave; |
| | *Credenciamento na SERPRO (através do Credencia); |
| | ** Para o auxilio no processo de credenciamento na Serpro, clique [https://credencia.estaleiro.serpro.gov.br/credencia-web/#/login aqui] |
| | |
| | *Possuir Autenticação SSL (https); |
| | **A utilização deste tipo de autenticação exige que o usuário utilize certificado digital (recomendamos que seja do tipo A1 para cada filial); |
| | *Habilitar o Certificado no site Credencia para o processo Renave |
| | **Para auxilio na habilitação do certificado para o Credencia, clique [[Parâmetros Gerais 3 - Específico - Renave#Certificado Renave OKm|aqui]]; |
| | |
| | Para as empresas que já estão utilizando o Renave Usados, deve efetuar a parametrização específica para Veículos OKm, conforme abaixo: |
| | |
| | ---- |
| | {| class="wikitable" style="color:white border:solid 3px red; background-color:# FFE6EA;" |
| | |[[Arquivo:Botao Atencao 5.png|semmoldura|129x129px]] |
| | |'''Importante:''' |
| | *No dia 24/01/22, a Serpro irá liberar um ambiente para contingência (para eventuais emergências que virem ocorrer por falha no sistema do concessionário) para que consiga efetuar o processo diretamente dentro do ambiente Renave. |
| | |} |
| | |
| | ---- |
| | |
| | == Passos para a Configuração no NBS == |
| | O processo Renave exige que o usuário fique atento para a sequência de permissões/cadastro a ser seguido, conforme abaixo: |
| | |
| | O usuário deve configurar o seu ambiente seguindo os seguintes passos: |
| | |
| | '''Importante:''' Ao clicar no hiperlink disponibilizado abaixo, o usuário será encaminhado para a página com as instruções específicas que devem ser seguidas para a conclusão do processo. |
| | # Ativação do Parâmetro de utilização do Renave |
| | #* Se o parâmetro não estiver ativo clique [[Parâmetros Gerais 3 - Específico - Renave#Parâmetro Renave|aqui]] |
| | # Atualização do cadastro dos Municípios do SIAFI |
| | #* Para auxilio na atualização do cadastro dos Municípios Siafi, clique [[Parâmetros Gerais 3 - Específico - Renave#Municípios|aqui]] |
| | |
| | Complemente a pré-configuração com os processos abaixo disponibilizados por módulo. |
| | ---- |
| | |
| | ==Módulo Tabelas== |
| | No módulo, o usuário fará toda a configuração de acesso (às chaves pública/privada) necessário para a comunicação com a Serpro/Renave; |
| | |
| | Para iniciar este processo , é necessário que ative o parâmetro: |
| | *Parâmetros Gerais 3 > Parâmetros > Específico > [[Parâmetros Gerais 3 - Específico - Renave#Parâmerto Renave|Renave]] |
| | Para a lista de municípios SIAFI |
| | *Parâmetros Gerais 3 > Parâmetros > Específico > [[Parâmetros Gerais 3 - Específico - Renave#Municípios|Municípios]] |
| | ---- |
| | ==Módulo Ger Veic== |
| | No módulo o processo, terá um gerenciador onde o usuário irá efetuar o tratamento de todas as informações referente ao Renave; |
| | *[[Renave - Renave Novos#Renave Novos|Gerenciador Renave]] 0KM |
| | *Todo o gerenciamento da importação dos dados para a entrada do veículo vendido pela fábrica à entrega ao cliente será gerenciado através das opções do Renave Novos; |
| | ---- |
| | == Outras Configurações == |
| | |
| | === Treinamento em Vídeo === |
| | Para assistir ao nosso treinamento em vídeo acesse: [[Renave Videos|Renave Vídeos]] |
| | ---- |
| | === Depósito === |
| | O usuário deve ficar atento quanto ao processo de Transferência para o Depósito. |
| | |
| | A matriz normalmente possui dois tipos de Depósito: |
| | * Depósito Fechado; |
| | * Depósito Revenda; |
| | |
| | ==== Depósito Fechado ==== |
| | O depósito Fechado NÃO poderá efetuar a transferência do veículo para a filial revenda. O papel deste tipo de depósito (que não possua o CNAE de Revenda) é de apenas guardar, ou seja o seu vínculo será unicamente com a Matriz. Portanto ele está PROÍBIDO de efetuar transferências para outras unidades que não seja a Matriz vinculada. |
| | {| class="wikitable" style="color:white border:solid 3px red; background-color:# FFE6EA;" |
| | |[[Arquivo:Botao Atencao 5.png|semmoldura|129x129px]] |
| | |'''<span style="font-size:40px;">Importante:</span>''' |
| | *As empresas que possuírem Deposito cujo CNAE não seja de revenda (Fechado) NÃO poderá efetuar a transferência para outra filial (Só entrada na revenda que faz a venda). |
| | *Esse tipo de Deposito não pode transferir direto para outro filial que vai efetuar a venda, deve efetuar a devolução do veículo para Matriz para que então seja transferido para filial que irá revender<span style="font-size:20px;">.</span> |
| | |} |
| | {| class="wikitable" |
| | |[[Arquivo:Renave - Fluxograma Deposito Fechado.png|semmoldura|800x800px]] |
| | |} |
| | ---- |
| | |
| | ==== Depósito Revenda ==== |
| | Este tipo de Depósito (cujo CNAE é de Revenda) poderá se comunicar com outras filiais, ou seja, não está restrito à se comunicar apenas com a Matriz. |
| | ---- |
| | |
| | == Renave 0KM == |
| | Visando otimizar e dar mais controle à rotina do Renave Novos, a NBS remodelou o processo, simplificando o processamento dos novos veículos. |
| | {| class="wikitable" style="color:white border:solid 3px red; background-color:# FFE6EA;" |
| | |[[Arquivo:Botao Importante 3.png|semmoldura|130x130px]] |
| | |'''<span style="font-size:40px;">Importante:</span>''' |
| | *O usuário NÃO poderá utilizar o processo do Renave Novo junto com o processo do Renave 0KM. Uma vez iniciado o processo no Renave Novo, este deve ser finalizado no Renave Novo. |
| | *Para os veículos ainda pendentes, estes poderão ser processados no Renave 0KM. |
| | |} |
| | |
| | === Processamento do Veículo 0KM === |
| | O sistema fará a busca do veículo no pré-cadastro pendente no estoque onde, será permitido a baixa na lista de veículos em pré-cadastro com pendência de entrada em estoque no estabelecimento de destino do faturamento realizado pela montadora. |
| | |
| | Para acessar o Renave Zero KM, clique no hiperlink abaixo: |
| | |
| | * [[Renave - Renave Zero KM|Renave Zero KM]] |
| | |-|Renave Videos= |
| | = '''Renave 0 KM''' = |
| | {{Colored box|content=Para melhor visualização, assistir em tela cheia.|background-title-color=red|icon=exclamation.png|title=ATENÇÃO|title-color=white|width=350px|width-icon=25px}}Vídeos demonstrativos da nova rotina de integração do Renave disponibilizada na versão 3.580.0.0 do módulo GER_VEIC. |
| | |
| | === Introdução === |
| | [[Arquivo:01_-_Renave_novo.mp4|start=2|800px]] |
| | <hr /> |
| | |
| | === Botão Buscar Veículos Pendentes - Excluir Veiculo Pré Cadastro - Menu Rejeitar Veículo === |
| | [[Arquivo:02 - Renave - Botao Buscar Veiculos Pendentes - Excluir Veiculo Pre Cadastro - Menu Rejeitar Veiculo.mp4|start=2|800px]] |
| | <hr /> |
| | |
| | === Integração - Guia Operações - Botão Processar Operação Selecionada === |
| | [[Arquivo:03 - Integracao - Guia Operacoes - Botao Processar Operacao Selecionada.mp4|start=2|800px]] |
| | <hr /> |
| | |
| | === Veículos - Botão Processar Veículos Selecionados - Botão Baixar ATPV-e === |
| | [[Arquivo:04 - Veiculos-Botao Processar Veiculos Selecionados-Botao Baixar ATPV-e.mp4|start=2|800px]] |
| | <hr /> |
| | |
| | === Mensagem De Informação Selecione O Tipo De Operação Renave Obrigatório === |
| | [[Arquivo:05 - MensagemDeInformacaoSelecioneOTipoDeOperacaoRenaveObrigatario.mp4|start=2|800px]] |
| | <hr /> |
| | |
| | === Integração - Guia Detalhe - Guia Operação Renave - Botão Editar === |
| | [[Arquivo:06 - Integracao-GuiaDetalhe-GuiaOperacaoRenave-BotaoEditar.mp4|start=2|800px]] |
| | <hr /> |
| | |
| | === Integração - Guia Operações - Menu Popup - Opção Inutilizar Utilizar Operação - Opção Atualizar Dados Fila === |
| | [[Arquivo:07 - Integracao-GuiaOperacoes-MenuPopup-OpcaoInutilizarUtilizarOperacao-OpcaoAtualizarDadosFila.mp4|start=2|800px]] |
| | <hr /> |
| | |
| | === Filtro - Considerar Veículos Com Pátio Trânsito === |
| | [[Arquivo:08 - Filtro-ConsiderarVeiculosComPatioTransito.mp4|start=2|800px]] |
| | <hr /> |
| | |
| | === Filtro do Formulário === |
| | [[Arquivo:09 - FiltrosDoFormulario.mp4|start=2|800px]] |
| | <hr /> |
| | |
| | === Cancelamento Das Operações - Entrada - Saída - Autorização De Transferência === |
| | [[Arquivo:10 - CancelamentoDasOperacoes-Entrada-Saida-AutorizacaoDeTransferencia.mp4|start=2|800px]] |
| | <hr /> |
| | |
| | </tabber> |