Tabelas - Subgrupos Internos: mudanças entre as edições
Ir para navegação
Ir para pesquisar
| Linha 47: | Linha 47: | ||
==== Botão Cadastrar Sub-Grupo Core/Renov ==== | ==== Botão Cadastrar Sub-Grupo Core/Renov ==== | ||
Ao abrir o formulário será exibido as seguintes abas: | |||
* Lista | |||
* Detalhe | |||
Aba Lista | |||
{| class="wikitable" | {| class="wikitable" | ||
| | |[[Arquivo:Tabelas - Botao Subgrupos Internos - Form Tabela de Subgrupo Interno de Itens - Aba Lista - Botao Cadastrar subgrupo Core-Renov - Form Subgrupo Core-Renov.png|semmoldura|662x662px]] | ||
| | |Ao abrir o formulário, o sistema exibe os campos em tela, conforme imagem exibida ao lado. | ||
|- | |- | ||
| | | colspan="2" |Ppara a exibição dos dados cadastrados em tela, execute o passo abaixo: | ||
| | # Filtros | ||
#* Core/Renov | |||
#** Selecione a opção dentre as cadastradas; | |||
#* Selecione uma das opções: | |||
#** Todos; | |||
#*** Por ''padrão,'' o sistema irá trazer a opção marcada; | |||
#** Ativo; | |||
#** Cancelado; | |||
#* Botão Pesquisar | |||
#** Ao clicar no botao, o sistema irá efetuar a pesquisa com base nas informações fornecidas naos filtros; | |||
# Grid | |||
#* O resultado da pesquisa será exibido nas seguintes colunas: | |||
#** Core/Renov; | |||
#** Cód. Renov; | |||
#** Status; | |||
#** Descrição; | |||
# Botão Inclusão | |||
#* Ao clicar no botão, o sistema irá direcionar o usuário para a aba Detalhe; | |||
|} | |||
---- | |||
==== Aba Detalhe ==== | |||
O sistema irá exibir os campos para o cadastro de um novo Subgrupo Interno. | |||
{| class="wikitable" | |||
|[[Arquivo:Tabelas - Botao Subgrupos Internos - Form Tabela de Subgrupo Interno de Itens - Aba Lista - Botao Cadastrar subgrupo Core-Renov - Form Subgrupo Core-Renov - Aba Detalhe.png|semmoldura|662x662px]] | |||
|Preencha os campos para o novo cadastro, conforme os passos abaixo. | |||
|- | |- | ||
| | | colspan="2" |Preencha os campos abaixo: | ||
* Core/Renov | |||
** Selecione uma das opções exibidas: | |||
*** Core; | |||
*** Renov; | |||
* Código; | |||
** O sistema terá o campo preenchido automaticamente; | |||
* Nome do Sub-Grupo; | |||
** No campo digitável informe o nome para a criação do novo subgrupo; | |||
* Dias p/ Dev. | |||
** Informe a quantidade de dias no campo digitável; | |||
* Ativo | |||
** O campo virá ativo por ''padrao;'' | |||
* Obrigatório na Emissão da Nota | |||
** Marque a quantas opções forem necessárias: | |||
*** Número do Motor - CORE | |||
*** Número do Motor - RENOV | |||
*** Chassi | |||
*** KM | |||
* Documentos Obrigatórios | |||
** Marque quantas opções forem necessárias: | |||
*** Checklist | |||
*** Aprovação Fábrica | |||
*** Documento Comprovação de Venda | |||
*** Documento Veículo; | |||
* Preço de Compra | |||
** No campo digitável, informe o valor para o preço de compra; | |||
* Preço de Venda | |||
** No campo digitável, informe o valor para o preço de venda; | |||
* Botão Confirmar | |||
** Ao clicar no botão, o sistema irá salvar os dados cadastrados. | |||
|} | |} | ||
---- | ---- | ||
=== Aba Detalhe === | === Aba Detalhe === | ||
{| class="wikitable" | {| class="wikitable" | ||
| | | | ||
| Linha 74: | Linha 132: | ||
| | | | ||
|} | |} | ||
----'''Retornar para a''' [[Página principal]] > [[Soluções NBS|Soluções Client Server]] > [[TABELAS]] > '''Subgrupos Internos''' | ----'''Retornar para a''' [[Página principal]] > [[Soluções NBS|Soluções Client Server]] > [[TABELAS]] > '''Subgrupos Internos''' | ||
Edição das 16h30min de 3 de agosto de 2021
Retornar para a Página principal > Soluções Client Server > TABELAS > Subgrupos Internos
Conceito
Área onde será cadastrado os subgrupos
Tela Menu Principal
Acesse o botão: Subgrupos Internos.
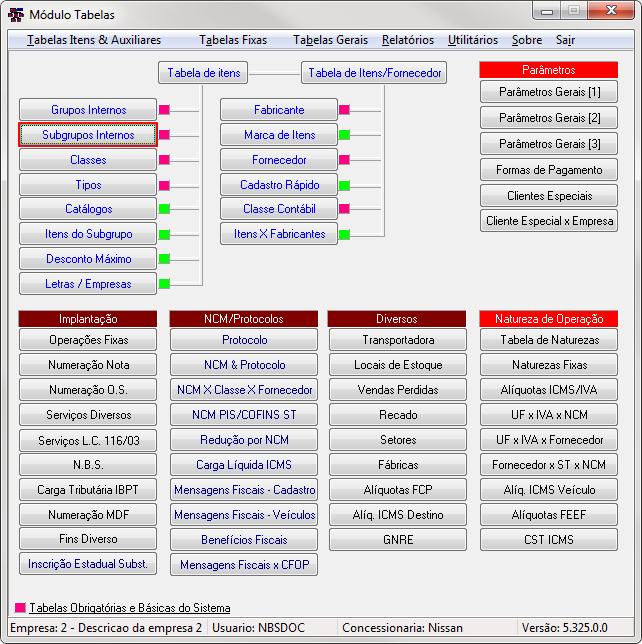
|
Ao clicar no botão, o sistema irá direcionar o usuário para o formulário abaixo. |
Subgrupos Internos - Tela Principal
Ao acessar o formulário, o sistema irá exibir as seguintes abas:
- Lista
- Detalhe
Aba Lista
Por padrão, o sistema irá abrir o formulário nesta aba.
Botão Cadastrar Sub-Grupo Core/Renov
Ao abrir o formulário será exibido as seguintes abas:
- Lista
- Detalhe
Aba Lista
Aba Detalhe
O sistema irá exibir os campos para o cadastro de um novo Subgrupo Interno.
Aba Detalhe
Retornar para a Página principal > Soluções Client Server > TABELAS > Subgrupos Internos



