|
|
| Linha 92: |
Linha 92: |
| |O sistema irá exibir: | | |O sistema irá exibir: |
| # A Barra de Progresso; | | # A Barra de Progresso; |
| | #* Na barra será exibido o progresso da atualização do arquivo selecionado; |
| # Tela Informativa | | # Tela Informativa |
| | #* Após finalizar a atualização, o sistema irá emitir a Tela Informativa ao lado, exibindo em quais itens abaixo houve atualização: |
| | #** Quantidade de Registros; |
| | #** De-Para Inclusos; |
| | #** Peças Inexistentes; |
| | #** De-Para já existiam; |
| | #** Erros Ocorridos; |
| | #* '''Atenção: Quando o sistema detectar erros na atualização, o usuário DEVE salvar estes erros em formato arquivo, onde poderá verificar o detalhamento.''' |
| |} | | |} |
| ---- | | ---- |
Edição das 15h02min de 10 de junho de 2021
Voltar para Página Principal - Soluções NBS - Montadoras - FCA - CargaFCA - Carga Peças - Substituição de Peças (De-Para)
Objetivo
Nesta opção, o usuário irá efetuar a baixa dos arquivos de carga de peças.
Visão da Tela Principal
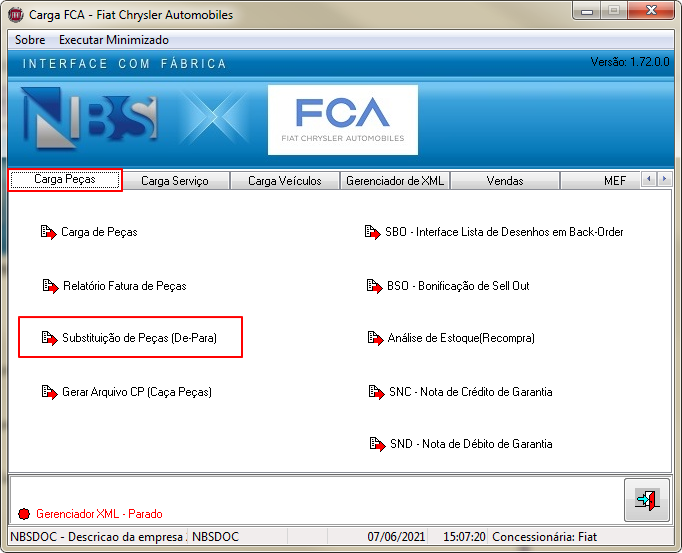
|
Ao clicar na opção, o sistema irá direcionar o usuário para o formulário abaixo.
|
Substituição de Peças
Ao acessar a opção, o formulário exibido terá exibido as seguintes abas:
Lista dos Itens;

|
O sistema irá exibir os dados nas colunas da grid após a leitura do arquivo, conforme exemplificado abaixo.
|
Para carregar os dados em tela, execute os seguintes passos:
- Selecione o Fornecedor Oficial;
- Ao clicar no campo o sistema irá exibir as opções cadastradas para seleção; xx
- Flag Elimina Zero à esquerda do código da peça;
- Por padrão, o sistema trará esta opção marcada;
- Ao deixar o flag marcado, o sistema irá excluir todos os zeros à esquerda do código da peça;
- Botão
 ; ;
- Ao clicar no botão, o sistema irá direcionar o usuário para o formulário abaixo
- Grid;
- Será exibido os dados carregados nas seguintes colunas:
- Código Antigo (de);
- Código Novo (para);
- Data Inclusão;
- Descrição;
- Mensagem;
- Obs;
- Botão
 ; ;
- Ao clicar no botão, o sistema irá direcionar o usuário para o formulário abaixo;
- Atenção: Este botão só será habilitado após o usuário ter carregado as informações do arquivo (botão Abrir Arquivo);
- Barra: Linhas;
- O sistema irá exibir o progresso da leitura do arquivo através do percentual exibido na barra.
- Botão
 ; ;
- Ao clicar no botão, o sistema irá direcionar o usuário para o formulário abaixo;
- Atenção: Este botão só será habilitado após o usuário ter atualizado as informações do arquivo (botão Atualizar);
- Botão
 Sair; Sair;
- Ao clicar no botão, o sistema irá encerrar o formulário, retornando para a tela anterior;
|
Botões:
O formulário exibirá os seguintes botões:
Carregar Peças
Ao clicar no botão:  , o sistema irá exibir a tela informativa abaixo.
, o sistema irá exibir a tela informativa abaixo.

|
Será exibido a tela informativa ao lado com as seguintes opções:
- YES;
- Ao clicar no botão, o sistema irá direcionar o usuário para a tela abaixo;
- NO;
- Ao clicar no botão, o sistema irá cancelar o processo retornando para a tela anterior;
|

|
O usuário deve localizar o arquivo salvo em seu computador.
Atenção: Por padrão, o sistema irá direcionar para a última pasta aberta.
O usuário deve localizar o arquivo salvo em seu computador, seguindo o passo abaixo:
- Localize o arquivo salvo na pasta e clique no botão
 ; ;
- O sistema irá iniciar o processo de leitura do arquivo;
|

|
O sistema irá exibir a Tela Informativa ao lado com o quantitativo de linhas lidas, aceitas e rejeitadas;
|
Atualizar
Ao clicar no botão:  , o sistema irá exibir a tela informativa abaixo.
, o sistema irá exibir a tela informativa abaixo.

|
Será exibido a tela informativa ao lado com as seguintes opções:
- YES;
- Ao clicar no botão, o sistema irá direcionar o usuário para a tela abaixo;
- NO;
- Ao clicar no botão, o sistema irá cancelar o processo retornando para a tela anterior;
|

|
O sistema irá exibir:
- A Barra de Progresso;
- Na barra será exibido o progresso da atualização do arquivo selecionado;
- Tela Informativa
- Após finalizar a atualização, o sistema irá emitir a Tela Informativa ao lado, exibindo em quais itens abaixo houve atualização:
- Quantidade de Registros;
- De-Para Inclusos;
- Peças Inexistentes;
- De-Para já existiam;
- Erros Ocorridos;
- Atenção: Quando o sistema detectar erros na atualização, o usuário DEVE salvar estes erros em formato arquivo, onde poderá verificar o detalhamento.
|
Salvar Erros
Ao clicar no botão:  , o sistema irá exibir a tela informativa abaixo.
, o sistema irá exibir a tela informativa abaixo.
|
|
|

|
Atenção: Por padrão, o sistema irá direcionar para a última pasta aberta.
O usuário irá salvar o arquivo na pasta de sua escolha em seu computador.
Execute o procedimento abaixo:
- Localize o arquivo salvo na pasta e clique no botão
 ; ;
- O sistema irá iniciar o processo de leitura do arquivo;
|
Sair
Ao clicar no botão:  , o sistema irá encerrar o formulário, retornando para a tela anterior.
, o sistema irá encerrar o formulário, retornando para a tela anterior.
Clique no hiperlink para acessar o Gerar Arquivo CP (Caça Peças).
Voltar para Página Principal - Soluções NBS - Montadoras - FCA - CargaFCA - Carga Peças - Substituição de Peças (De-Para)
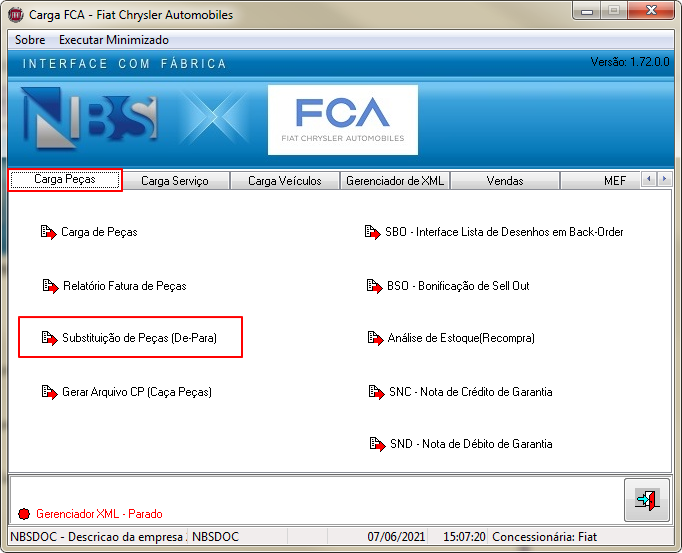
![]() , o sistema irá exibir a tela informativa abaixo.
, o sistema irá exibir a tela informativa abaixo.
![]() , o sistema irá exibir a tela informativa abaixo.
, o sistema irá exibir a tela informativa abaixo.
![]() , o sistema irá exibir a tela informativa abaixo.
, o sistema irá exibir a tela informativa abaixo.

![]() , o sistema irá encerrar o formulário, retornando para a tela anterior.
, o sistema irá encerrar o formulário, retornando para a tela anterior.






