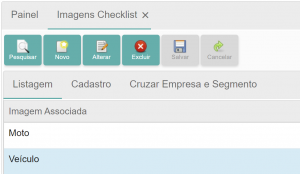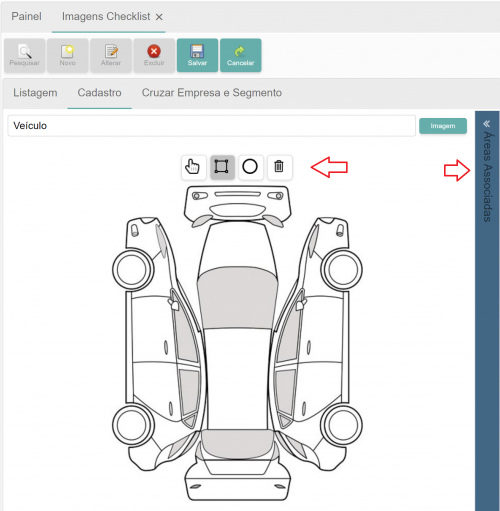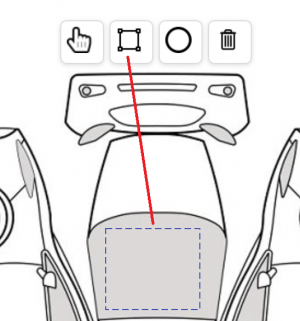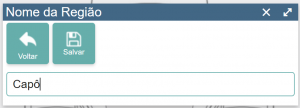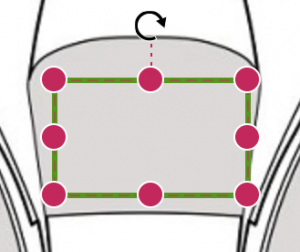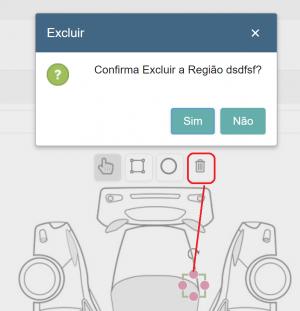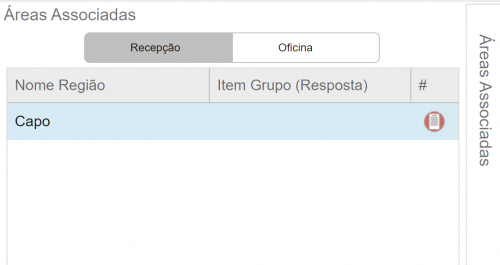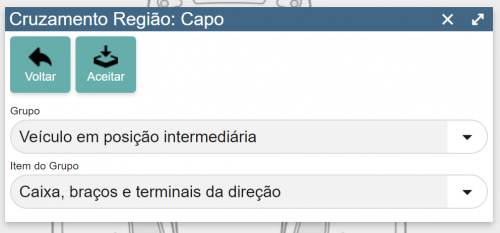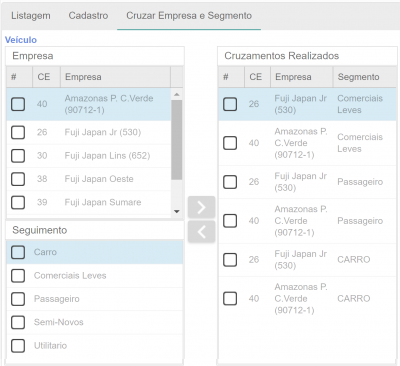Imagem de checklist: mudanças entre as edições
Ir para navegação
Ir para pesquisar
Sem resumo de edição |
Sem resumo de edição |
||
| Linha 1: | Linha 1: | ||
Existe a opção de fazer o | Existe a opção de fazer o checklist com a silhueta do veiculo | ||
Podemos ter varias silhuetas configuradas e ajustadas pra cada Empresa & Segmento do veiculo | Podemos ter varias silhuetas configuradas e ajustadas pra cada Empresa & Segmento do veiculo | ||
Tanto na recepção quanto no | Tanto na recepção quanto no checklist de oficina. Vamos ver como seria a configuração da tabela. | ||
{| class="wikitable" | {| class="wikitable" | ||
| Linha 12: | Linha 12: | ||
Lista das imagens Cadastradas . | Lista das imagens Cadastradas . | ||
Já vem do veiculo com uma silhoueta para ajudar | |||
|- | |- | ||
|Já vamos aproveitar a Imagem Veiculo que veio pronta e alterar. | |Já vamos aproveitar a Imagem Veiculo que veio pronta e alterar. | ||
| Linha 27: | Linha 27: | ||
Escolhe o ícone Quadrado | Escolhe o ícone Quadrado | ||
Vai na figura e cicla no local desejado[[Arquivo:Imagesilhu3.png| | Vai na figura e cicla no local desejado[[Arquivo:Imagesilhu3.png|miniaturadaimagem|nenhum]] | ||
|- | |- | ||
|Ao soltar o Mouse ele vai pedir o nome da Regiao[[Arquivo:Imagesilu4.png|miniaturadaimagem|nenhum]] | |Ao soltar o Mouse ele vai pedir o nome da Regiao[[Arquivo:Imagesilu4.png|miniaturadaimagem|nenhum]] | ||
Ao salvar, ai sim, posso marcar o tamanho do quadro, | Ao salvar, ai sim, posso marcar o tamanho do quadro. | ||
Em Resumo, vamos MAPEAR todo o veiculo[[Arquivo:Imagesul5.png|nenhum|miniaturadaimagem]] | |||
Para excluir uma Região é só clicar na mesma e apertar o lixinho[[Arquivo:Imagesilu5.png|esquerda|miniaturadaimagem]] | Para excluir uma Região é só clicar na mesma e apertar o lixinho[[Arquivo:Imagesilu5.png|esquerda|miniaturadaimagem]] | ||
|- | |- | ||
|'''E como associo a pergunta a | |'''E como associo a pergunta a Região?''' | ||
Sim, pois aqui é a magica. | Sim, pois aqui é a magica. | ||
| Linha 42: | Linha 44: | ||
No menu lateral temos como fazer | No menu lateral temos como fazer | ||
Veja que | Veja que posso escolher Recepção ou Oficina | ||
Veja que na MESMA figura vamos montar os 2 | Veja que na MESMA figura vamos montar os 2 Checklist. Agiliza[[Arquivo:Imagesilu6.png|nenhum|miniaturadaimagem|500x500px|]]Clicando o ícone da direita da linha escolhida, vamos abrir a opção de associar.[[Arquivo:Imagesiul7.png|nenhum|miniaturadaimagem|500x500px]]Grupo e item do checklist | ||
|- | |- | ||
|Por ultimo, vamos dizer para que empresas e segmento esta figura será usada[[Arquivo:Imagesilu7.png | |Por ultimo, vamos dizer para que empresas e segmento esta figura será usada[[Arquivo:Imagesilu7.png|miniaturadaimagem|400x400px|nenhum]] | ||
Na abertura da OS vamos usar estes filtros | Na abertura da OS vamos usar estes filtros | ||
|} | |} | ||
Edição das 12h34min de 4 de março de 2021
Existe a opção de fazer o checklist com a silhueta do veiculo
Podemos ter varias silhuetas configuradas e ajustadas pra cada Empresa & Segmento do veiculo
Tanto na recepção quanto no checklist de oficina. Vamos ver como seria a configuração da tabela.