Gestão de Cotações/Pedidos - Agrupado (Estoque): mudanças entre as edições
m (→Fornecedores) |
|||
| Linha 620: | Linha 620: | ||
* Email Vencedor; | * Email Vencedor; | ||
{| class="wikitable" | {| class="wikitable" | ||
|E | |[[Arquivo:PedCentral - Gestao de Cotacoes - Agrupados (Estoque) - Aba Fornecedores da Agrupada - Fornecedores.png|semmoldura|800x800px]] | ||
| | |||
|- | |||
|[[Arquivo:PedCentral - Gestao de Cotacoes - Tela Menu Principal - Agrupados (Estoque) - Aba Fornecedores da Agrupada - Aba Fornecedores.png|semmoldura|800x800px]] | |||
|Vá para a aba Fornecedores da Agrupada > Fornecedores (conforme figura em destaque ao lado). | |||
o sistema irá direcionar o usuário para a tela de Cadastro de Clientes, conforme imagem abaixo. | |||
|- | |||
|[[Arquivo:Cliente - Tela Cadastro Cliente.png|semmoldura|690x690px]] | |||
|Localize o cadastro do Fornecedor, utilizando os filtros de pesquisa. | |||
Após aceitar o Fornecedor, o sistema irá retornar para a tela principal, carregando o nomes escolhido. | |||
|- | |||
| colspan="2" |[[Arquivo:PedCemtral_-_Gestaro_de_Cotacoes_-_Cotacao_-_Tela_Informativa.png|centro|semmoldura|600x600px]] | |||
|- | |||
| colspan="2" |[[Arquivo:PedCentral_-_Gestao_de_Cotacoes_-_Cotacao_Tela_Informativa_2.png|centro|semmoldura|600x600px]] | |||
|- | |||
|[[Arquivo:PedCentral - Gestao de Cotacoes - Tela Menu Principal - Agrupados (Estoque) - Aba Fornecedores da Agrupada - Aba Fornecedores - Botao Incluir de Agrupado.png|semmoldura|800x800px]] | |||
|Ao clicar no botão, o sistema irá direcionar o usuário para o formulário abaixo: | |||
|- | |||
|[[Arquivo:PedCentral - Gestao de Cotacoes - Tela Menu Principal - Agrupados (Estoque) - Aba Fornecedores da Agrupada - Aba Fornecedores - Botao Incluir de Agrupado - Form Incluir Fornecedores de outro agrupado.png|semmoldura|417x417px]] | |||
|Quando o usuário precisar efetuar a inclusão de um fornecedor pertencente a outro agrupado, ele irá utilizar deste recurso. | |||
O usuário irá informar o código do agrupado no campo digitável. | |||
|- | |||
|[[Arquivo:PedCentral - Gestao de Cotacoes - Tela Menu Principal - Agrupados (Estoque) - Aba Fornecedores da Agrupada - Aba Fornecedores - Botao Excluir.png|semmoldura|800x800px]] | |||
|Na ocorrência de ter sido efetuado a inclusão de um fornecedor erroneamente, será necessário efetuar o processo de exclusão desse fornecedor. | |||
Para excluir o Fornecedor, o usuário irá marcar a linha do Fornecedor e clicar no botão Excluir. | |||
O sistema irá exibir a Tela Informativa abaixo. | |||
|- | |||
|[[Arquivo:PedCentral - Gestao de Cotacoes - Tela Menu Principal - Agrupados (Estoque) - Aba Fornecedores da Agrupada - Aba Fornecedores - Botao Excluir - Tela Informativa.png|semmoldura|389x389px]] | |||
|Ao clicar em Sim, a linha marcada será eliminada | |||
|- | |||
|[[Arquivo:PedCentral - Gestao de Cotacoes - Tela Menu Principal - Agrupados (Estoque) - Aba Fornecedores da Agrupada - Aba Fornecedores - Botao Cond. Pgto.png|semmoldura|800x800px]] | |||
|Seguindo o processo, será efetuada a inclusão da Cotação, onde será salvo os dados referente ao pagamento. | |||
O usuário irá marcar o fornecedor e clicar no botão Cond. Pgto (conforme evidenciado na figura ao lado), o sistema irá direcionar o usuário para o formulário abaixo: | |||
|- | |||
|[[Arquivo:PedCentral - Gestao de Cotacoes - Tela Menu Principal - Agrupados (Estoque) - Aba Fornecedores da Agrupada - Aba Fornecedores - Botao Cond. Pgto - Form Inf Cond de Pag de Fornecedor.png|semmoldura|468x468px]] | |||
|Os dados do Pagamento deve ser incluso para cada Fornecedor individualmente, ou seja, o processo será repetido para cada um dos fornecedores. | |||
Os seguintes campos abaixo devem ser preenchidos: | |||
* Nome do Fornecedor; | |||
** O sistema trará o campo preenchido; | |||
* CNPJ; | |||
** O sistema trará o campo preenchido; | |||
* Dias Entrada; | |||
** Dias negociado para a entrada; | |||
* Dias Intervalo; | |||
** Intervalo entre parcelas em dias; | |||
* Mínimo Faturamento; | |||
** Valor mínimo permitido pala empresa para faturamento; | |||
* Mínimo A Vista; | |||
** Valor mínimo permitido pala empresa para paramento a vista; | |||
* Parcelas; | |||
** Quantidade de parcelas oferecidas pela empresa; | |||
* Pagamento; | |||
** Tipo de pagamento; | |||
|- | |||
|[[Arquivo:PedCentral - Gestao de Cotacoes - Agrupados (Estoque) - Aba Fornecedores da Agrupada - Aba Fornecedores - Botao Export Excel.png|semmoldura|800x800px]] | |||
|Ao clicar no botão Export Excel, o sistema irá direcionar o usuário para o formulário abaixo, para que seja exportado a lista de itens para que seja encaminhada ao fornecedor para a Cotação. | |||
|- | |||
|[[Arquivo:PedCentral - Gestao de Cotacoes - Agrupados (Estoque) - Aba Fornecedores da Agrupada - Aba Fornecedores - Botao Export Excel - Form Excel de Agrupado para Cotacao.png|semmoldura|381x381px]] | |||
|No formulário o usuário irá parametrizar os dados que serão exibidos no arquivo Excel a ser gerado. | |||
O sistema trará por ''padrão'' a configuração utilizada no último formulário gerado. | |||
'''IMPORTANTE: Só será possível o envio do e-mail ao Fornecedor para as Empresas que possuírem o NBS E-mail em funcionamento, para as Empresas que não possuírem este serviço, a opção deve ficar desmarcada. Para as empresas que possuírem o serviço, o sistema irá exibir uma tela informativa informando o envio do e-mail.''' | |||
|- | |||
|[[Arquivo:PedCentral - Gestao de Cotacoes - Agrupados (Estoque) - Aba Fornecedores da Agrupada - Aba Fornecedores - Botao Export Excel - Tela Informativa.png|semmoldura|226x226px]] | |||
| | |||
|- | |||
|[[Arquivo:PedCentral - Gestao de Cotacoes - Agrupados (Estoque) - Aba Fornecedores da Agrupada - Aba Fornecedores - Botao Export Excel - Form Excel de Agrupado para Cotacao - Tela Salvar arquivo.png|semmoldura|683x683px]] | |||
|Salve o arquivo em seu diretório de preferência. | |||
'''Atenção:''' Recomendamos que o arquivo seja salvo em um local de fácil lembrança. | |||
|- | |||
|[[Arquivo:PedCentral - Gestao de Cotacoes - Agrupados (Estoque) - Aba Fornecedores da Agrupada - Aba Fornecedores - Botao Export Excel - Form Excel de Agrupado para Cotacao - Tela Informativa.png|semmoldura|497x497px]] | |||
|O sistema irá exibir a tela informativa ao lado ao finalizar o salvamento do arquivo. | |||
|- | |||
|[[Arquivo:PedCentral - Gestao de Cotacoes - Agrupados (Estoque) - Aba Fornecedores da Agrupada - Aba Fornecedores - Botao Export Excel - Form Excel de Agrupado para Cotacao - Arq Excel2.png|semmoldura|800x800px]] | |||
|O arquivo deve ser preenchido pelo fornecedor com os dados da cotação dos itens. | |||
'''Atenção:''' Todos os campos em ''Cinza'' devem ser preenchidos, as informações serão alimentadas no sistema que irá auxiliar a o usuário a determinar o vencedor. | |||
|- | |||
|[[Arquivo:PedCentral - Gestao de Cotacoes - Agrupados (Estoque) - Aba Fornecedores da Agrupada - Aba Fornecedores - Botao Import Cotacao.png|semmoldura|800x800px]] | |||
|Quando o arquivo de cotação for devolvido pelo Fornecedor, o usuário irá importar as informações para o sistema. | |||
Clique na opção: ''Importar Cotação,'' o sistema irá direcionar o usuário ao menu raiz para localizar o arquivo salvo, conforme imagem abaixo: | |||
|- | |||
|[[Arquivo:PedCentral - Gestao de Cotacoes - Agrupados (Estoque) - Aba Fornecedores da Agrupada - Aba Fornecedores - Botao Import Cotacao - Tela Informativa.png|semmoldura|487x487px]] | |||
|Após o upload da Cotação, o usuário irá efetuar a aprovação. | |||
Para dar continuidade ao processo, vá para a opção: [[Arquivo:Botao Encerrar Cotacao - PedCentral.png|semmoldura|36x36px]] Encerra Cotação. | |||
'''Importante:''' Antes de encerrar a Cotação é importante que o usuário verifique se existe sobra do item em alguma filial da Empresa. | |||
|- | |||
| | |||
| | | | ||
|- | |- | ||
| Linha 627: | Linha 720: | ||
|- | |- | ||
| | | | ||
| | |||
|- | |||
|[[Arquivo:PedCentral - Gestao de Cotacoes - Agrupados (Estoque) - Aba Fornecedores da Agrupada - Aba Fornecedores - Botao Import DB.png|semmoldura|800x800px]] | |||
| | | | ||
|- | |- | ||
Edição das 20h08min de 12 de novembro de 2020
Voltar para Soluções NBS - PedCentral - Gestão de Cotações / Pedidos - Agrupado (Estoque)
Apresentação
A aba irá gerir o processo de Agrupamento de Solicitação e Cotação, que será executada pelo usuário através do conjunto de:
Botões:
- Gera Agrupamento de Sugestões;
- Cotação
- Pesquisa Sobras nas filas para Agrupamento;
- Encerra Cotação;
- Visão geral dos fornecedores da cotação;
- Determinar Vencedores;
- Separar Cotações para Sugestões de cada empresa;
- Atualizar quantidade final depois de segunda importação de Sugestões;
- Gerar Pedidos Finais;
- Imprimir;
- Excluir Agrupadas;
- Importar Sugestão;
- Exportar Agrupamento;
Abas:
- Agrupadas;
- Fornecedores da Agrupada;
- Itens da Agrupada;
- Sugestões da Agrupada;
- Pedidos da Agrupada;
- Sobra;
- Histórico;
Filtros:
Os filtros exibidos serão comuns para todas as abas que serão detalhadas abaixo.
Botões
A gestão de Cotações/Pedidos Agrupado por Estoque será executada pelo usuário através do conjunto de botões que irá auxiliar o processo da sugestão do pedido.
Para a execução do processo, o usuário pode vir a utilizar os filtros na parte inferior do formulário como a exibição de informações nas abas disponíveis.
Os botões abaixo estarão a disposição de todas as sub-abas.

|
Ao ser selecionado o sistema irá direcionar o usuário para outro formulário,conforme abaixo:
- Gera Agrupamento de Sugestões;
- Pesquisa Sobras nas filas para Agrupamento;
- Encerra Cotação;
- Visão geral dos fornecedores da cotação;
- Determinar Vencedores;
- Separar Cotações para Sugestões de cada empresa;
- Atualizar quantidade final depois de segunda importação de Sugestões;
- Gerar Pedidos Finais;
- Imprimir;
- Excluir Agrupadas;
- Importar Sugestão;
- Exportar Agrupamento;
Gera Agrupamento de Sugestões
O sistema irá agrupar as sugestões de pedidos em uma única sugestão, essa prática visa facilitar o controle do usuário.
Importante: O usuário pode efetuar o agrupamento sem que a Sugestão esteja aprovada, porém para a determinação do vencedor é necessário que a mesma esteja aprovada.
Cotação
Apesar da Cotação não possuir um botão ou uma aba em específico, é necessária a sua inclusão após o processo de agrupamento da solicitação.
Diante disso, iremos exemplificar o processo como parte do processo da Geração de Agrupamento de Sugestões.
Pesquisa Sobras nas filas para Agrupamento
O sistema irá pesquisar dentre os agrupamentos se existe alguma sobra, ao existir será exibido para que o usuário efetue o tratamento necessário.
Encerra Cotação;
O botão irá encerrar o processo de cotação, o usuário deve providenciar todos os ajustes antes de executar este processo.

|
Ao clicar no botão o sistema irá encerrar o processo de cotação. |

|
Ao clicar no botão YES o usuário irá encerrar o processo de cotação para o pedido agrupado. |

|
A Sugestão deve já ter sido aprovada para que seja possível dar continuidade ao processo, a aprovação deve ser feita na guia: Gestão de Cotações/Pedidos > Sugestões [Estoque] > [Botão] Aprova Sugestão. |
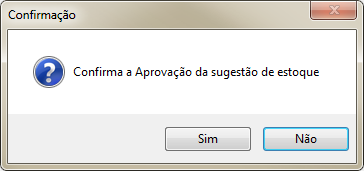
|
Ao confirmar a ação o sistema irá verificar se o usuário possui o limite de aprovação. |
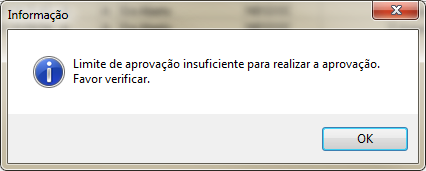
|
Importante: O sistema NÃO irá permitir a aprovação para ao usuário que não possuir o Limite de Aprovação ativo. |
Visão geral dos fornecedores da cotação;
Após a aprovação o usuário terá a visão dos fornecedores.
Determinar Vencedores;
O sistema irá agrupar as sugestões de pedidos em uma única sugestão, essa prática visa facilitar o controle do usuário.
Aprovação da Cotação – Estoque
Acesse:
- Menu Principal > Gestão de cotações/pedidos > [Botão] Determinar Vencedores.
- Aprovação da Cotação e Aprovação da Cotação Vencedora Estoque de Peças.
A Aprovação da Cotação de Estoque irá validar os novos parâmetros do Limite de Aprovação.
Separar Cotações para Sugestões de cada empresa;
O sistema irá separar as cotações de pedidos de cada empresa agrupada.

|
Ao clicar no botão, o sistema irá separar as cotações das empresas. |

|
|
Atualizar quantidade final depois de segunda importação de Sugestões;
Ao efetuar o processo, o sistema irá cancelar a aprovação da cotação para que seja importada a sugestão que será anexada na sugestão.
Gerar Pedidos Finais;
O sistema irá gerar o pedido final da sugestão de estoque.
Imprimir;
Área para a impressão do pedido.
Excluir Agrupadas;
Para a exclusão das sugestões agrupadas.
Importar Sugestão;
O sistema irá agrupar as sugestões de pedidos em uma única sugestão, essa prática visa facilitar o controle do usuário.
12 - Exportar Agrupamento;
O sistema irá agrupar as sugestões de pedidos em uma única sugestão, essa prática visa facilitar o controle do usuário.

|
|

|
|
Abas
Abaixo será exemplificado a função de cada aba.
Importante: O processo de Agrupamento de Sugestão e Cotação será exemplificado na página de Processos.
Agrupadas
Nesta aba, após a utilização dos filtros disponíveis, o sistema exibirá todas as Sugestões que possuem o processo de Agrupamento.
Fornecedores da Agrupada
Na aba será feito a inclusão dos Fornecedores na Sugestão Agrupada.
Este processo é utilizado para efetuar a Cotação da Sugestão Agrupada.
A exibição terá as seguintes sub-abas:
- Fornecedores;
- Itens do Fornecedor;
Fornecedores
Nesta aba o usuário fará o processo de:
- Inclusão de fornecedores;
- Parametrização da forma de Pagamento para o Fornecedor;
- Exportação / Importação dos itens que compõe a Sugestão Agrupadas para geração da Cotação;
O processo será executado através dos botões abaixo:
- Incluir;
- Inluir de Agrupado;
- Excluir;
- Cond. pagro;
- Export Excel;
- Import Cotação/
- Import DB;
- Aprova vendedor;
- AF;
- Email Vencedor;
Itens do Fornecedor
xxxxx

|
|
Aprovações
xxxxxx

|
|
Itens da Agrupada
xxxxx

|
|

|
|

|
|
Sugestões da Agrupada
xxxxx

|
|

|
|

|
|

|
|

|
|

|
|
Pedidos da Agrupada
xxxxx

|
|

|
|

|
Sobra
xxxxx

|
|

|
|

|
|
Histórico
xxxxx

|
|
Filtro
Os filtros abaixo será comum para todas as abas.
A utilização dos filtros pode ser feita pelo usuário de forma individual ou em conjunto.

|
- Empresa Responsável;
- O usuário irá selecionar a empresa dentre as opções cadastradas;
- Geração;
- Data Inicial;
- Data Final;
- Flags:
- O usuário pode efetuar a marcação em quantas opções desejar;
- Com Pedido;
- Sem Pedido;
- Encerrada;
- Não Encerrada;
- Com Vencedor;
- Sem Vencedor;
- Cancelada;
- Número:
- Nº Agrupado;
- Nº Sugestão;
- Nº Pedido;
- O usuário irá fornecer a informação correspondente à opção marcada no Campo digitável;
- Botão:
- Pesquisa Avançada (F3);
- Ao clicar no botão o sistema irá exibir o formulário de pesquisa avançada, com outros filtros;
- Pesquisar;
- Ao clicar no botão, o sistema irá efetuar a pesquisa utilizando as informações fornecidas nos filtros;
- Pesquisa Avançada (F3);
Voltar para Soluções NBS - PedCentral - Gestão de Cotações / Pedidos - Agrupado (Estoque)































































