TAB VEIC - Processos Batch: mudanças entre as edições
Ir para navegação
Ir para pesquisar











Sem resumo de edição |
Sem resumo de edição |
||
| Linha 71: | Linha 71: | ||
[[file:Pen.png|left|20px|link=]] | [[file:Pen.png|left|20px|link=]] | ||
<div style="margin-top: -15px;"> | <div style="margin-top: -15px;"> | ||
=== | === Cálculo de Floor Plan Médio === | ||
</div> | </div> | ||
<div class="mw-collapsible-content" style="background-color: white; padding: 6px; border: 1px solid #333;"> | <div class="mw-collapsible-content" style="background-color: white; padding: 6px; border: 1px solid #333;"> | ||
</div> | </div> | ||
</div> | </div> | ||
| Linha 105: | Linha 80: | ||
[[file:Pen.png|left|20px|link=]] | [[file:Pen.png|left|20px|link=]] | ||
<div style="margin-top: -15px;"> | <div style="margin-top: -15px;"> | ||
=== | === Ponto de Equilíbrio === | ||
</div> | |||
<div class="mw-collapsible-content" style="background-color: white; padding: 6px; border: 1px solid #333;"> | |||
</div> | </div> | ||
</div> | </div> | ||
| Linha 134: | Linha 89: | ||
[[file:Pen.png|left|20px|link=]] | [[file:Pen.png|left|20px|link=]] | ||
<div style="margin-top: -15px;"> | <div style="margin-top: -15px;"> | ||
=== | === Programação de Bônus === | ||
</div> | </div> | ||
<div class="mw-collapsible-content" style="background-color: white; padding: 6px; border: 1px solid #333;"> | <div class="mw-collapsible-content" style="background-color: white; padding: 6px; border: 1px solid #333;"> | ||
</div> | </div> | ||
</div> | </div> | ||
| Linha 171: | Linha 98: | ||
[[file:Pen.png|left|20px|link=]] | [[file:Pen.png|left|20px|link=]] | ||
<div style="margin-top: -15px;"> | <div style="margin-top: -15px;"> | ||
=== | === Controle de Reservas de Veículos === | ||
</div> | </div> | ||
<div class="mw-collapsible-content" style="background-color: white; padding: 6px; border: 1px solid #333;"></div> | <div class="mw-collapsible-content" style="background-color: white; padding: 6px; border: 1px solid #333;"></div> | ||
| Linha 179: | Linha 106: | ||
[[file:Pen.png|left|20px|link=]] | [[file:Pen.png|left|20px|link=]] | ||
<div style="margin-top: -15px;"> | <div style="margin-top: -15px;"> | ||
=== | === Excluir Reservas Automaticamente === | ||
</div> | </div> | ||
<div class="mw-collapsible-content" style="background-color: white; padding: 6px; border: 1px solid #333;"></div> | <div class="mw-collapsible-content" style="background-color: white; padding: 6px; border: 1px solid #333;"></div> | ||
| Linha 187: | Linha 114: | ||
[[file:Pen.png|left|20px|link=]] | [[file:Pen.png|left|20px|link=]] | ||
<div style="margin-top: -15px;"> | <div style="margin-top: -15px;"> | ||
=== | === Programação de Eventos de Fluxo de Loja (CRM) === | ||
</div> | </div> | ||
<div class="mw-collapsible-content" style="background-color: white; padding: 6px; border: 1px solid #333;"></div> | <div class="mw-collapsible-content" style="background-color: white; padding: 6px; border: 1px solid #333;"></div> | ||
| Linha 195: | Linha 122: | ||
[[file:Pen.png|left|20px|link=]] | [[file:Pen.png|left|20px|link=]] | ||
<div style="margin-top: -15px;"> | <div style="margin-top: -15px;"> | ||
=== | === Programação de Eventos de Ciclo (CRM) === | ||
</div> | </div> | ||
<div class="mw-collapsible-content" style="background-color: white; padding: 6px; border: 1px solid #333;"></div> | <div class="mw-collapsible-content" style="background-color: white; padding: 6px; border: 1px solid #333;"></div> | ||
| Linha 203: | Linha 130: | ||
[[file:Pen.png|left|20px|link=]] | [[file:Pen.png|left|20px|link=]] | ||
<div style="margin-top: -15px;"> | <div style="margin-top: -15px;"> | ||
=== | === Gerar Eventos para Contato de Aniversário (CRM) === | ||
</div> | </div> | ||
<div class="mw-collapsible-content" style="background-color: white; padding: 6px; border: 1px solid #333;"></div> | <div class="mw-collapsible-content" style="background-color: white; padding: 6px; border: 1px solid #333;"></div> | ||
| Linha 211: | Linha 138: | ||
[[file:Pen.png|left|20px|link=]] | [[file:Pen.png|left|20px|link=]] | ||
<div style="margin-top: -15px;"> | <div style="margin-top: -15px;"> | ||
=== | === Gerar Relatório de Veículos em Estoque === | ||
</div> | </div> | ||
<div class="mw-collapsible-content" style="background-color: white; padding: 6px; border: 1px solid #333;"></div> | <div class="mw-collapsible-content" style="background-color: white; padding: 6px; border: 1px solid #333;"></div> | ||
| Linha 219: | Linha 146: | ||
[[file:Pen.png|left|20px|link=]] | [[file:Pen.png|left|20px|link=]] | ||
<div style="margin-top: -15px;"> | <div style="margin-top: -15px;"> | ||
=== | === Enviar E-Mail gestor === | ||
</div> | </div> | ||
<div class="mw-collapsible-content" style="background-color: white; padding: 6px; border: 1px solid #333;"></div> | <div class="mw-collapsible-content" style="background-color: white; padding: 6px; border: 1px solid #333;"></div> | ||
| Linha 227: | Linha 154: | ||
[[file:Pen.png|left|20px|link=]] | [[file:Pen.png|left|20px|link=]] | ||
<div style="margin-top: -15px;"> | <div style="margin-top: -15px;"> | ||
=== | === Enviar E-Mail de N.F Ativas Denegadas e/ou Rejeitadas === | ||
</div> | </div> | ||
<div class="mw-collapsible-content" style="background-color: white; padding: 6px; border: 1px solid #333;"></div> | <div class="mw-collapsible-content" style="background-color: white; padding: 6px; border: 1px solid #333;"></div> | ||
Edição das 19h32min de 9 de maio de 2023
Para retornar à Página principal - Soluções Client Server - Veículos - TAB VEIC - Processos Batch
Em Construção
Conceito & Aba - Processos Batch
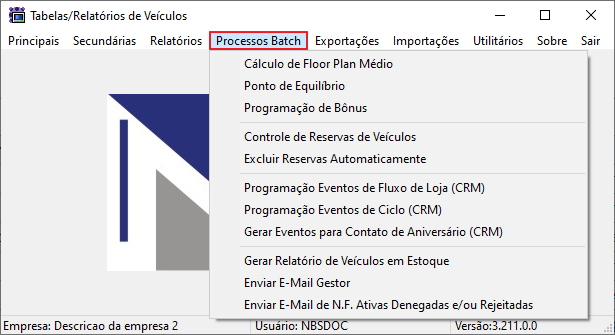
|
Funcionalidades
Cálculo de Floor Plan Médio
Ponto de Equilíbrio
Programação de Bônus
Controle de Reservas de Veículos
Excluir Reservas Automaticamente
Programação de Eventos de Fluxo de Loja (CRM)
Programação de Eventos de Ciclo (CRM)
Gerar Eventos para Contato de Aniversário (CRM)
Gerar Relatório de Veículos em Estoque
Enviar E-Mail gestor
Enviar E-Mail de N.F Ativas Denegadas e/ou Rejeitadas
Para retornar à Página principal - Soluções Client Server - Veículos - TAB VEIC - Processos Batch
