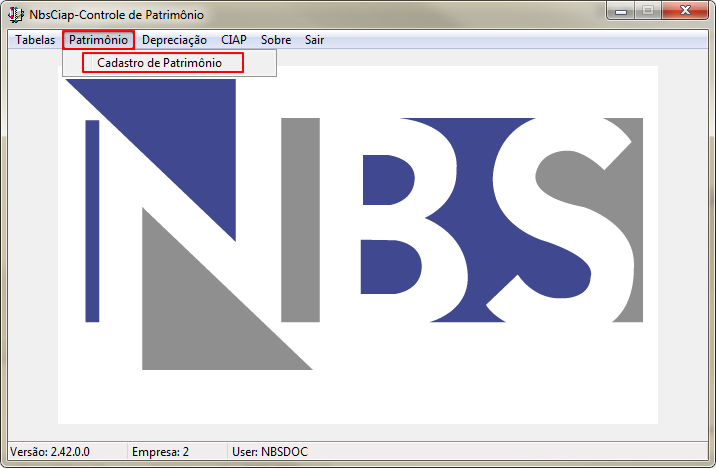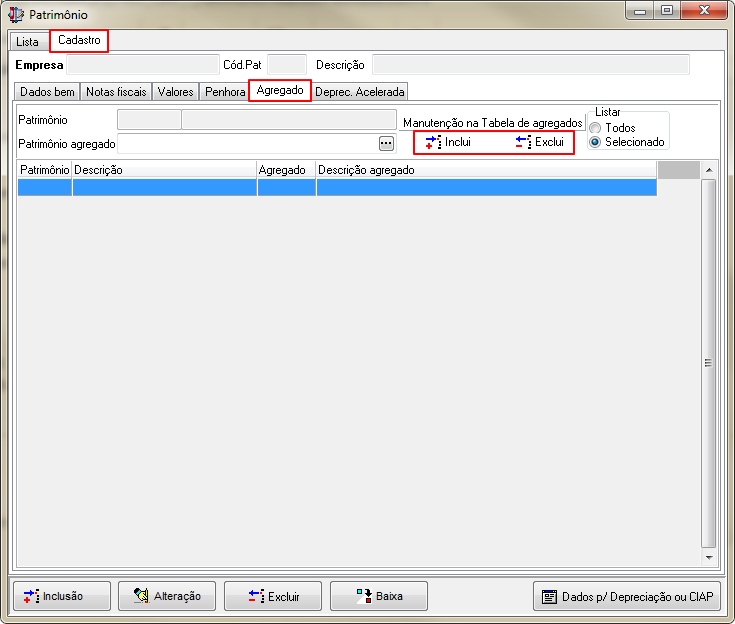|
|
| Linha 516: |
Linha 516: |
| {| class="wikitable" | | {| class="wikitable" |
| |[[Arquivo:NBSCIAP - Patrimonio - Form Patrimonio - Aba Cadastro - Sub Aba Depreciação Acelerada1.png|semmoldura|721x721px]] | | |[[Arquivo:NBSCIAP - Patrimonio - Form Patrimonio - Aba Cadastro - Sub Aba Depreciação Acelerada1.png|semmoldura|721x721px]] |
| | | | |Quando for necessário a inclusão da depreciação acelerada, o usuário irá utilizar os botões em evidência para a Inclusão/Alteração/Exclusão. Os dados serão exibidos pelo sistema na grid. |
| | # Quando houver depreciação acelerada cadastrada para o item pesquisado, as informações serão exibidas nas colunas da grid; |
| | # Clique no botão, para: Incluir, Alterar ou Excluir uma depreciação acelerada; |
| | ----'''Atenção:''' Ao clicar nos botões (em evidência no formulário exibido ao lado), o sistema irá exibir os campos para a inclusão da depreciação, conforme imagem abaixo. |
| |- | | |- |
| |[[Arquivo:NBSCIAP - Patrimonio - Form Patrimonio - Aba Cadastro - Sub Aba Depreciação Acelerada2.png|semmoldura|721x721px]] | | |[[Arquivo:NBSCIAP - Patrimonio - Form Patrimonio - Aba Cadastro - Sub Aba Depreciação Acelerada2.png|semmoldura|721x721px]] |
| |Ao utilizar os seguintes botões, o sistema irá habilitar o formulário para a depreciação acelerada do bem. | | |Preencha os campos abaixo para o cadastro da depreciação acelerada do bem. |
| * Botões:
| | # Campos de cadastro |
| ** Inclui;
| | #* Ano/Mês Inicial; |
| ** Altera;
| | #** Campo digitavel, onde o usuário deve informar a data inicial da depreciação acelerada; |
| ** Exclui;
| | #* Ano/Mês Final; |
| * Campos:
| | #** Campo digitavel, onde o usuário deve informar a data final da depreciação acelerada; |
| ** Ano/Mês Inicial;
| | #* Coeficiente; |
| *** Campo digitável, onde o usuário deve informar a data inicial da depreciação acelerada;
| | #** Campo selecionável, onde o usuário irá determinar o coeficiente que será vinculado à depreciação acelerada, dentre as opções oferecidas; |
| ** Ano/Mês Final;
| | #* Observação; |
| *** Campo digitável, onde o usuário deve informar a data final da depreciação acelerada;
| | #** Campo digitavel onde o usuário irá inserir a observação que estará vinculada à depreciação acelerada; |
| ** Coeficiente;
| | # Botões: |
| *** Campo selecionável, onde o usuário irá determinar o coeficiente que será vinculado à depreciação acelerada, dentre as opções oferecidas;
| | #* Incluir; |
| ** Observação;
| | #** Ao clicar no botão, o sistema irá salvar as alterações efetuadas; |
| *** Campo digitável onde o usuário irá inserir a observação que estará vinculada à depreciação acelerada;
| | #* Cancelar; |
| * Botões:
| | #** Ao clicar no botão, o sistema irá cancelar as alterações efetuadas; |
| ** Incluir;
| | #Grid |
| *** Ao clicar no botão, o sistema irá salvar as alterações efetuadas;
| | #*O cadastro da depreciação acelerada será exibida nas colunas. |
| ** Cancelar;
| |
| *** Ao clicar no botão, o sistema irá cancelar as alterações efetuadas;
| |
| |} | | |} |
| ----Voltar para [[Soluções NBS]] - [[NBS CIAP]] '''-''' '''Patrimônio''' | | ----Voltar para [[Soluções NBS]] - [[NBS CIAP]] '''-''' '''Patrimônio''' |
Edição das 18h50min de 21 de março de 2023
Voltar para Soluções NBS - NBS CIAP - Patrimônio
Apresentação
Área onde o usuário efetuará o cadastro do Patrimônio.
Acesse:
- Tela Menu Principal > Patrimônio > Cadastro de Patrimônio.
- Cadastre o Patrimônio.

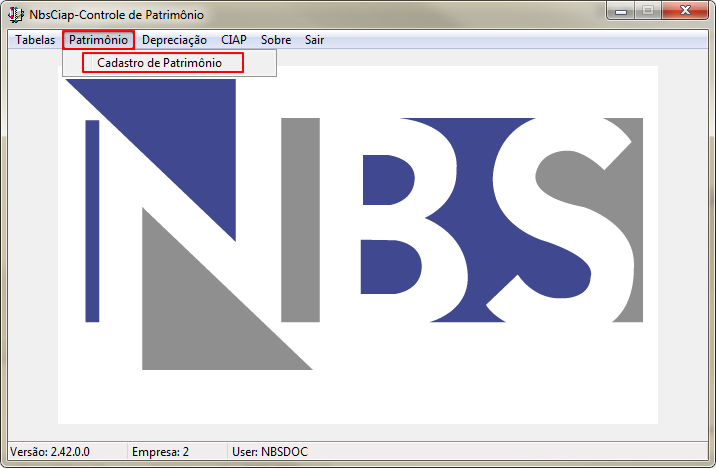
|
Ao selecionar a opção Cadastro de Patrimônio, o sistema irá abrir o formulário: Patrimônio, com as seguintes abas:
|
Aba Lista
Na aba Lista, o usuário ao utilizar os filtros disponíveis poderá pesquisar os patrimônios cadastrados, conforme exibido abaixo:

|
Para localizar um patrimônio já cadastrado, utilize os filtros disponível em tela.
|
O sistema irá abrir o formulário com as seguintes opções de pesquisa abaixo. Para efetuar a pesquisa utilize ao menos um dos filtros abaixo:
- Filtros;
- Preencha ao menos um dos filtros para gerar os dados de pesquisa;
- Abaixo a explicação de alguns filtros:
- Flag: Sem Local;
- Ao marcar a opção, a pesquisa será feita para os cadastros que não possuem Local cadastrado;
- Flag: Qualquer Posição;
- Ao marcar o flag, o sistema fará a pesquisa utilizando a informação digitada no campo descrição em qualquer posição da frase.
- Flag: Sem Taxa Depreciação;
- Ao marcar o flag, o sistema fará a pesquisa buscando os itens que não possuem a taxa de depreciação;
- Botão Pesquisar;
- Ao clicar no botão, o sistema irá efetuar a pesquisa utilizando os filtros selecionados;
- Botão Exporta;
- Ao clicar no botão o sistema irá exportar os dados pesquisados
- Grid;
- O resultado da pesquisa será exibido nas colunas da grid
- Botão:
- Inclusão;
- Ao clicar no botão, o sistema irá abrir o formulário: Inclusão de Bem, conforme exibido em imagem abaixo;
- Alteração
- Ao clicar no botão, o sistema irá abrir o formulário: Alteração de patrimônio Depreciado, conforme exibido em imagem abaixo;
- Excluir;
- Ao clicar no botão, o sistema irá excluir o cadastro marcado;
- Botão: Dados p/ Depreciação ou CIAP;
- Ao clicar no botão, o sistema irá abrir o formulário: Alterar Valores, conforme exibido em imagem abaixo;
|
| Modo Inclusão
|
|
|

|
Para efetuar a inclusão de bem, o usuário deve executar o procedimento abaixo:
- Código do Bem;
- Descrição;
- Informe a descrição do bem;
- Botão: Cadastrar Bem p/ Depreciação, amortização ou Exaustão;
- Ao clicar no botão, o sistema irá abrir o formulário: Inclusão de Patrimônio, conforme a imagem abaixo;
- Botão: Informar valores para Depreciação e/ou Aprop. CIAP;
- Ao clicar no botão, o sistema irá verificar se o item já está cadastrado;
|
| Formulário: Inclusão de Patrimônio
|

|
O formulário será exibido com a seguinte aba: Dados do Bem;
Para o cadastro do novo patrimônio, preencha os campos do formulário ao lado.
|
Para a inclusão do Patrimônio, o usuário deve informar os dados exigidos no formulário ao lado:
- Código;
- O usuário irá informar o código do item;
- Fornecedor;
- O usuário irá informar o nome do fornecedor, dentre as opções oferecidas;
- Descrição;
- O usuário irá informar a descrição do item no campo digitável;
- Espécie;
- O usuário irá informar a espécie que melhor se enquadre o item, dentre as opções oferecidas;
- Importante: Ao escolher a Espécie Veículos, o sistema irá exibir a aba; Dados do veículo, conforme imagem abaixo;
- Flag: Não Depreciar esse bem;
- Ao marcar o item, o sistema irá entender que o item não deve sofrer depreciação.
- Local;
- Selecione o local que melhor se enquadre o item, dentre as opções oferecidas;
- Total de parcelas do ICMS a apropriar;
- Informe a quantidade de parcelas do ICMS a apropriar no campo digitável;
- Taxa depreciação;
- Informe a taxa de depreciação, no campo digitável
- Plaqueta;
- Informe o número da plaqueta do item;
- Qtde UFIR;
- Informe a quantidade de UFIR no campo digitável;
- Flag: É comodato;
- Ao marcar o flag, o sistema entenderá que o item cadastrado é comodato;
- Vencimento;
- Informe a data de vencimento no campo digitável;
- Resp. comodato;
- Informe o nome do responsável do comodato no campo digitável;
- Flag: É Usado;
- Ao marcar o flag, o sistema entenderá que o item é usado;
- Funcionário responsável;
- Informe o nome do funcionário responsável no campo digitável
- Função do bem;
- Informe qual será a função do bem, no campo digitável;
- Utilização do bem;
- Selecione a opção que melhor represente, dentre as opções oferecidas;
- C. Contábil;
- Selecione a classe contábil que melhor represente o patrimônio do bem, dentre as opções oferecidas;
- NCM;
- Selecione o NCM que melhor se enquadre no bem, dentre as opções oferecidas;
- Tributação;
- Selecione a opção de tributação que melhor se enquadre no bem, dentre as opções oferecidas
- Flag: É beneficiado por não incidência;
- Ao marcar o flag, o sistema irá entender que o Item cadastrado é beneficiado por não incidência;
- Origem;
- Selecione o tipo de origem que melhor se enquadre dentre as opções oferecidas;
- Grupo;
- Selecione o Grupo que melhor se enquadre dentre as opções oferecidas;
- Sub Grupo;
- Selecione o Sub Grupo que melhor se enquadre dentre as opções oferecidas
- Fabricante;
- Selecione o Fabricante que melhor se enquadre dentre as opções oferecidas
- Marca;
- Selecione a Marca que melhor se enquadre dentre as opções oferecidas
- Campo Rateio depreciação;
- Selecione quantos departamentos forem necessários, dentre as opções oferecidas;
- Campo %
- Informe o percentual que será rateado dentre os departamentos escolhidos;
- Botões Cruzamento;
- Clique nas setas para efetuar ou desfazer o cruzamento dos departamentos;
- Campo Cruzamento;
- Campo onde será exibido os dados cruzados;
- Botão Confirmar;
- Ao clicar no botão, o sistema irá salvar as alterações efetuadas;
|

|
Ao escolher a espécie: VEÍCULOS, o sistema irá exibir a aba: DADOS DO VEÍCULO, conforme exibido na imagem ao lado:
|

|
|
Ao selecionar a opção Veículos (na aba Dados do Bem), será exibida a aba onde o usuário deve informar os dados do veículo;
- Veículo;
- Selecione o veículo dentre as opções disponíveis, ou clique no botão Pesquisa;
- Botão Pesquisa;
- Ao clicar no botão, o sistema irá direcionar o usuário para outro formulário com, a opção de seleção do veículo;
- Ao selecionar o veículo, o sistema trará os dados referentes ao veículo preenchendo os campos correspondentes do formulário;
- Motor;
- Selecione o tipo do motor dentre as opções disponíveis;
- Combustível;
- Selecione o tipo de combustível dentre as opções disponíveis;
- Cor Interna;
- Selecione a cor interna do veículo dentre as opções disponíveis;
- Cor Externa;
- Selecione a cor externa do veículo dentre as opções disponíveis;
- Chassi;
- Campo digitável para que seja informado o número do Chassi do Veículo;
- Série;
- Campo digitável para que seja informado o número de série do Veículo;
- Ano de Fabricação;
- Campo digitável para que seja informado o ano de fabricação do Veículo;
- Ano Modelo;
- Campo digitável para que seja informado o ano modelo do Veículo;
- Renavam;
- Campo digitável para que seja informado o número do Renavam do Veículo;
- Nº Motor;
- Campo digitável para que seja informado o número do Motor do Veículo;
- Nº Cambio;
- Campo digitável para que seja informado o número do Cambio do Veículo;
- Cx/Br/Seq;
- Campo digitável para que seja informado o Cx/BR/Seq do Veículo;
- Lugar;
- Campo digitável para que seja informado a quantidade de lugares do Veículo;
- Portas;
- Campo digitável para que seja informado a quantidade de portas do Veículo;
- Placa;
- Campo digitável para que seja informado o número da placa do Veículo;
- KM;
- Campo digitável para que seja informado o número da quilometragem do Veículo;
|

|
Para efetuar a pesquisa do modelo do veículo, o sistema irá direcionar o usuário para o formulário: Pesquisar Modelo, conforme o formulário ao lado.
Para executar a pesquisa, siga os passos abaixo:
- Dados do Modelo;
- Família;
- Selecione a família, dentre as opções disponíveis;
- Descrição Modelo;
- Informe a descrição do modelo no campo digitável;
- Botão Pesquisar;
- Ao clicar no botão, o sistema fará a pesquisa
- Grid;
- Família;
- Descrição Modelo;
- Marca;
- Linha;
- Botão;
- Ao clicar no botão o sistema irá aceitar o item marcado na Grid;
|
| Modo Alteração
|

|
Para que o usuário execute a alteração no cadastro do patrimônio, após a abertura do formulário com os dados do patrimônio, efetue a alteração necessária e, clique no botão Confirmar.
|
| Dados p/ Depreciação ou CIAP
|

|
Ao abrir o formulário para que seja informado a depreciação, será exibido as seguintes abas:
- Cadastro;
- Valores p/ CIAP;
|
| Aba Cadastro
|

|
Ao solicitar a alteração de valores, o sistema irá importar os valores já cadastrados do bem para o formulário ao lado.
O formulário trará as informações sobre a alteração do cadastro:
- Disponível somente para bens digitados diretamente no NbsCiap.
- O bem não pode ter nenhuma depreciação.
- A partir da data de aquisição não poderá haver nenhuma depreciação realizada para a empresa.
Para a alteração do valor, o usuário deve informar os novos valores nos campos ao lado ao efetuar as alterações dos seguintes dados:
- Data Aquisição;
- Valor original R$;
- Depreciação Inicial R$;
- Nota Fiscal;
- Série;
- Fornecedor;
- Clique no botão OK para salvar as alterações;
|
| Aba Valores p/ CIAP
|

|
A aba trará as informações do bem a ser alterado:
Disponível somente para bens digitados diretamente no NbsCiap.
O bem não pode ter nenhuma apropriação.
A partir da data de aquisição não poderá haver nenhuma apropriação realizada para a empresa.
Requer data de aquisição, número e série da nota fiscal.
Para a alteração do valor, o usuário deve informar os novos valores nos campos ao lado:
|
| Baixa
|
|
|

|
Ao solicitar a baixa, o sistema irá efetuar a checagem se o item já foi transferido.
|

|
Se o Item já foi vendido.
|
Botão Baixa;
- Ao clicar no botão, o sistema irá efetuar a baixa, desde que o bem ainda não tenha sido baixado;
Salvar Lista
O sistema permite que o usuário salve os dados em arquivo.

|
O usuário terá a sua disposição os filtros para a geração do arquivo.
O relatório pode ser montado com os campos de escolha, retirando ou acrescentando. A impressão pode ser feita em forma de Texto ou planilha do tipo Excel, possuindo ou não o programa instalado.
|
Aba Cadastro
Ao abrir o formulário patrimônio, o sistema irá exibir duas abas, será exibido agora as informações da aba Cadastro.
A aba cadastro irá exibir as seguintes sub abas:
- Dados bem;
- Dados veículo;
- Penhora;
- Valores;
- Agregado;
- Notas fiscais;
- Depreciação acelerada;
Dados Bem
O sistema irá trazer os dados do veículo marcado na Grid da aba Lista.

|
Preencha os campos da imagem ao lado.
|
Os dados em tela importados da grid da aba Lista serão exibidos em tela, estes campos podem ser alterados.
- Descrição;
- Campo descritivo em que será exibido a descrição para o patrimônio selecionado;
- Fornecedor;
- Será exibido a opção do fornecedor dentre as opções fornecidas;
- Espécie;
- Será exibido a espécie que melhor se enquadre dentre as opções fornecida;
- Local;
- Será exibido o local dentre as opções fornecida
- Utilização do Bem;
- Será exibido a opção que melhor se enquadre dentre as apresentadas;
- Situação do Bem;
- Será exibido a opção que represente a situação do bem, dentre as apresentadas;
- Taxa depreciação;
- No campo digitável, será exibido a taxa que será vinculado ao bem;
- Parcelas do ICMS a apropriar;
- Campo digitável, onde será exibido quantidade de parcelas do ICMS a apropriar que será vinculado ao bem;
- Plaqueta;
- Campo digitável, onde será exibido o número da plaqueta que, será vinculado ao bem;
- Nota compra;
- Campo digitável, onde será exibido o número da nota de compra que, será vinculado ao bem
- Série;
- Campo digitável, onde será exibido a série da nota fiscal informada que, será vinculado ao bem
- Qtde UFIR;
- Campo digitável, onde será exibido a quantidade de UFIR que, será vinculado ao bem
- Funcionário Responsável;
- Campo digitável, onde será exibido o nome do funcionário responsável que, será vinculado ao bem
- Flag: É usado;
- Ao deixar marcado o flag, isso irá sinalizar para o sistema que se trata de um veículo usado;
- Flag: É comodato;
- Ao deixar marcado o flag, isso irá sinalizar para o sistema marcar o bem como comodato;
- Vencimento;
- Campo digitável, onde será exibido a data de vencimento;
- Resp. Comodato;
- Campo digitável, onde será exibido o nome do responsável pelo comodato;
- Flag: Não depreciar esse bem;
- Ao deixar marcado o flag, isso irá sinalizar para o sistema que o item não irá sofrer depreciação;
- Função do bem;
- Campo digitável, onde será exibido a função do bem;
- Data Aquisição;
- Campo digitável, onde será exibido a data em que o bem foi adquirido;
- Data Baixa;
- Campo digitável, onde será exibido a data de baixa do bem;
- Motivo da baixa;
- Campo digitável, onde será exibido o motivo da baixa do bem;
- Cadastro Fiscal
- Conta Contábil;
- Será exibida a Conta Contábil selecionada;
- Tributação;
- Será exibido o tipo de tributação selecionada;
- NCM;
- Será exibido o NCM vinculado ao bem;
- Origem;
- Será exibida a Origem, vinculada ao bem;
- Flag: É beneficiado por não incidência;
- Ao deixar marcado o flag, isso irá sinalizar para que bem será beneficiado por não incidência;
- Flag: Alheio à atividade da empresa;
- Ao deixar marcado o flag, isso irá sinalizar o sistema que o bem será Alheio à atividade da empresa;
- Rateio depreciação
- Referência;
- Será exibido as informações de referência;
- Botões:

- Será exibido o formulário para a inserção da data de referência, conforme a imagem abaixo.

- Ao clicar no botão, o sistema irá exibir as informações do patrimônio selecionado.

- Ao clicar no botão, o sistema irá excluir o patrimônio selecionado;
|

|
Ao clicar no botão  , o sistema irá abrir o formulário ao lado. , o sistema irá abrir o formulário ao lado.
|
Dados do Veículo
A aba irá exibir os dados do veículo cujo o patrimônio foi selecionado, conforme exibido abaixo:

|
O usuário só poderá efetuar a alteração quando o bem ainda não possuir depreciação.
Os dados exibidos no formulário ao lado será apenas para consulta.
Ao clicar no botão Inclusão, será habilitado o formulário: Dados do Bem (exibido acima).
Importante: Para este exemplo foi selecionado um bem já depreciado, portanto, estes dados não podem ser alterados (modo Alteração).
|
Notas Fiscais
A aba irá exibir as notas fiscais que estão vinculadas ao patrimônio selecionado, conforme exibido na grid abaixo:

|
Grid:
- Operação;
- Controle;
- Número Nota;
- Série;
- Data Emissão;
- Status Nota;
- Código;
- Rastreio origem e destino transferência;
- O campo irá exibir dos dados de rastreio do veículo;
|
Valores
O sistema irá exibir os valores expandidos do veículo referente ao ICMS, depreciação, apropriações nesta aba.

|
O sistema irá exibir os seguintes campos abaixo:
|
Alguns campos deste formulário estão desabilitados, conforme exibidos na tabela abaixo.
Atenção: Os campos sem identificação estão válidos.
| Valor
|
Compra
|
Frete
|
| Valor ICMS R$
|
|
|
| Valor ICMS Subst. R$
|
|
Campo Desabilitado - Não disponível
|
| Valor ICMS Dif. Aliq R$
|
|
|
| Valor da parcela mensal para apropriação do ICMS
|
|
Relatórios – Ao clicar no botão, o sistema irá exibir o relatório de parcelas
|
| Total parcelas ICMS a apropriar
|
|
Nº Parcelas Apropriadas Anteriormente
|
| Custo Contábil R$
|
|
|
| Valor Original
|
|
Campo Desabilitado - Não disponível
|
| Depreciação inicial R$
|
|
Campo desabilitado – Não disponível
|
| Valor Depreciação R$
|
|
Flag 100% Depreciado
|
Os dados serão exibidos nas seguintes Grids;
- Depreciações:
- Departamento;
- Data Ref.
- Depreciação;
- Dep. Acelerada;
- Saldo;
- Apropriações
- Data Ref.
- Nº Parcela;
- Valor ICMS Apropriado;
Penhora
Aba onde o sistema irá exibir os dados de penhora do veículo. Esses dados podem ser incluídos ou alterados ao clicar no botão Incluir/Alterar.

|
Os campos exibidos na aba são:
- Processo;
- Campo digitável, onde será exibido o número do processo vinculado ao veículo;
- Data Penhora;
- Campo digitável, onde será exibido a data em que foi penhorado o veículo;
- Data Liquidação;
- Campo digitável, onde será incluso a data de liquidação da penhora do veículo;
- Favorecido;
- Campo digitável, onde será exibido o nome do favorecido do veículo;
- Observações;
- Campo digitável, onde o usuário pode incluir observações sobre a penhora do veículo;
- Botões:
- Incluir;
- Ao clicar no botão o sistema irá permitir a INCLUSÃO dos dados de penhora do veículo;
- Alterar;
- Ao clicar no botão, o sistema irá permitir a ALTERAÇÃO dos dados de penhora já incluso;
- Excluir;
- Ao clicar no botão, o sistema irá EXCLUIR as informações exibidas no formulário;
|
Agregado
O sistema permite que o usuário inclua os dados agregados ao patrimônio selecionado ao clicar nos botões em evidência.
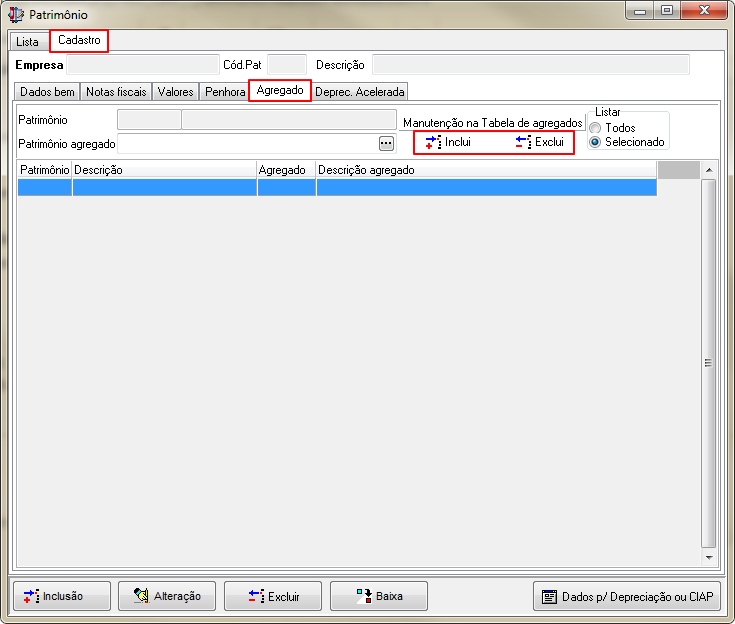
|
Ao clicar no botão Incluir / Alterar, o sistema irá habilitar os campos abaixo:
- Patrimônio;
- Campo digitável onde se deve informar o número do patrimônio;
- Patrimônio Agregado;
- Ao clicar no botão, o sistema irá direcionar o usuário para outro formulário, conforme exibido abaixo;
- Listar;
- Todos;
- Selecionado;
- Ao selecionar a opção o sistema irá listar todas as opções relacionadas na grid;
- Grid;
- Patrimônio;
- Descrição;
- Agregado;
- Descrição agregado;
|
| Botão Patrimônio Agregado
|

|
O sistema irá exibir os dados do Patrimônio pesquisado.
|
Depreciação Acelerada
Quando for necessário a inclusão da depreciação acelerada, o usuário irá utilizar os botões em evidência para a Inclusão/Alteração/Exclusão. Os dados serão exibidos pelo sistema na grid.

|
Quando for necessário a inclusão da depreciação acelerada, o usuário irá utilizar os botões em evidência para a Inclusão/Alteração/Exclusão. Os dados serão exibidos pelo sistema na grid.
- Quando houver depreciação acelerada cadastrada para o item pesquisado, as informações serão exibidas nas colunas da grid;
- Clique no botão, para: Incluir, Alterar ou Excluir uma depreciação acelerada;
Atenção: Ao clicar nos botões (em evidência no formulário exibido ao lado), o sistema irá exibir os campos para a inclusão da depreciação, conforme imagem abaixo.
|

|
Preencha os campos abaixo para o cadastro da depreciação acelerada do bem.
- Campos de cadastro
- Ano/Mês Inicial;
- Campo digitavel, onde o usuário deve informar a data inicial da depreciação acelerada;
- Ano/Mês Final;
- Campo digitavel, onde o usuário deve informar a data final da depreciação acelerada;
- Coeficiente;
- Campo selecionável, onde o usuário irá determinar o coeficiente que será vinculado à depreciação acelerada, dentre as opções oferecidas;
- Observação;
- Campo digitavel onde o usuário irá inserir a observação que estará vinculada à depreciação acelerada;
- Botões:
- Incluir;
- Ao clicar no botão, o sistema irá salvar as alterações efetuadas;
- Cancelar;
- Ao clicar no botão, o sistema irá cancelar as alterações efetuadas;
- Grid
- O cadastro da depreciação acelerada será exibida nas colunas.
|
Voltar para Soluções NBS - NBS CIAP - Patrimônio