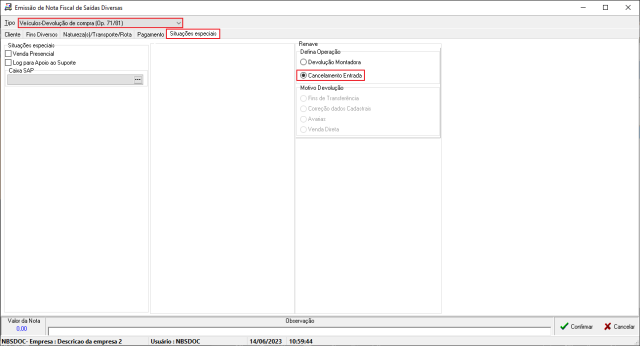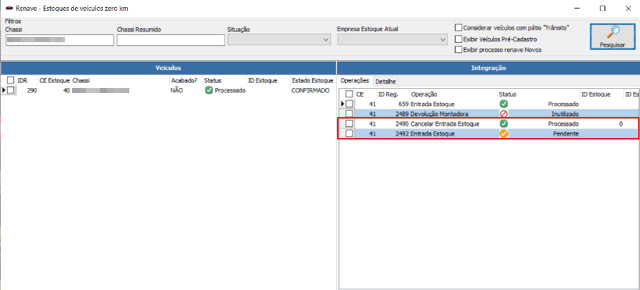Usuário:Thiago.lobo: mudanças entre as edições
Ir para navegação
Ir para pesquisar


Sem resumo de edição |
Sem resumo de edição |
||
| Linha 1: | Linha 1: | ||
== | == Introdução == | ||
Nos últimos tempos, as mudanças no '''Imposto sobre Produtos Industrializados (IPI)''' têm levado a um '''aumento significativo no número de devoluções de veículos'''. Nesse contexto, é fundamental entender o '''processo de "Cancelamento de Entrada"''' no Renave, o Registro Nacional de Veículos Automotores, visto que essa etapa se mostra crucial para regularizar a situação do veículo e evitar problemas futuros. Além disso, é essencial conhecer os passos necessários para emitir corretamente a nota fiscal de devolução de compra, e processar essa operação no Renave. Logo, este manual tem por objetivo detalhar: | |||
* O '''Fluxo Principal de Cancelamento de Entrada.''' | |||
* O '''Fluxo Alternativo,''' para situações onde o usuário seleciona a opção '''"Devolução Montadora"''' no módulo ''NFVendas'' ao invés de selecionar a opção '''"Cancelamento Entrada".''' | |||
* | |||
== Fluxos == | |||
<div class="mw-collapsible mw-collapsed" data-expandtext="Clique Aqui" data-collapsetext="Recolher" style="display: table; border-radius: 6px; background-color: #ecf3ff; border: 1px solid #333; margin: 0.5em 1em 0 1em; padding: 6px; box-shadow: 5px 5px 5px #AAA; width:95%;"> | <div class="mw-collapsible mw-collapsed" data-expandtext="Clique Aqui" data-collapsetext="Recolher" style="display: table; border-radius: 6px; background-color: #ecf3ff; border: 1px solid #333; margin: 0.5em 1em 0 1em; padding: 6px; box-shadow: 5px 5px 5px #AAA; width:95%;"> | ||
[[file:Pen.png|left|20px|link=]] | [[file:Pen.png|left|20px|link=]] | ||
<div style="margin-top: -15px;"> | <div style="margin-top: -15px;"> | ||
=== | === Fluxo Principal de Cancelamento de Entrada === | ||
</div> | </div> | ||
<div class="mw-collapsible-content" style="background-color: white; padding: 6px; border: 1px solid #333;"> | <div class="mw-collapsible-content" style="background-color: white; padding: 6px; border: 1px solid #333;"> | ||
{| class="wikitable" | {| class="wikitable" | ||
|'''Quando seguir este fluxo:''' este fluxo deve ser seguido em situações onde o usuário deseja cancelar a entrada e seleciona a opção '''"Cancelamento Entrada"''' no módulo NFVendas. | |||
|} | |} | ||
{| class="wikitable" | {| class="wikitable" | ||
![[Arquivo: | ![[Arquivo:Renave - Cancelar Entrada.png|semmoldura|640x640px]] | ||
| | | | ||
* Durante a emissão da Nota Fiscal realizada no módulo NFVENDAS ''(Saídas Diversas > Op. 71/81 - Devolução de Compra > Aba "Situações Especiais"),'' ao selecionar a opção '''"Cancelamento de Entrega"''' assim como demonstrado ao lado, na tela do Renave 0KM será gerada a operação '''"Devolução Montadora"''', a qual se processada irá realizar o Cancelamento do Pré-Cadastro (BIN) do chassi referente. | |||
|} | |} | ||
{| class="wikitable" | {| class="wikitable" | ||
![[Arquivo: | ![[Arquivo:Renave - Cancelar Entrada (Devolução Montadora Img 7).png|semmoldura|640x640px]] | ||
| | |||
* Observe que gerou uma operação por nome "Cancelar Entrada Estoque" com status 'Processado' com sucesso. | |||
* Importante ressaltar que após gerar a operação '''"Cancelar Entrada Estoque"''' com status '''"Processado"''' com sucesso, o chassi referente já teve a sua Entrada Estoque cancelada, sendo possível assim os ajustes da Fábrica. | |||
|}</div> | |||
| | |||
* | |||
* | |||
|} | |||
</div> | |||
</div> | </div> | ||
| Linha 519: | Linha 30: | ||
[[file:Pen.png|left|20px|link=]] | [[file:Pen.png|left|20px|link=]] | ||
<div style="margin-top: -15px;"> | <div style="margin-top: -15px;"> | ||
=== | === Fluxo Alternativo === | ||
</div> | </div> | ||
<div class="mw-collapsible-content" style="background-color: white; padding: 6px; border: 1px solid #333;"> | <div class="mw-collapsible-content" style="background-color: white; padding: 6px; border: 1px solid #333;"> | ||
{| class="wikitable" | {| class="wikitable" | ||
|'''Quando seguir este fluxo:''' este fluxo deve ser seguido em situações onde o usuário deseja cancelar a entrada, mas seleciona a opção '''"Devolução Montadora"''' no módulo NFVendas ao invés de selecionar a opção '''"Cancelamento Entrada"'''. | |||
|} | |} | ||
{| class="wikitable" | {| class="wikitable" | ||
! | ![[Arquivo:Renave - Cancelamento de Entrada (Devolução Montadora - Img 1).png|semmoldura|639x639px]] | ||
|Durante a emissão da Nota Fiscal realizada no módulo NFVENDAS ''(Saídas Diversas > Op. 71/81 - Devolução de Compra > Aba "Situações Especiais"),'' ao selecionar a opção '''"Devolução Montadora"''' assim como demonstrado ao lado, na tela do Renave 0KM será gerada a operação '''"Devolução Montadora"''', a qual se processada irá realizar o Cancelamento do Pré-Cadastro (BIN) do chassi referente. | |||
|} | |} | ||
{| class="wikitable" | {| class="wikitable" | ||
! | ![[Arquivo:Renave - Cancelamento de Entrada (Devolução Montadora - Img 2).png|semmoldura|640x640px]] | ||
|Quando selecionado "Devolução Montadora" como operação no ato da Emissão da Nota Fiscal de Devolução de Compra, a operação "Devolução Montadora" será gerada no Renave 0KM, como no exemplo ao lado. | |||
| | |||
| | |||
| | |||
|} | |} | ||
{| class="wikitable" | {| class="wikitable" | ||
! | ![[Arquivo:Renave Venda Direta - Cancelar entrega (Devolução Montadora Img 3.0).png|semmoldura|640x640px]] | ||
|Para o usuário reverter esta situação, inicialmente ele deve: | |||
1. Selecione a operação "Devolução Montadora". | |||
2. Clicar com o botão direito do mouse e após isso selecionar a opção '''"Inutilizar/ Utilizar Operação"''', com intuito de inutilizar a operação "Devolução Montadora" previamente escolhida. | |||
| | |||
| | |||
| | |||
|} | |} | ||
{| class="wikitable" | {| class="wikitable" | ||
! | ![[Arquivo:Renave Venda Direta - Cancelar entrega (Devolução Montadora Img 4).png|semmoldura|639x639px]] | ||
| | |||
| | |||
| | | | ||
* O sistema irá retornar a seguinte mensagem '''''"Deseja inutilizar/utilizar registros selecionados?"''''' | |||
* O usuário deve clicar na opção '''"Sim"'''. | |||
|} | |} | ||
{| class="wikitable" | {| class="wikitable" | ||
! | ![[Arquivo:Renave Venda Direta - Cancelar entrega (Devolução Montadora Img 4.0).png|semmoldura|640x640px]] | ||
|Com isso, a operação '''"Devolução Montadora"''' será inutilizada. Desse modo, agora o usuário pode seguir normalmente os demais passos para cancelar a entrada. | |||
| | |||
| | |||
| | |||
|} | |} | ||
{| class="wikitable" | {| class="wikitable" | ||
! | ![[Arquivo:Release - Cancelar Entrada (Devolução Montadora Img 5.0.0).png|semmoldura|640x640px]] | ||
| | |||
| | |||
| | | | ||
* Após a inutilização da operação "Devolução Montadora", direcione o mouse para a operação '''"Entrada Estoque"'''. | |||
* O usuário deve clicar com o botão direto do mouse e selecionar a opção '''"Cancelar Entrada"'''. | |||
|} | |} | ||
{| class="wikitable" | {| class="wikitable" | ||
! | ![[Arquivo:Renave - Cancelar Entrada (Devolução Montadora Img 6).png|semmoldura|640x640px]] | ||
| | |||
| | |||
| | | | ||
* O sistema irá retornar uma mensagem de confirmação ''"Confirma o cancelamento da entrada sem ter sido cancelada a Nota Fiscal de entrada?"'' | |||
* O usuário deve clicar na opção "Sim". | |||
|} | |} | ||
{| class="wikitable" | {| class="wikitable" | ||
! | ![[Arquivo:Renave - Cancelar Entrada (Devolução Montadora Img 7).png|semmoldura|640x640px]] | ||
| | |||
| | |||
| | | | ||
* Observe que gerou uma operação por nome "Cancelar Entrada Estoque" com status 'Processado' com sucesso. | |||
* Importante ressaltar que após gerar a operação '''"Cancelar Entrada Estoque"''' com status '''"Processado"''' com sucesso, o chassi referente já teve a sua Entrada Estoque cancelada, sendo possível assim os ajustes da Fábrica. | |||
|} | |} | ||
</div> | |||
</div> | |||
Edição das 22h30min de 14 de junho de 2023
Introdução
Nos últimos tempos, as mudanças no Imposto sobre Produtos Industrializados (IPI) têm levado a um aumento significativo no número de devoluções de veículos. Nesse contexto, é fundamental entender o processo de "Cancelamento de Entrada" no Renave, o Registro Nacional de Veículos Automotores, visto que essa etapa se mostra crucial para regularizar a situação do veículo e evitar problemas futuros. Além disso, é essencial conhecer os passos necessários para emitir corretamente a nota fiscal de devolução de compra, e processar essa operação no Renave. Logo, este manual tem por objetivo detalhar:
- O Fluxo Principal de Cancelamento de Entrada.
- O Fluxo Alternativo, para situações onde o usuário seleciona a opção "Devolução Montadora" no módulo NFVendas ao invés de selecionar a opção "Cancelamento Entrada".
Fluxos
Fluxo Principal de Cancelamento de Entrada
| Quando seguir este fluxo: este fluxo deve ser seguido em situações onde o usuário deseja cancelar a entrada e seleciona a opção "Cancelamento Entrada" no módulo NFVendas. |
Fluxo Alternativo
| Quando seguir este fluxo: este fluxo deve ser seguido em situações onde o usuário deseja cancelar a entrada, mas seleciona a opção "Devolução Montadora" no módulo NFVendas ao invés de selecionar a opção "Cancelamento Entrada". |

|
Quando selecionado "Devolução Montadora" como operação no ato da Emissão da Nota Fiscal de Devolução de Compra, a operação "Devolução Montadora" será gerada no Renave 0KM, como no exemplo ao lado. |
|---|

|
|
|---|

|
Com isso, a operação "Devolução Montadora" será inutilizada. Desse modo, agora o usuário pode seguir normalmente os demais passos para cancelar a entrada. |
|---|

|
|
|---|

|
|
|---|