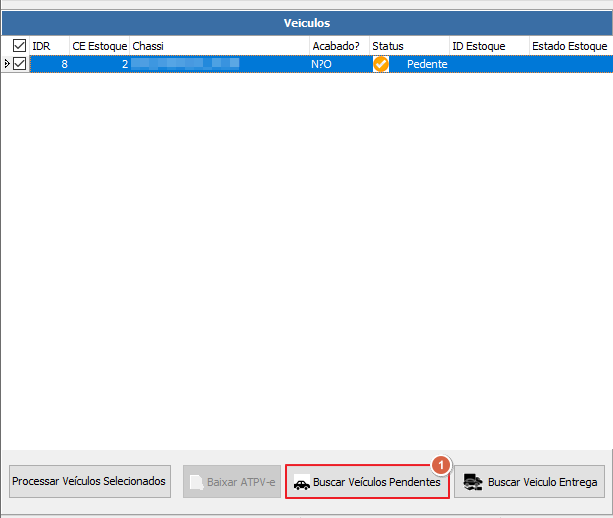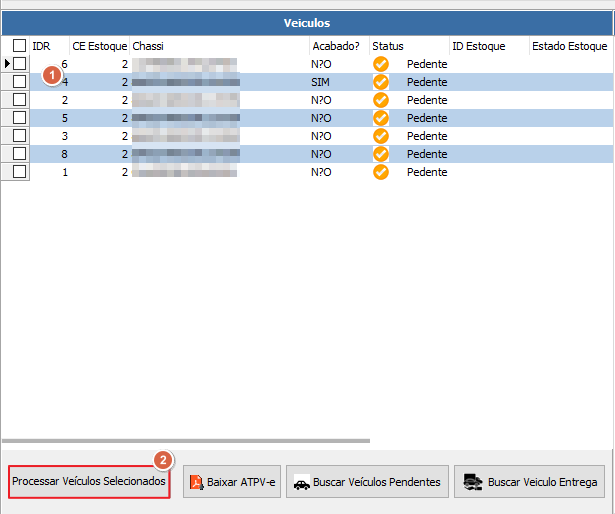Renave - Renave Zero KM: mudanças entre as edições
Sem resumo de edição |
Sem resumo de edição |
||
| Linha 1: | Linha 1: | ||
==Conceito== | |||
A NBS remodelou o processo Renave Novos, visando otimizar e dar mais controle à rotina, e através do '''Renave 0KM,''' simplificou o processamento e transferência dos novos veículos em estoque de concessionárias. | |||
<span style="color:red">'''IMPORTANTE:'''</span> | |||
*O usuário NÃO poderá utilizar o processo do Renave Novos junto com o processo do '''Renave 0KM'''. Uma vez iniciado o processo no Renave Novos, este deve ser finalizado no mesmo. | |||
*O usuário NÃO poderá utilizar o processo do Renave | |||
*Para os veículos ainda pendentes, estes poderão ser processados através do '''Renave 0KM'''. | *Para os veículos ainda pendentes, estes poderão ser processados através do '''Renave 0KM'''. | ||
= | <span style="color:red">'''FASES DA SERPRO'''</span> | ||
* De acordo com a SERPRO, o Renave é caracterizado em fases onde cada uma funciona como um complemento da anterior, agregando funcionalidades para variados cenários de movimentação de veículos entre montadoras e estabelecimentos. Atualmente, o Renave conta com 3 Fases, com um conjunto de operações para os diferentes cenários existentes. | |||
{| class="wikitable" | |||
! colspan="3" |Operações | |||
|- | |||
!Fase 1. Veículos Acabados | |||
!Fase 2. Veículos Inacabados | |||
!Fase 3. Venda Direta | |||
|- | |||
|Entrada Estoque | |||
Autorização Transferência | |||
Saída Venda | |||
Entrada Transferência | |||
|Entrada Estoque Inacabado | |||
Saída Venda Inacabado | |||
Cancelamento Venda Inacabado | |||
Autorização Transferência para ITE | |||
Cancelamento de Transferência para ITE | |||
Entrada Transferência vindo de ITE | |||
|Realizar Entrega de Veículo | |||
|} | |||
<span style="color:red">'''SIGLAS UTILIZADAS'''</span> | |||
'''ATPV-e (Autorização para Transferência de Propriedade do Veículo Eletrônica)''' | |||
* A Autorização para Transferência de Propriedade do Veículo é um documento eletrônico utilizado no Brasil para efetuar a venda de um veículo | |||
'''ITE (Implementador/Transformador/Encarroçadores)''' | |||
* Trata-se de uma categoria voltada a finalizadores de veículos inacabados. | |||
* | |||
* | |||
== | ==Tela Renave - Estoques de Veículos Zero KM== | ||
Para a | === Acesso === | ||
Para acessar a tela do '''Renave 0KM,''' o usuário deve: | |||
* Acessar o Módulo ''Ger Veic '''>''''' Ir na aba ''Controle'' '''''>''''' Selecionar a opção ''Renave '''>''''' Escolher a opção ''Renave Zero KM.'' | |||
=== Renave - Estoques de Veículos 0KM. === | |||
* Veículos | A tela é dividida em três principais seções: | ||
* Integração | * Filtros: onde, para pesquisa, o usuário irá utilizar ao menos um dos filtros disponíveis na seção (parte superior do formulário). | ||
* Veículos: onde o sistema irá exibir todos os veículos em estoque na empresa logada. | |||
* Integração: onde o usuário irá realizar determinadas operações para veículos selecionados. | |||
{| class="wikitable" | {| class="wikitable" | ||
|[[Arquivo: | |[[Arquivo:Imagem.png|semmoldura|800x800px]] | ||
|} | |} | ||
{| class="wikitable" | {| class="wikitable" | ||
!Operações [Aba] | |||
!Detalhe [Aba] | |||
|- | |- | ||
|[[Arquivo: | |[[Arquivo:Operação.png|semmoldura|500x500px]] | ||
| | |[[Arquivo:Detalhe.png|semmoldura|500x500px]] | ||
|} | |} | ||
==Processo Principal== | |||
* '''Processamento de Operações:''' o Processo Renave tem como objetivo controlar o movimento de compra e venda de veículos que sejam mantidos em estoque por estabelecimentos, conforme determinação do artigo 330 do Código de Trânsito Brasileiro. Logo, para cada movimentação de veículo, faz-se necessário que o usuário processe, sempre, uma operação dentro do '''Módulo Ger Veic.''' As ações abaixo ilustram o Fluxo Principal de Processamento de Operações de veículos a cada movimentação (compra e venda). | |||
==== | <div class="mw-collapsible mw-collapsed" data-expandtext="Clique Aqui" data-collapsetext="Recolher" style="display: table; border-radius: 6px; background-color: #ecf3ff; border: 1px solid #333; margin: 0.5em 1em 0 1em; padding: 6px; box-shadow: 5px 5px 5px #AAA; width:95%;"> | ||
[[file:Pen.png|left|20px|link=]] | |||
<div style="margin-top: -15px;"> | |||
=== Buscar Veículos Pendentes === | |||
</div> | |||
<div class="mw-collapsible-content" style="background-color: white; padding: 6px; border: 1px solid #333;"> | |||
Esta ação tem o intuito de permitir ao usuário a busca dos veículos que estão com o status da Operação pendente de processamento''. <span style="color:red">Para executar esta ação, o usuário deve:</span>'' | |||
* | {| class="wikitable" | ||
![[Arquivo:Ação - Buscar Veículos Pendentes (2).png|semmoldura|613x613px]] | |||
* | |Na Grid '''''"Veículos":''''' | ||
* 1. Clicar no botão [[Arquivo:Botao Buscar Veiculos Pendentes1.png|semmoldura|163x163px]] | |||
<span style="color:red">'''ATENÇÃO:'''</span> | |||
* O novo veículo deve ser lançado no estoque da concessionária (''Ger Veic'' '''>''' ''Estoque'' '''>''' ''Incluir'') '''ANTES''' de ser buscado como veículo pendente. | |||
* Ao buscar veículos pendentes, será baixada a lista de '''TODOS''' os veículos que foram faturados para o estabelecimento, com Status “4 - Pré-Cadastro”. | |||
* Quando o veículo chegar fisicamente na empresa e for processado, o módulo, automaticamente, irá gerar a fila de processamento Renave, vinculando ao veículo previamente gravado e alterando o Status para Pendente. | |||
* Caso já exista registros de entradas/saídas processados, mas que não tenham sido inseridos na fila Renave, os mesmos serão gerados na fila automaticamente de acordo com operação Kardex e seu status será alterado para Pendente, para posterior processamento da fila | |||
* Com isso, o usuário pode processar os veículos com operações pendentes utilizando a Ação '''"Processar Veículos Selecionados"''' ou a Ação '''"Processar Operação Selecionada",''' respectivamente detalhadas a seguir. | |||
* | |||
* | |||
|} | |} | ||
</div> | |||
</div> | |||
=== Veículos | <div class="mw-collapsible mw-collapsed" data-expandtext="Clique Aqui" data-collapsetext="Recolher" style="display: table; border-radius: 6px; background-color: #ecf3ff; border: 1px solid #333; margin: 0.5em 1em 0 1em; padding: 6px; box-shadow: 5px 5px 5px #AAA; width:95%;"> | ||
[[file:Pen.png|left|20px|link=]] | |||
<div style="margin-top: -15px;"> | |||
=== Processar Veículos Selecionados === | |||
</div> | |||
<div class="mw-collapsible-content" style="background-color: white; padding: 6px; border: 1px solid #333;"> | |||
Esta ação permite ao usuário o processamento de TODAS as Operações dos Veículos selecionados, em outras palavras, o processamento de múltiplos chassis simultaneamente. <span style="color:red">Para executar esta ação, o usuário deve:</span> | |||
= | {| class="wikitable" | ||
|[[Arquivo:Ação - Processar Veículos Selecionados (1).png|semmoldura|615x615px]] | |||
|Na Grid '''''"Veículos":''''' | |||
* 1. Selecionar os veículos presentes na Grid, de acordo com o seu interesse. | |||
* 2. Clicar no botão [[Arquivo:Botao Processar Veiculos Selecionados.png|semmoldura|163x163px]] | |||
* O sistema processará TODAS as Operações dos veículos selecionados da Grid. | |||
|} | |||
</div> | |||
</div> | |||
=== | <div class="mw-collapsible mw-collapsed" data-expandtext="Clique Aqui" data-collapsetext="Recolher" style="display: table; border-radius: 6px; background-color: #ecf3ff; border: 1px solid #333; margin: 0.5em 1em 0 1em; padding: 6px; box-shadow: 5px 5px 5px #AAA; width:95%;"> | ||
[[file:Pen.png|left|20px|link=]] | |||
<div style="margin-top: -15px;"> | |||
=== Processar Operação Selecionada === | |||
</div> | |||
==== | <div class="mw-collapsible-content" style="background-color: white; padding: 6px; border: 1px solid #333;"> | ||
Esta ação permite ao usuário o processamento de TODAS as Operações de um único veículo. <span style="color:red">Para executar esta ação, o usuário deve:</span> | |||
{| class="wikitable" | {| class="wikitable" | ||
![[Arquivo:Ação - Processamento de Operação.png|semmoldura|750x750px]] | |||
|Na Grid '''''"Veículos":''''' | |||
| | * 1. Selecione um chassi | ||
Na Grid '''''"Integração":''''' | |||
* 2. Selecione as operações. | |||
* 3. Clique em '''''"Processar Operação Selecionada".''''' | |||
|} | |} | ||
</div> | |||
</div> | |||
==== | == Outras Funcionalidades == | ||
=== | <div class="mw-collapsible mw-collapsed" data-expandtext="Clique Aqui" data-collapsetext="Recolher" style="display: table; border-radius: 6px; background-color: #ecf3ff; border: 1px solid #333; margin: 0.5em 1em 0 1em; padding: 6px; box-shadow: 5px 5px 5px #AAA; width:95%;"> | ||
[[file:Pen.png|left|20px|link=]] | |||
<div style="margin-top: -15px;"> | |||
=== Pesquisar a relação de veículos através de filtros === | |||
</div> | |||
<div class="mw-collapsible-content" style="background-color: white; padding: 6px; border: 1px solid #333;"> | |||
Esta ação tem o intuito de permitir ao usuário a pesquisa de veículos a partir de filtros, contando com seis campos de filtragem, presentes na tela <nowiki>'''</nowiki>Renave - Estoques de Veículos Zero KM<nowiki>'''</nowiki>. ''<span style="color:red">Para executar esta ação, o usuário deve:</span>'' | |||
* Preencher os campos de filtros, de acordo com o seu interesse. | |||
* Clicar no botão Pesquisar | |||
[[Arquivo:Ação - Filtros.png|semmoldura|1055x1055px]] | |||
</div> | |||
</div> | |||
==== | <div class="mw-collapsible mw-collapsed" data-expandtext="Clique Aqui" data-collapsetext="Recolher" style="display: table; border-radius: 6px; background-color: #ecf3ff; border: 1px solid #333; margin: 0.5em 1em 0 1em; padding: 6px; box-shadow: 5px 5px 5px #AAA; width:95%;"> | ||
[[file:Pen.png|left|20px|link=]] | |||
<div style="margin-top: -15px;"> | |||
=== Baixar ATPV-e === | |||
</div> | |||
<div class="mw-collapsible-content" style="background-color: white; padding: 6px; border: 1px solid #333;"> | |||
Esta ação tem o intuito de permitir ao usuário baixar a ATPV-e de um veículo. <span style="color:red">Para executar esta ação, o usuário deve:</span> | |||
{| class="wikitable" | {| class="wikitable" | ||
![[Arquivo:Ação - Baixar ATPV-e.png|semmoldura|614x614px]] | |||
| | |Na Grid '''''"Veículos":''''' | ||
* 1. Selecionar um chassi; | |||
*2. Clicar no botão [[Arquivo:Botão ATPV-e.png|semmoldura]] ou clique com o botão direito e selecione a opção "Baixar ATPV-e". | |||
<span style="color:red">'''ATENÇÃO:'''</span> o botão "Baixar ATPV-e" só será habilitado diante de Chassis com o Status de Operação '''"Saída de Venda"'''; | |||
*Após isso, selecione o local onde será salvo o arquivo da ATPV-e gerado. | |||
|} | |} | ||
</div> | |||
</div> | |||
<div class="mw-collapsible mw-collapsed" data-expandtext="Clique Aqui" data-collapsetext="Recolher" style="display: table; border-radius: 6px; background-color: #ecf3ff; border: 1px solid #333; margin: 0.5em 1em 0 1em; padding: 6px; box-shadow: 5px 5px 5px #AAA; width:95%;"> | |||
[[file:Pen.png|left|20px|link=]] | |||
<div style="margin-top: -15px;"> | |||
=== Atualizar Dados Veículo === | |||
</div> | |||
<div class="mw-collapsible-content" style="background-color: white; padding: 6px; border: 1px solid #333;"> | |||
====== | Esta ação tem o intuito de atualizar os dados do veículo. <span style="color:red">Para executar esta ação, o usuário deve:</span> | ||
{| class="wikitable" | {| class="wikitable" | ||
![[Arquivo:Ação - Atualizar Dados Veículo.png|semmoldura|614x614px]] | |||
|Na Grid '''''"Veículos":''''' | |||
| | * 1. Selecionar um chassi; | ||
*2. Clicar com o botão direito e selecionar a opção '''"Atualizar Dados Veículo"''' | |||
''' | *3. Selecionar a opção "Sim" | ||
*Após isso, será exibida a tela informativa, com a seguinte mensagem: "Veículo(s) processado(s) com Sucesso" | |||
<span style="color:red">'''ATENÇÃO:'''</span> ao selecionar a opção "Não", o sistema irá cancelar a ação | |||
|} | |} | ||
</div> | |||
</div> | |||
====== | <div class="mw-collapsible mw-collapsed" data-expandtext="Clique Aqui" data-collapsetext="Recolher" style="display: table; border-radius: 6px; background-color: #ecf3ff; border: 1px solid #333; margin: 0.5em 1em 0 1em; padding: 6px; box-shadow: 5px 5px 5px #AAA; width:95%;"> | ||
[[file:Pen.png|left|20px|link=]] | |||
<div style="margin-top: -15px;"> | |||
=== Rejeitar Veículo === | |||
</div> | |||
<div class="mw-collapsible-content" style="background-color: white; padding: 6px; border: 1px solid #333;"> | |||
Esta ação tem o intuito realizar a rejeição de veículo. <span style="color:red">Para executar esta ação, o usuário deve:</span> | |||
{| class="wikitable" | {| class="wikitable" | ||
![[Arquivo:Ação - Rejeição de Veículo.png|semmoldura|612x612px]] | |||
|Na Grid '''''"Veículos":''''' | |||
| | * 1. Selecionar um chassi | ||
* 2. Clicar com o botão direito e selecionar a opção '''''"Rejeitar Veículo"''''' | |||
* 3. Selecionar o motivo de rejeição do veículo: | |||
** Desistência | |||
** Erro Operacional da montadora | |||
<span style="color:red">'''ATENÇÃO:'''</span> | |||
Esta ação deve ser usada em momentos que a montadora envia veículos para a revendedora. Caso algum veículo não tenha sido solicitado pela revendedora, não é preciso lançar a entrada no estoque para depois devolver. | |||
|} | |||
</div> | |||
</div> | |||
<div class="mw-collapsible mw-collapsed" data-expandtext="Clique Aqui" data-collapsetext="Recolher" style="display: table; border-radius: 6px; background-color: #ecf3ff; border: 1px solid #333; margin: 0.5em 1em 0 1em; padding: 6px; box-shadow: 5px 5px 5px #AAA; width:95%;"> | |||
| | [[file:Pen.png|left|20px|link=]] | ||
-- | <div style="margin-top: -15px;"> | ||
==== | === Cancelar uma rejeição de veículo zero KM === | ||
</div> | |||
<div class="mw-collapsible-content" style="background-color: white; padding: 6px; border: 1px solid #333;"> | |||
Esta ação tem o intuito de cancelar a rejeição de veículo. <span style="color:red">Para executar esta ação, o usuário deve:</span> | |||
{| class="wikitable" | {| class="wikitable" | ||
![[Arquivo:Ação - Cancelar uma Rejeição de Veículo Zero Km.png|semmoldura|613x613px]] | |||
|Na Grid '''''"Veículos":''''' | |||
| | * Selecionar um chassi; | ||
* Clicar com o botão direito e selecionar a opção '''''"Cancelar uma rejeição de Veículo zero km".''''' | |||
|} | |} | ||
---- | </div> | ||
===== | </div> | ||
<div class="mw-collapsible mw-collapsed" data-expandtext="Clique Aqui" data-collapsetext="Recolher" style="display: table; border-radius: 6px; background-color: #ecf3ff; border: 1px solid #333; margin: 0.5em 1em 0 1em; padding: 6px; box-shadow: 5px 5px 5px #AAA; width:95%;"> | |||
[[file:Pen.png|left|20px|link=]] | |||
<div style="margin-top: -15px;"> | |||
=== Excluir veículo Pré-cadastro === | |||
</div> | |||
<div class="mw-collapsible-content" style="background-color: white; padding: 6px; border: 1px solid #333;"> | |||
Esta ação tem o intuito de excluir o pré-cadastro de um veículo. <span style="color:red">Para executar esta ação, o usuário deve:</span> | |||
{| class="wikitable" | {| class="wikitable" | ||
![[Arquivo:Ação - Excluir Veículo Pré-cadastro.png|semmoldura|613x613px]] | |||
|Na Grid '''''"Veículos":''''' | |||
| | * Selecionar um chassi; | ||
* Clicar com o botão direito e selecionar a opção '''''"Excluir veículo Pré-cadastro".''''' | |||
<span style="color:red">'''ATENÇÃO:'''</span> | |||
* A exclusão é feita somente no banco de dados da NBS e não replica informação alguma para o RENAVE. | |||
* Esta ação deve ser utilizada em situações como: | |||
** A montadora enviou o veículo para a revendedora. | |||
** A revendedora buscou os veículos pendentes. | |||
** A montadora excluiu o veículo do RENAVE. | |||
* Nisso, o registro fica no banco da NBS e não é possível fazer a entrada do mesmo já que não houve o envio desse veículo da montadora para a revendedora. Houve apenas o lançamento indevido no RENAVE. | |||
|} | |} | ||
---- | </div> | ||
===== | </div> | ||
<div class="mw-collapsible mw-collapsed" data-expandtext="Clique Aqui" data-collapsetext="Recolher" style="display: table; border-radius: 6px; background-color: #ecf3ff; border: 1px solid #333; margin: 0.5em 1em 0 1em; padding: 6px; box-shadow: 5px 5px 5px #AAA; width:95%;"> | |||
[[file:Pen.png|left|20px|link=]] | |||
<div style="margin-top: -15px;"> | |||
=== Copiar Chassi Completo === | |||
</div> | |||
<div class="mw-collapsible-content" style="background-color: white; padding: 6px; border: 1px solid #333;"> | |||
Esta ação tem o intuito de copiar o Chassi completo de um veículo. <span style="color:red">Para executar esta ação, o usuário deve:</span> | |||
{| class="wikitable" | {| class="wikitable" | ||
![[Arquivo:Ação - Copiar Chassi Completo.png|semmoldura|613x613px]] | |||
|Na Grid '''''"Veículos":''''' | |||
| | * Selecionar um chassi; | ||
* Clicar com o botão direito e selecionar a opção '''''"Copiar Chassi Completo".''''' | |||
|} | |} | ||
</div> | |||
</div> | |||
=== | <div class="mw-collapsible mw-collapsed" data-expandtext="Clique Aqui" data-collapsetext="Recolher" style="display: table; border-radius: 6px; background-color: #ecf3ff; border: 1px solid #333; margin: 0.5em 1em 0 1em; padding: 6px; box-shadow: 5px 5px 5px #AAA; width:95%;"> | ||
[[file:Pen.png|left|20px|link=]] | |||
<div style="margin-top: -15px;"> | |||
==== | === Copiar Chassi Resumido === | ||
</div> | |||
<div class="mw-collapsible-content" style="background-color: white; padding: 6px; border: 1px solid #333;"> | |||
Esta ação tem o intuito de copiar o Chassi resumido de um veículo. <span style="color:red">Para executar esta ação, o usuário deve:</span> | |||
{| class="wikitable" | {| class="wikitable" | ||
! | ![[Arquivo:Ação - Copiar Chassi Resumido.png|semmoldura|613x613px]] | ||
|Na Grid '''''"Veículos":''''' | |||
* Selecionar um chassi; | |||
* Clicar com o botão direito e selecionar a opção '''''"Copiar Chassi Resumido".''''' | |||
| | |||
| | |||
| | |||
|} | |} | ||
</div> | |||
</div> | |||
==== | <div class="mw-collapsible mw-collapsed" data-expandtext="Clique Aqui" data-collapsetext="Recolher" style="display: table; border-radius: 6px; background-color: #ecf3ff; border: 1px solid #333; margin: 0.5em 1em 0 1em; padding: 6px; box-shadow: 5px 5px 5px #AAA; width:95%;"> | ||
[[file:Pen.png|left|20px|link=]] | |||
<div style="margin-top: -15px;"> | |||
=== Buscar Operações Renave (Kardex) === | |||
</div> | |||
<div class="mw-collapsible-content" style="background-color: white; padding: 6px; border: 1px solid #333;"> | |||
Esta ação tem o intuito de atualizar as operações Renave, quando o campo estiver nulo ou vazio. <span style="color:red">Para executar esta ação, o usuário deve:</span> | |||
{| class="wikitable" | {| class="wikitable" | ||
![[Arquivo: | ![[Arquivo:Ação - Buscar Operações Renave (kardex).png|esquerda|semmoldura|613x613px]] | ||
|Na Grid '''''"Veículos":''''' | |||
* Selecionar um chassi; | |||
* Clicar com o botão direito e selecionar a opção '''''"Buscar Operações Renave (Kardex)".''''' | |||
<span style="color:red">'''ATENÇÃO:'''</span> | |||
* Essa operação também pode ser executada no menu abaixo: | |||
* ''Controle'' '''>''' ''Kardex de Veículo (Inventário)'' '''>''' ''Menu popup da grade'' '''>''' ''Gerar Fila Renave para Chassi'' | |||
|} | |} | ||
</div> | |||
</div> | |||
<div class="mw-collapsible mw-collapsed" data-expandtext="Clique Aqui" data-collapsetext="Recolher" style="display: table; border-radius: 6px; background-color: #ecf3ff; border: 1px solid #333; margin: 0.5em 1em 0 1em; padding: 6px; box-shadow: 5px 5px 5px #AAA; width:95%;"> | |||
[[file:Pen.png|left|20px|link=]] | |||
<div style="margin-top: -15px;"> | |||
=== Filtrar Operações por Empresa === | |||
</div> | |||
<div class="mw-collapsible-content" style="background-color: white; padding: 6px; border: 1px solid #333;"> | |||
Esta ação tem o intuito de permitir ao usuário filtrar operações de acordo com a empresa do seu interesse. <span style="color:red">Para executar esta ação, o usuário deve:</span> | |||
* No campo [[Arquivo:Empresa.png|semmoldura]] escolha a empresa do seu interesse e então Clique no botão [[Arquivo:Pesquisar 1.png|semmoldura]] | |||
</div> | |||
</div> | |||
==== | <div class="mw-collapsible mw-collapsed" data-expandtext="Clique Aqui" data-collapsetext="Recolher" style="display: table; border-radius: 6px; background-color: #ecf3ff; border: 1px solid #333; margin: 0.5em 1em 0 1em; padding: 6px; box-shadow: 5px 5px 5px #AAA; width:95%;"> | ||
[[file:Pen.png|left|20px|link=]] | |||
<div style="margin-top: -15px;"> | |||
=== Atualizar Dados da Fila === | |||
</div> | |||
<div class="mw-collapsible-content" style="background-color: white; padding: 6px; border: 1px solid #333;"> | |||
Esta ação tem o intuito de atualizar os dados de um veículo. <span style="color:red">Para executar esta ação, o usuário deve:</span> | |||
{| class="wikitable" | {| class="wikitable" | ||
![[Arquivo: | |+ | ||
![[Arquivo:Ação - Atualizar Dados da Fila.png|semmoldura|556x556px]] | |||
|Na Grid '''''"Integração",''''' clicar com o botão direito posicionado e selecione a opção '''''"Atualizar Dados Fila".''''' | |||
|} | |} | ||
</div> | |||
</div> | |||
<div class="mw-collapsible mw-collapsed" data-expandtext="Clique Aqui" data-collapsetext="Recolher" style="display: table; border-radius: 6px; background-color: #ecf3ff; border: 1px solid #333; margin: 0.5em 1em 0 1em; padding: 6px; box-shadow: 5px 5px 5px #AAA; width:95%;"> | |||
[[file:Pen.png|left|20px|link=]] | |||
<div style="margin-top: -15px;"> | |||
=== Inutilizar ou Utilizar uma Operação === | |||
</div> | |||
<div class="mw-collapsible-content" style="background-color: white; padding: 6px; border: 1px solid #333;"> | |||
==== | Esta ação tem o intuito de inutilizar uma operação dados de um veículo. <span style="color:red">Para executar esta ação, o usuário deve:</span> | ||
{| class="wikitable" | {| class="wikitable" | ||
|+ | |+ | ||
![[Arquivo: | ![[Arquivo:Ação - Inutilizar ou Utilizar uma Operação.png|semmoldura|556x556px]] | ||
| | |||
* Selecionar um chassi na Grid '''''"Veículos"''''' | |||
* Na Grid '''''"Integração",''''' clicar com o botão direito posicionado e selecione a opção '''''"Inutilizar / Utilizar Operação".''''' | |||
|} | |} | ||
</div> | |||
</div> | |||
==== | <div class="mw-collapsible mw-collapsed" data-expandtext="Clique Aqui" data-collapsetext="Recolher" style="display: table; border-radius: 6px; background-color: #ecf3ff; border: 1px solid #333; margin: 0.5em 1em 0 1em; padding: 6px; box-shadow: 5px 5px 5px #AAA; width:95%;"> | ||
[[file:Pen.png|left|20px|link=]] | |||
<div style="margin-top: -15px;"> | |||
=== Cancelar uma Entrada === | |||
</div> | |||
<div class="mw-collapsible-content" style="background-color: white; padding: 6px; border: 1px solid #333;"> | |||
Esta ação tem o intuito de realizar um cancelamento de entrada de um veículo. <span style="color:red">Para executar esta ação, o usuário deve:</span> | |||
{| class="wikitable" | {| class="wikitable" | ||
|+ | |+ | ||
![[Arquivo: | ![[Arquivo:Ação - Cancelar uma Entrada.png|semmoldura|556x556px]] | ||
|Na Grid '''''"Integração",''''' clicar com o botão direito posicionado e selecione a opção '''''"Cancelar Entrada".''''' | |||
|} | |} | ||
</div> | |||
</div> | |||
=== | <div class="mw-collapsible mw-collapsed" data-expandtext="Clique Aqui" data-collapsetext="Recolher" style="display: table; border-radius: 6px; background-color: #ecf3ff; border: 1px solid #333; margin: 0.5em 1em 0 1em; padding: 6px; box-shadow: 5px 5px 5px #AAA; width:95%;"> | ||
[[file:Pen.png|left|20px|link=]] | |||
=== | <div style="margin-top: -15px;"> | ||
=== Cancelar uma Venda === | |||
</div> | |||
<div class="mw-collapsible-content" style="background-color: white; padding: 6px; border: 1px solid #333;"> | |||
Esta ação tem o intuito de realizar um cancelamento de venda de um veículo. <span style="color:red">Para executar esta ação, o usuário deve:</span> | |||
{| class="wikitable" | {| class="wikitable" | ||
|[[Arquivo: | |+ | ||
| | ![[Arquivo:Ação - Cancelar uma Venda.png|semmoldura|556x556px]] | ||
|Na Grid '''''"Integração",''''' clicar com o botão direito posicionado e selecione a opção '''''"Cancelar Venda".''''' | |||
|} | |} | ||
---- | </div> | ||
== | </div> | ||
<div class="mw-collapsible mw-collapsed" data-expandtext="Clique Aqui" data-collapsetext="Recolher" style="display: table; border-radius: 6px; background-color: #ecf3ff; border: 1px solid #333; margin: 0.5em 1em 0 1em; padding: 6px; box-shadow: 5px 5px 5px #AAA; width:95%;"> | |||
[[file:Pen.png|left|20px|link=]] | |||
<div style="margin-top: -15px;"> | |||
=== Cancelar Autorização de Transferência === | |||
</div> | |||
<div class="mw-collapsible-content" style="background-color: white; padding: 6px; border: 1px solid #333;"> | |||
Esta ação tem o intuito de cancelar a autorização de transferência de um veículo. <span style="color:red">Para executar esta ação, o usuário deve:</span> | |||
{| class="wikitable" | {| class="wikitable" | ||
|[[Arquivo: | |+ | ||
| | ![[Arquivo:Ação - Cancelar Autorização de Transferência.png|semmoldura|556x556px]] | ||
| | |||
*Selecionar um chassi na Grid '''''"Veículos"''''' | |||
*Na Grid '''''"Integração",''''' clicar com o botão direito posicionado e selecione a opção '''''"Cancelar Autorização de Transferência".''''' | |||
|} | |} | ||
</div> | |||
</div> | |||
---- | <div class="mw-collapsible mw-collapsed" data-expandtext="Clique Aqui" data-collapsetext="Recolher" style="display: table; border-radius: 6px; background-color: #ecf3ff; border: 1px solid #333; margin: 0.5em 1em 0 1em; padding: 6px; box-shadow: 5px 5px 5px #AAA; width:95%;"> | ||
[[file:Pen.png|left|20px|link=]] | |||
<div style="margin-top: -15px;"> | |||
=== Cancelar a Entrega de Veículo === | |||
</div> | |||
<div class="mw-collapsible-content" style="background-color: white; padding: 6px; border: 1px solid #333;"> | |||
Esta ação tem o intuito de gerar uma fila de transferência da ITE. <span style="color:red">Para executar esta ação, o usuário deve:</span> | |||
{| class="wikitable" | {| class="wikitable" | ||
|[[Arquivo: | |+ | ||
| | ![[Arquivo:Ação - Cancelar a Entrega de Veículo.png|semmoldura|556x556px]] | ||
| | |||
* Esta situação ocorre quando a Montadora cancela a saída de estoque. O Renave irá gerar um novo estoque com o status ''"Confirmado"'' para a fábrica contendo as mesmas informações do estoque que originou a saída que está cancelada. | |||
* Quando a saída foi realizada com uma entrega indicada, a entrega pendente de realização será cancelada. | |||
* | |||
* O Renave irá gerar uma nova entrega com o status ''"Pendente"'' contendo as mesmas informações da entrega que originou a que está cancelada. | |||
* A comunicação Renave para o comprador será cancelada, bem como a intenção de venda sistêmica gerada pela entrega do veículo. | |||
|} | |} | ||
</div> | |||
</div> | |||
---- | <div class="mw-collapsible mw-collapsed" data-expandtext="Clique Aqui" data-collapsetext="Recolher" style="display: table; border-radius: 6px; background-color: #ecf3ff; border: 1px solid #333; margin: 0.5em 1em 0 1em; padding: 6px; box-shadow: 5px 5px 5px #AAA; width:95%;"> | ||
[[file:Pen.png|left|20px|link=]] | |||
<div style="margin-top: -15px;"> | |||
=== Gerar Fila de Transferência da ITE === | |||
</div> | |||
<div class="mw-collapsible-content" style="background-color: white; padding: 6px; border: 1px solid #333;"> | |||
Esta ação tem o intuito de gerar uma fila de transferência da ITE. <span style="color:red">Para executar esta ação, o usuário deve:</span> | |||
{| class="wikitable" | {| class="wikitable" | ||
|[[Arquivo: | |+ | ||
| | ![[Arquivo:Ação - Gerar Fila de Transferência para a ITE.png|semmoldura|556x556px]] | ||
| | |||
*Na Grid '''''"Integração",''''' clicar com o botão direito posicionado e selecione a opção '''''"Gerar Fila de Transferência da ITE".''''' | |||
|} | |} | ||
</div> | |||
</div> | |||
---- | <div class="mw-collapsible mw-collapsed" data-expandtext="Clique Aqui" data-collapsetext="Recolher" style="display: table; border-radius: 6px; background-color: #ecf3ff; border: 1px solid #333; margin: 0.5em 1em 0 1em; padding: 6px; box-shadow: 5px 5px 5px #AAA; width:95%;"> | ||
[[file:Pen.png|left|20px|link=]] | |||
== | <div style="margin-top: -15px;"> | ||
=== Gerar Fila de Transferência vinda da ITE === | |||
</div> | |||
<div class="mw-collapsible-content" style="background-color: white; padding: 6px; border: 1px solid #333;"> | |||
Esta ação tem o intuito de gerar uma fila de transferência da ITE. <span style="color:red">Para executar esta ação, o usuário deve:</span> | |||
{| class="wikitable" | {| class="wikitable" | ||
|[[Arquivo: | |+ | ||
![[Arquivo:Ação - Gerar Fila de Transferência vinda da ITE.png|semmoldura|556x556px]] | |||
|Na Grid '''''"Integração",''''' clicar com o botão direito posicionado e selecione a opção '''''"Gerar Fila de Transferência vinda da ITE".''''' | |||
|''' | |||
|} | |} | ||
</div> | |||
</div> | |||
== | <div class="mw-collapsible mw-collapsed" data-expandtext="Clique Aqui" data-collapsetext="Recolher" style="display: table; border-radius: 6px; background-color: #ecf3ff; border: 1px solid #333; margin: 0.5em 1em 0 1em; padding: 6px; box-shadow: 5px 5px 5px #AAA; width:95%;"> | ||
[[file:Pen.png|left|20px|link=]] | |||
<div style="margin-top: -15px;"> | |||
=== Excluir uma Operação Inválida === | |||
</div> | |||
=== | <div class="mw-collapsible-content" style="background-color: white; padding: 6px; border: 1px solid #333;"> | ||
Esta ação tem o intuito de excluir o processamento de uma operação inválida. <span style="color:red">Para executar esta ação, o usuário deve:</span> | |||
# | |||
{| class="wikitable" | {| class="wikitable" | ||
|[[Arquivo: | |+ | ||
| | ![[Arquivo:Ação - Excluir Operação Inválida.png|semmoldura|556x556px]] | ||
|Na Grid '''''"Integração":''''' | |||
* Selecionar uma operação | |||
* Clicar com o botão direito posicionado e selecione a opção '''''"Excluir Operação Inválida".''''' | |||
|} | |} | ||
</div> | |||
</div> | |||
=== | <div class="mw-collapsible mw-collapsed" data-expandtext="Clique Aqui" data-collapsetext="Recolher" style="display: table; border-radius: 6px; background-color: #ecf3ff; border: 1px solid #333; margin: 0.5em 1em 0 1em; padding: 6px; box-shadow: 5px 5px 5px #AAA; width:95%;"> | ||
[[file:Pen.png|left|20px|link=]] | |||
# | <div style="margin-top: -15px;"> | ||
=== Buscar Veículo Entrega === | |||
</div> | |||
<div class="mw-collapsible-content" style="background-color: white; padding: 6px; border: 1px solid #333;"> | |||
Esta ação tem o intuito de permitir que o usuário consulte as entregas indicadas para o CNPJ do seu estabelecimento. ''<span style="color:red">Para executar esta ação, o usuário deve:</span>'' | |||
{| class="wikitable" | {| class="wikitable" | ||
|[[Arquivo: | |+ | ||
! | |||
{| class="wikitable" | |||
![[Arquivo:TelaRenaveVD.png|semmoldura|800x800px]] | |||
|} | |} | ||
--- | |- | ||
| | |||
*Selecionar estabelecimento, através do filtro "Empresa Estoque Atual". '''(Opcional)''' | |||
*Clicar no botão "Buscar Veículo Entrega" ou clique com o botão direito posicionado e selecione a opção "Buscar Veículo Entrega" | |||
<span style="color:red">'''ATENÇÃO'''</span>: | |||
* Caso nenhum estabelecimento tenha sido selecionado, a busca será realizada para todas as empresas com parâmetro Renave habilitado no modulo tabelas | |||
* Ao buscar os veículos deve ser inserido o chassi na lista de veículos pendentes de entrega, sem a geração da operação Realizar entrega na grid Integração (?) | |||
* O registro referente a operação "30 - Realizar entrega veiculo" é gerada de forma automática ao realizar entrada de veiculos novos operação "66 - Internet/Frotista" no modulo GER VEIC ou manualmente elo menu de contexto "gera operação realizar entrega". | |||
|} | |||
</div> | |||
</div> | |||
== Manual Renave Novos == | ==Manual Renave Novos== | ||
Para acessar o manual do antigo Renave Novos, clique [[Renave 0KM|Aqui]]. | Para acessar o manual do antigo Renave Novos, clique [[Renave 0KM|Aqui]]. | ||
Edição das 20h26min de 9 de fevereiro de 2023
Conceito
A NBS remodelou o processo Renave Novos, visando otimizar e dar mais controle à rotina, e através do Renave 0KM, simplificou o processamento e transferência dos novos veículos em estoque de concessionárias.
IMPORTANTE:
- O usuário NÃO poderá utilizar o processo do Renave Novos junto com o processo do Renave 0KM. Uma vez iniciado o processo no Renave Novos, este deve ser finalizado no mesmo.
- Para os veículos ainda pendentes, estes poderão ser processados através do Renave 0KM.
FASES DA SERPRO
- De acordo com a SERPRO, o Renave é caracterizado em fases onde cada uma funciona como um complemento da anterior, agregando funcionalidades para variados cenários de movimentação de veículos entre montadoras e estabelecimentos. Atualmente, o Renave conta com 3 Fases, com um conjunto de operações para os diferentes cenários existentes.
| Operações | ||
|---|---|---|
| Fase 1. Veículos Acabados | Fase 2. Veículos Inacabados | Fase 3. Venda Direta |
| Entrada Estoque
Autorização Transferência Saída Venda Entrada Transferência |
Entrada Estoque Inacabado
Saída Venda Inacabado Cancelamento Venda Inacabado Autorização Transferência para ITE Cancelamento de Transferência para ITE Entrada Transferência vindo de ITE |
Realizar Entrega de Veículo |
SIGLAS UTILIZADAS
ATPV-e (Autorização para Transferência de Propriedade do Veículo Eletrônica)
- A Autorização para Transferência de Propriedade do Veículo é um documento eletrônico utilizado no Brasil para efetuar a venda de um veículo
ITE (Implementador/Transformador/Encarroçadores)
- Trata-se de uma categoria voltada a finalizadores de veículos inacabados.
Acesso
Para acessar a tela do Renave 0KM, o usuário deve:
- Acessar o Módulo Ger Veic > Ir na aba Controle > Selecionar a opção Renave > Escolher a opção Renave Zero KM.
A tela é dividida em três principais seções:
- Filtros: onde, para pesquisa, o usuário irá utilizar ao menos um dos filtros disponíveis na seção (parte superior do formulário).
- Veículos: onde o sistema irá exibir todos os veículos em estoque na empresa logada.
- Integração: onde o usuário irá realizar determinadas operações para veículos selecionados.

|
| Operações [Aba] | Detalhe [Aba] |
|---|---|

|

|
Processo Principal
- Processamento de Operações: o Processo Renave tem como objetivo controlar o movimento de compra e venda de veículos que sejam mantidos em estoque por estabelecimentos, conforme determinação do artigo 330 do Código de Trânsito Brasileiro. Logo, para cada movimentação de veículo, faz-se necessário que o usuário processe, sempre, uma operação dentro do Módulo Ger Veic. As ações abaixo ilustram o Fluxo Principal de Processamento de Operações de veículos a cada movimentação (compra e venda).
Buscar Veículos Pendentes
Esta ação tem o intuito de permitir ao usuário a busca dos veículos que estão com o status da Operação pendente de processamento. Para executar esta ação, o usuário deve:
Processar Veículos Selecionados
Processar Operação Selecionada
Outras Funcionalidades
Pesquisar a relação de veículos através de filtros
Esta ação tem o intuito de permitir ao usuário a pesquisa de veículos a partir de filtros, contando com seis campos de filtragem, presentes na tela '''Renave - Estoques de Veículos Zero KM'''. Para executar esta ação, o usuário deve:
- Preencher os campos de filtros, de acordo com o seu interesse.
- Clicar no botão Pesquisar
Baixar ATPV-e
Esta ação tem o intuito de permitir ao usuário baixar a ATPV-e de um veículo. Para executar esta ação, o usuário deve:
Atualizar Dados Veículo
Esta ação tem o intuito de atualizar os dados do veículo. Para executar esta ação, o usuário deve:
Rejeitar Veículo
Esta ação tem o intuito realizar a rejeição de veículo. Para executar esta ação, o usuário deve:
Cancelar uma rejeição de veículo zero KM
Excluir veículo Pré-cadastro
Esta ação tem o intuito de excluir o pré-cadastro de um veículo. Para executar esta ação, o usuário deve:
Copiar Chassi Completo
Copiar Chassi Resumido
Esta ação tem o intuito de atualizar as operações Renave, quando o campo estiver nulo ou vazio. Para executar esta ação, o usuário deve:
Na Grid "Veículos":
ATENÇÃO:
|
Filtrar Operações por Empresa
Atualizar Dados da Fila
Inutilizar ou Utilizar uma Operação
Cancelar uma Entrada
Cancelar uma Venda
Cancelar Autorização de Transferência
Cancelar a Entrega de Veículo
Esta ação tem o intuito de gerar uma fila de transferência da ITE. Para executar esta ação, o usuário deve:
Gerar Fila de Transferência da ITE
Gerar Fila de Transferência vinda da ITE
Excluir uma Operação Inválida
Buscar Veículo Entrega
Esta ação tem o intuito de permitir que o usuário consulte as entregas indicadas para o CNPJ do seu estabelecimento. Para executar esta ação, o usuário deve:
Para acessar o manual do antigo Renave Novos, clique Aqui.