Renave - Renave Zero KM: mudanças entre as edições
Sem resumo de edição |
Sem resumo de edição |
||
| Linha 7: | Linha 7: | ||
</div> | </div> | ||
<!-- END Voltar ao Topo--> | <!-- END Voltar ao Topo--> | ||
<!--------------------------------------------------------------> | <!--------------------------------------------------------------> | ||
{{Infobox|image=Renave_Zero_KM1.png|title=<strong>Treinamento em vídeo</strong>|Content1=[[Renave_Videos|Vídeo treinamento - Renave]]|Head=<strong>Acesse nossos vídeos no link abaixo</strong>}} | {{Infobox|image=Renave_Zero_KM1.png|title=<strong>Treinamento em vídeo</strong>|Content1=[[Renave_Videos|Vídeo treinamento - Renave]]|Head=<strong>Acesse nossos vídeos no link abaixo</strong>}} | ||
<syntaxhighlight lang="css"> | |||
EM CONSTRUCAO | EM CONSTRUCAO | ||
</syntaxhighlight> | </syntaxhighlight> | ||
Edição das 22h35min de 15 de julho de 2022
Voltar para à Página principal > Soluções Client Server > Veículos > Ger Veic > Controle > Renave > Renave Novos - Renave Zero KM
EM CONSTRUCAO
Conceito
Visando otimizar e dar mais controle à rotina do Renave Novos, a NBS remodelou o processo, simplificando o processamento e transferência dos novos veículos em estoque.
Vídeo Treinamento
Para auxilia-lo no processo do Renave Novos, a NBS disponibiliza o Vídeo Treinamento, acesse o link abaixo.
Renave Zero KM - Vídeo Treinamento
Tela Menu Principal
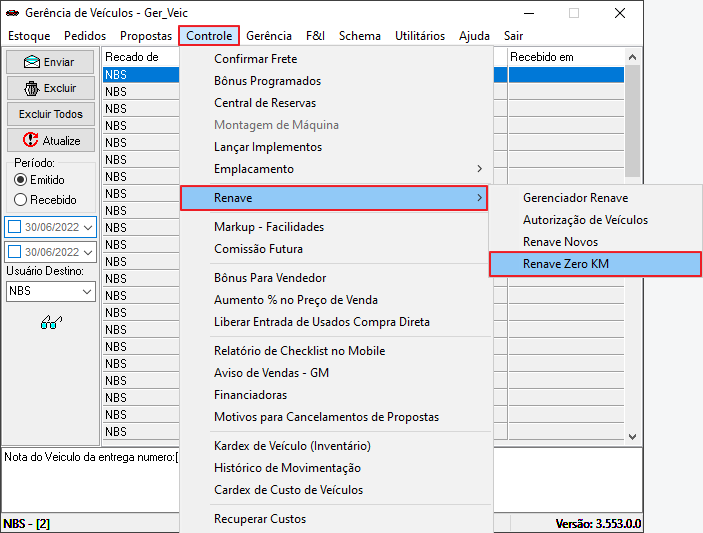
|
Ao acessar a opção, o sistema irá direcionar o usuário para o formulário : 'Renave - Estoques de veículos zero km'. |
Processamento do Veículo 0KM.
Por padrão, o sistema irá exibir os dados existentes cuja situação seja: Pendente + Erro.
Para a pesquisa dos novos veículo, o usuário deve utilizar a busca do veículo através do pré-cadastro pendente no estoque onde, será permitido a baixa na lista de veículos em pré-cadastro com pendência de entrada em estoque no estabelecimento de destino do faturamento realizado pela montadora.
| Para pesquisa, o usuário irá utilizar ao menos um dos filtros disponível (parte superior do formulário).
O formulário será apresentado com os seguintes botões:
O formulário exibirá as seguintes Abas com os dados do veículo:
Nesta aba será exibido o botão:
Detalhe Nesta aba será exibida as informações nas seguintes sub abas:
Nesta aba será exibido o botão:
|
Detalhamento da operação:
Esta área será exibida com as seguintes abas:
- Operações
- Detalhe
Aba Operações
O sistema irá exibir todas as operações geradas para o veículo.

|
Ao marcar o veículo/Chassi, o sistema irá exibir TODAS as operações geradas, conforme imagem identificada ao lado. |
Aba Detalhe
Ao acessar a aba, o sistema irá exibir os detalhes da operação marcada nas seguintes sub abas:
- Operação Renave
- Arquivo Envio
- Arquivo Retorno
- Mensagem
A exibição os dados desta aba poderá variar, dependendo a operação selecionada.
Atenção: Para o exemplo abaixo utilizamos a Operação de Saída de Venda.
Arquivo Envio

|
Nesta aba o sistema exibirá os dados enviados ao Renave. |
Arquivo Retorno

|
Nesta aba o sistema exibirá os dados Recebidos do Renave. |
Mensagem

|
Nesta aba o sistema exibirá a mensagem do processamento do Renave. |
Botões
Processar Veículos Selecionados
Ao clicar no botão ![]() , o sistema fará o encaminhamento de todos os veículos selecionados da grid, conforme a figura identificada exibida abaixo.
, o sistema fará o encaminhamento de todos os veículos selecionados da grid, conforme a figura identificada exibida abaixo.

|
Para efetuar o encaminhamento do veículo para o Renave, execute o seguinte passo: |
Baixar ATPV-e
Ao clicar no botão ![]() , o sistema irá direciona-lo para o formulário:
, o sistema irá direciona-lo para o formulário:
Buscar Veículos Pendentes
Ao clicar em ![]() será baixada lista de TODOS os veículos que foram faturados para o estabelecimento, e será gravado com Status “4 - Pré-Cadastro”, quando veículo chegar fisicamente na empresa e, for processado, o modulo irá gerar automaticamente a fila de processamento Renave, vinculando ao veículo gravado previamente, alterando o Status para Pendente. Quando já exista registros de entradas/saídas processadas que não tenham sido inseridos na fila Renave, os mesmos serão gerados na fila automaticamente de acordo com operação Cardex e seu status será alterado para Pendente, para posterior processamento da fila
será baixada lista de TODOS os veículos que foram faturados para o estabelecimento, e será gravado com Status “4 - Pré-Cadastro”, quando veículo chegar fisicamente na empresa e, for processado, o modulo irá gerar automaticamente a fila de processamento Renave, vinculando ao veículo gravado previamente, alterando o Status para Pendente. Quando já exista registros de entradas/saídas processadas que não tenham sido inseridos na fila Renave, os mesmos serão gerados na fila automaticamente de acordo com operação Cardex e seu status será alterado para Pendente, para posterior processamento da fila

|
Ao clicar no botão |
Processar Operação Selecionada
Ao clicar no botão ![]() , o sistema irá efetuar o processamento da operação marcada.
, o sistema irá efetuar o processamento da operação marcada.

|
Para efetuar o processamento da operação, execute o seguinte passo: |
Manutenção
| Para efetuar o processamento da operação, execute o seguinte passo: |
Excluir Veículo Pré-Cadastro
Esta opção será visível ao acessar o Menu Flutuante (clique com o botão direito do mouse sobre o botão
xxx
Voltar para à Página principal > Soluções Client Server > Veículos > Ger Veic > Controle > Renave > Renave Novos - Renave Zero KM







