Página Principal - Soluções NBS - Montadoras - NISSAN - NissanExtrator - Parâmetros - Cruzamento (Empresa x Operação)
Apresentação
Guia é onde o usuário irá gerenciar o cruzamento da Empresa com as Operações existentes.
| C0355
|
Pode acessar a tela de Cruzamento do modulo NissanExtrator;
|
| C0357
|
Pode excluir Cruzamento da operação do módulo NissanExtator;
|
| C0358
|
Pode realizar Cruzamento da operação do módulo NissanExtator;
|
Objetivo
Tela para cruzamento das operações com a empresa.
Cruzamento (Empresa x Operação)
Acesse:
- Menu Principal > Parâmetros > Cruzamento (Empresa x Operação).
- Será efetuado o cruzamento das operações com a empresa.

|
Irá validar se usuário possui acesso: C0355 – Pode acessar tela de Cruzamento do módulo NissanExtrator.
|

Cruzamento (Empresa x Operação)
Nesta guia o usuário irá gerenciar o cruzamento da Empresa com as Operações existentes.
O formulário de cruzamento irá exibir todas as Empresas ativas e operações tornando transparente o processo de cruzamento (Operação x Empresa).

|
Irá validar se usuário possui acesso: C0358 – Pode realizar Cruzamento da operação no módulo NissanExtrator.
|
Para efetuar o cruzamento, o usuário deve seguir o seguinte procedimento:
- Selecione a Empresa;
- Marque a Operação para incluir o cruzamento (esta operação pode ser efetuada individualmente ou todas de uma única vez);
- Utilize as opções para realizar o cruzamento individual (Botão
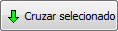 ) ou para efetuar todos os cruzamentos de uma única vez (Botão
) ou para efetuar todos os cruzamentos de uma única vez (Botão 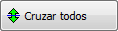 );
);
- O resultado desse cruzamento será exibido na grid.
- Deve ser marcado o item que deseje configurar (um por vez);
- Ao clicar no botão Configurações o usuário será direcionado para outro formulário (conforme procedimento descrito abaixo);
- Clique no botão Sair para encerrar o formulário e retornar para a página anterior;
Botão: 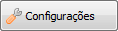
Ao clicar no botão Configurações, o sistema irá direcionar o usuário para um novo formulário para que seja efetuada a configuração de cada operação cruzada.
A configuração será feita por operação (que será marcada antes de clicar no botão Configurações).
O formulário direcionado pelo sistema terá as seguintes abas:
- Lista;
- Cadastro;
- Hot Lead (ocasionalmente).
Operação: 1 - Ficha Gama de Veículos Nissan
Esta operação visa fornecer aos Sistemas DMS e CRM Homologados as informações oficiais de Veículos Nissan, o que inclui códigos de modelos, versões, cores disponíveis além das descrições comerciais padrões além da Tabela de Preços Atualizada dos Veículos Nissan.
A operação NBS corresponderá à seguinte operação Nissan:
- 1 - DM001 Ficha Gama de Veículos Nissan;
O formulário será exibido com as seguintes abas:
- Lista;
- Cadastro;
- Cadastro Modelo;
Aba Lista
Quando o usuário clicar na aba lista, o formulário exibirá os dados da operação (quando já cadastradas) importadas da tela de cruzamento.

|
A configuração será efetuada apenas uma vez para o item, siga o seguinte procedimento:
- Clique no botão Inserir (o usuário será direcionado para a guia Cadastro);
|
Aba Cadastro
O usuário fará a configuração (parametrização) da operação.

|
Para o cadastramento da operação o usuário deve seguir os seguintes passos:
- Informe o Web Service (a operação virá marcada dos itens cruzados);
- Selecione o grupo de e-mail (esta opção é cadastrada no módulo NBS_User > Utilitários > Grupo de e-mail);
- Selecione o Tipo de Ambiente a ser executado (Produção ou Homologação);
- O flag Ativo já virá marcado, o usuário tem a disposição de parametrização as opções:
- Cadastrar Modelo: Irá realizar o cadastro automático do modelo, aonde irá já cruzar com as cores, motor, combustível e opcionais. Caso não ativo, o usuário poderá cruzar por modelo manualmente no seguinte caminho: De-Para > Modelo Nissan x Modelo NBS > Cadastro;
- Ano Modelo: Como a Nissan retorna todos os modelos no ficha gama, o usuário poderá decidir a partir de qual ano modelo gostaria de cadastrar os modelos, indicando o ano modelo padrão XXXX, exemplo: 2021.
- Atualiza Cor, motor e combustível: ao marcar esta opção todas as cores, motor e combustível recebidas pela fábrica para esta opção será inserida e atualizada automaticamente;
- Caso o usuário não deseje efetuar essa atualização automática, terá a disposição apenas as cores já cadastradas para os modelos de veículos.
- Atualiza Preços de veículos em Estoque: ao marcar esta opção irá verificar os seus veículos em estoque da e sejam atualizados os valores dos opcionais;
- Caso o ano modelo esteja marcado, irá atualizar somente os veículos em estoque a a partir daquele ano modelo.
- Observar que a Nissan retorna os preços Brasil do modelo e pode ocorrer de ter Preço Tabela por Estado, diferente do retornado pelo Ficha Gama.
- Atualiza Preços de modelo: ao marcar esta opção irá atualizar os Preço Público e Preço Internet;
- Caso o ano modelo esteja marcado, irá atualizar somente os veículos em estoque a partir daquele ano modelo.
- Observar que a Nissan retorna os preços Brasil do modelo e pode ocorrer de ter Preço Tabela por Estado, diferente do retornado pelo Ficha Gama.
- Cadastre a Hora (no formato HH:MM) e Dia de Execução;
- Orientamos para que seja feito o cadastro para diário e o horário para antes do expediente (para não impacte o sistema, causando lentidão)
- Clique no botão Adicionar para que a o horário e dia selecionada seja programado na execução das interfaces;
- A seleção de horário e dia do envio de dados seja visível;
- Clique no botão Confirmar, para que seja salvo as alterações efetuadas.
|
Aba Cadastro Modelo

|
Irá habilitar o formulário apenas para o usuário que possuir o acesso: C0357 – Pode excluir Cruzamento da operação no módulo NissanExtrator.
|


Operação: 2 - Cadastro de Clientes
Esta operação visa integrar as informações de Cadastros de Clientes existentes no Banco de Dados dos Sistemas DMS Homologados sempre que após a data de inicio, existir uma nota fiscal emitida para o cliente.
A operação NBS corresponderá à seguinte operação Nissan:
- 2 - CL001 - Cadastro de Cliente
O formulário será exibido com as seguintes abas:
Aba Lista

|
Quando o usuário clicar no Botão ‘Inserir’ será direcionado para a aba ‘Cadastro’ (a aba ‘Lista’ desaparecerá da tela).
|
Siga o seguinte procedimento:
- Clique no botão Inserir (o usuário será direcionado para a guia Cadastro);
Aba Cadastro

|
Quando o usuário clicar no Botão ‘Inserir’ será direcionado para a aba ‘Cadastro’ (a aba ‘Lista’ desaparecerá da tela).
|
Para o cadastramento do item o usuário deve seguir os seguintes passos:
- Informe o Web Service (a operação marcada nos itens cruzados);
- Informe o Grupo de e-mail para notificação (grupo de e-mail criado no NBS_User);
- Selecione o Tipo de Ambiente:
- a. Produção;
- b. Homologação;
- Marque o flag ‘Ativo’ (a opção deve estar marcada para ativar o cadastro de clientes);
- Clique no botão ‘Confirmar’ para salvar as alterações efetuadas;


Operação: 3 - Fluxo de Atendimento de Vendas
Esta operação é a interface para que o Sistema CRM Homologado envie à Nissan o registro de um novo atendimento/oportunidade registrado pela concessionária como, por exemplo, uma nova campanha ou um novo Lead e as atualização do hot lead na concessionária.
A operação NBS corresponderá às seguintes operações Nissan:
- 3 - FL001 Registro e Atualização de Atendimento;
- 4 - FL002 Registro das Tentativas de Contato ou Agendamento;
- 5 - FL003 Registro das Visitas do Cliente ao Showroom;
- 6 - FL004 Registro e Atualização de Qualificação do Cliente;
- 7 - FL005 Registro de Test-Drive Realizados;
- 8 - FL006 Registro das Negociações;
- 9 - FL007 Registro do Sucesso - CRMs;
- 10 - FL008 Registro da Proposta Aceita (Pedido) DMSs;
- 11 - FL009 Registro de Oportunidade Perdida (Insucesso);
- 12 - FL010 Registro de Tentativa de Resgate de Oportunidade;
O formulário será exibido com as seguintes abas:
Somente irá enviar para a Nissan os tipo de evento que esteja marcado a flag É FLUXO DE LOJA.
Aba Lista
Para o cadastramento da operação o usuário deve efetuar o seguinte procedimento:
- Clique no botão Inserir (o usuário será direcionado para a guia Cadastro);
Aba Cadastro
Para o cadastramento do item o usuário deve seguir os seguintes passos:
- Informe o Web Service (a operação marcada nos itens cruzados);
- Informe o Grupo de e-mail para notificação (grupo de e-mail criado no NBS_User);
- Selecione o Tipo de Ambiente:
- a. Produção;
- b. Homologação;
- Marque o flag ‘Ativo’ (a opção deve estar marcada para ativar o cadastro de clientes);
- Não usa CRM NBS - Caso a concessionária utiliza outro CRM para atendimento (Tecsinapse, Mapsis) ou o próprio SIN, deverá marcar a flag e caso gostaria de recepcionar os leads no CRM da NBS (Gold) e após esta aprovação, deverá desmarcar esta flag.
- Data inicio - Importante indicar o dia para inicio dos envios, pois caso esteja marcado data incorreta, irá enviar eventos já encerrados.
- Clique no botão ‘Confirmar’ para salvar as alterações efetuadas;

Operação: 4 - Hot Leads
A operação visa prover aos Sistemas CRM Homologados o consumo das Leads geradas e enriquecidas pelo processo de Lead Management Nissan de tal forma que a concessionária dê continuidade no atendimento ao cliente que começou com a Nissan. Somente cruzar esta operação caso a concessionária utilize o gold e gostaria de recepcionar os Hot Leads no mesmo e após aprovação da Nissan.
A operação NBS corresponderá à seguinte operação Nissan:
- 13 - LD001 Hot Leads Nissan;
O formulário será exibido com as seguintes abas:
- Lista;
- Cadastro;
- Hot Lead
Somente irá enviar para a Nissan os tipo de evento que esteja marcado a flag É FLUXO DE LOJA.
Aba Lista

|
Quando o usuário clicar no Botão ‘Inserir’ será direcionado para a aba ‘Cadastro’ (a aba ‘Lista’ desaparecerá da tela).
|
Siga o seguinte procedimento para o cadastro da operação:
- Clique no botão Inserir (o usuário será direcionado para a guia Cadastro);
Aba Cadastro
O usuário deve executar os seguintes passos para a parametrização da operação:
- Informe o Web Service (a operação marcada nos itens cruzados);
- Informe o Grupo de e-mail para notificação (grupo de e-mail criado no NBS_User);
- Selecione o Tipo de Ambiente:
- a. Produção;
- b. Homologação;
- Marque o flag ‘Ativo’ (a opção deve estar marcada para ativar o cadastro de clientes);
- Data Inicio – Data de inicio para buscar os hot leads.
- Grupo de E-mail para Hot Leads:
- a. Grupo de e-mail aonde poderá ter gerentes, recepcionistas ou quem gostaria de recepcionar as informações de cada novo hot lead para essa empresa (Necessário utilizar o NBS_Mail para receber esses e-mails).
- b. Enviar e-mail para os respectivos vendedores dos Hot Leads (Necessário utilizar o NBS_Mail para receber esses e-mails).
- Todos os vendedores que serão responsáveis terão que realizar o cadastro do e-mail no NBS_USER.
- Clique no botão ‘Confirmar’ para salvar as alterações efetuadas;
Aba Hot Lead

|
Tela Configurações Hot Leads – Aba Hot Leads.
|

Para o cadastramento do item o usuário deve seguir os seguintes passos:
- Informe o Horário Agenda;
- a. Horário Início;
- b. Horário Encerramento (Fim);
- Para o cadastramento do horário, o usuário deve considerar o horário de funcionamento do CRM, a fim de efetuar o atendimento de todos os Leads (sob pena de perda do Bônus, caso não seja possível o atendimento);
- Botão de Informação Hot Leads (será exibido um box de informação para o usuário, conforme exibição da próxima imagem);
- Informe o Tipo de Eventos;
- a. Tipo de Evento Não Identificado (selecione na lista a opção que melhor se enquadra para a categoria);
- b. Tipo de Evento Veículo Novo (selecione na lista a opção que melhor se enquadra para a categoria) o usuário deve efetuar a pré-configuração no CRM Gold, para todos os itens;
- c. Tipo de Evento Semi Novo (selecione na lista a opção que melhor se enquadra para a categoria) o usuário deve efetuar a pré-configuração no CRM Gold, para todos os itens;
- d. Tipo de Evento Peças (selecione na lista a opção que melhor se enquadra para a categoria);
- e. Tipo de Evento Serviços (selecione na lista a opção que melhor se enquadra para a categoria);
- f. Informe o tipo de Time que irá utilizar, para o vendedor da vez, que será o responsável pelo evento;
- O Time compreende a equipe que será designado os Leads para atendimento;
- Poderá todos os tipos de leads o mesmo criado no Gold (Nissan – Hot Leads)
- Informe o Veículo Padrão;
- a. Marca (selecione na lista a opção que melhor se enquadra para a categoria);
- b. Veículo (selecione na lista a opção que melhor se enquadra para a categoria);
- c. Modelo (selecione na lista a opção que melhor se enquadra para a categoria);
- d. Cor Interna (selecione na lista a opção que melhor se enquadra para a categoria);
- Esta opção será para o futuro projeto de recepção de agendamento da oficina;
- Informe o Tipo de Mídia;
- a. Tipo de Mídia Não Identificado (selecione na lista a opção que melhor se enquadra para a categoria);
- b. Tipo de Mídia Veículo Novo (selecione na lista a opção que melhor se enquadra para a categoria) o usuário deve efetuar a pré-configuração no CRM Gold, para todos os itens;
- c. Tipo de Mídia Veículo Semi Novo (selecione na lista a opção que melhor se enquadra para a categoria) o usuário deve efetuar a pré-configuração no CRM Gold, para todos os itens;
- d. Tipo de Mídia Peças (selecione na lista a opção que melhor se enquadra para a categoria);
- e. Tipo de Mídia Serviço (selecione na lista a opção que melhor se enquadra para a categoria);
- Poderá todas as midias o mesmo.
- Clique no botão Confirmar para salvar as alterações efetuadas;
- Clique no botão Sair para encerrar o formulário e retornar para a página anterior.

|
Tela Informativa – Cadastro Operação Hot Leads.
|
Operação: 5 - Recebimento Notas Fiscais Nissan
A operação Esta interface visa fornecer aos Sistemas DMS e CRM Homologados as informações de todas as Notas Fiscais faturadas pela Nissan contra a concessionária (todas as operações fiscais) para que tanto o estoque contábil de veículos como de peças das concessionárias seja devidamente atualizado com estas informações. São informadas ainda neste serviço as NFs de Venda Direta faturadas pela Nissan (Nissan > Cliente Final) relativas a concessionária “agente da venda”.
A operação NBS corresponderá à seguinte operação Nissan:
- 14 - AT001 NF-e Nissan / Concessionária (ATACADO);
O formulário será apresentado com as seguintes abas:
- Lista;
- Cadastro;
- Fornecedor;
Aba Lista
Siga o seguinte procedimento para o cadastro da operação:
- Clique no botão Inserir (o usuário será direcionado para a guia Cadastro);


Aba Cadastro

|
O usuário deve executar os seguintes passos para a parametrização da operação:
- Informe o Web Service
- Selecione(a operação marcada nos itens cruzados), dentre as opções apresentadas;
- Informe o Grupo de e-mail para notificação
- Selecione o grupo de e-mail
- O grupo de e-mail é criado no NBS_User;
- Selecione o Tipo de Ambiente:
- Selecione uma das opções:
- Produção;
- Homologação;
- Marque o flag ‘Ativo’
- Por padrão, o sistema trará o campo marcado;
- Esta opção deve estar marcada para que o sistema considere ativo o cadastro de clientes;
- informe a Data de Início de utilização do módulo
- Por padrão, o sistema trará o campo marcado com a data de 31/12/1899.
- Informe a data do inicio da utilização do módulo;
- Informe os Horários Agenda NFE
- Preencha os campos informando os horários de:
- Inicio;
- Encerramento;
- Importante: O usuário deve efetuar a programação do horário antes do expediente, por exemplo 05:30 para inicio e encerramento ás 20:00.);
- Botão de Informação
- Ao clicar no botão, o sistema irá exibir a Tela Informativa (abaixo) com a explicação sobre o campo;
- Grupo de E-mail para Venda Direta
- Selecione o grupo de e-mail correspondente ao grupo de venda direta e a cada nota faturada pela Nissan para a venda direta, este grupo de e-mail irá ser disparado com as informações da nota fiscal. (Necessário utilizar o NBSMail).
- Grupo de E-mail para Venda de Novos
- Selecione o grupo de e-mail correspondente ao grupo de veículos novos e a cada nota faturada pela Nissan para a veículos novos, este grupo de e-mail irá ser disparado com as informações da nota fiscal. (Necessário utilizar o NBSMail).
- Grupo de E-mail para Peças
- Selecione o grupo de e-mail correspondente ao grupo de peças e a cada nota faturada pela Nissan para peças, este grupo de e-mail irá ser disparado com as informações da nota fiscal. (Necessário utilizar o NBSMail).
Atenção: Antes de clicar no botão Confirmar para salvar as alterações efetuadas, acesse à aba Fornecedor para finalizar o cadastro;
|

|
Aba Fornecedor
A operação de Recebimento Notas Fiscais Nissan poderá ser vinculada à um fornecedor

|
Quando necessário o usuário deve efetuar o cruzamento do fornecedor ao seguir os passos abaixo.
|
Executar os seguintes passos para vincular o fornecedor à operação:
- Selecione o Fornecedor dentre as opções cadastradas;
- O usuário poderá selecionar quantas opções forem necessárias;
- Utilize os botões para vincular o fornecedor à operação;

- Fará a inclusão somente do Fornecedor marcado;

- Fará a inclusão de TODOS os Fornecedor exibidos na Grid;

- Remove o Fornecedor já cruzado, marcado na grid (3);

- Remove TODOS os Fornecedores já cruzados (3);
- O fornecedor selecionado será exibido na grid;
- Para as empresas que possuem um número expressivo de fornecedores, um meio mais rápido de localização é ao localiza-lo com o auxilio do filtro;
- No campo digitável informe o nome do fornecedor e, clique no botão pesquisar;
- O fornecedor pesquisado será exibido na grid para a seleção do fornecedor (1);
- Ao término do cadastro, clique no botão
 para salvar as alterações efetuadas; para salvar as alterações efetuadas;
|
Operação: 6 - Cancelamento das NFe
Operação: Esta interface visa fornecer aos Sistemas DMS e CRM Homologados as informações de cancelamentos de NF-e de Veículos e Peças Nissan previamente faturados contra a concessionária para que o estoque contábil de veículos dela seja devidamente atualizado com essas informações.
A operação NBS corresponderá à seguinte operação Nissan:
- 15 - AT002 - Cancelamento de NF-e Veículos Nissan (ATACADO);
O formulário será exibido com as seguintes abas:
Aba Lista

|
Siga o seguinte procedimento para o cadastro da operação:
- Clique no botão Inserir (o usuário será direcionado para a guia Cadastro);
|

|
Aba: Cadastro

|
O usuário deve executar os seguintes passos para a parametrização da operação:
- Informe o Web Service
- Selecione(a operação marcada nos itens cruzados), dentre as opções apresentadas;
- Informe o Grupo de e-mail para notificação
- Selecione o grupo de e-mail
- O grupo de e-mail é criado no NBS_User;
- Selecione o Tipo de Ambiente:
- Selecione uma das opções:
- Produção;
- Homologação;
- Marque o flag ‘Ativo’
- Por padrão, o sistema trará o campo marcado;
- Esta opção deve estar marcada para que o sistema considere ativo o cadastro de clientes;
- informe a Data de Início de utilização do módulo
- Por padrão, o sistema trará o campo marcado com a data de 31/12/1899.
- Informe a data do inicio da utilização do módulo;
- Informe os Horários Agenda NFE
- Preencha os campos informando os horários de:
- Inicio;
- Encerramento;
- Importante: O usuário deve efetuar a programação do horário antes do expediente, por exemplo 05:30 para inicio e encerramento ás 20:00.);
- Botão de Informação
- Ao clicar no botão, o sistema irá exibir a Tela Informativa (abaixo) com a explicação sobre o campo;
- Clique no botão ‘Confirmar’ para salvar as alterações efetuadas;
- Clique no botão Sair, para encerrar o formulário e retornar para a página anterior.
|

|
Operação: 7 - Envio de NFe
A operação Esta interface visa integrar todas as informações de Notas Fiscais Eletrônicas (NF-e) emitidas pelas concessionárias, independente do código de operação fiscal (CFOP).
Quando houver um Cancelamento de uma Nota Fiscal Eletrônica (NFe), este serviço deve ser acessado para informar tal evento.
A operação NBS corresponderá às seguintes operações Nissan:
- 16 - NF001 - Notas Fiscais Eletrônicas (NF-e);
- 17 - NF002 - Cancelamento de Notas Fiscais Eletrônicas (NF-e);
O formulário será apresentado com as seguintes abas:
Aba Lista
Siga o seguinte procedimento para o cadastro da operação:
- Clique no botão Inserir (o usuário será direcionado para a guia Cadastro);

Aba: Cadastro

|
O usuário deve executar os seguintes passos para a parametrização da operação:
- Informe o Web Service
- Selecione(a operação marcada nos itens cruzados), dentre as opções apresentadas;
- Informe o Grupo de e-mail para notificação
- Selecione o grupo de e-mail
- O grupo de e-mail é criado no NBS_User;
- Selecione o Tipo de Ambiente:
- Selecione uma das opções:
- Produção;
- Homologação;
- Marque o flag ‘Ativo’
- Por padrão, o sistema trará o campo marcado;
- Esta opção deve estar marcada para que o sistema considere ativo o cadastro de clientes;
- informe a Data de Início de utilização do módulo
- Por padrão, o sistema trará o campo marcado com a data de 31/12/1899.
- Informe a data do inicio da utilização do módulo;
- Informe os Horários Agenda NFE
- Preencha os campos informando os horários de:
- Inicio;
- Encerramento;
- Importante: O usuário deve efetuar a programação do horário antes do expediente, por exemplo 05:30 para inicio e encerramento ás 20:00.);
- Botão de Informação
- Ao clicar no botão, o sistema irá exibir a Tela Informativa (abaixo) com a explicação sobre o campo;
- Clique no botão ‘Confirmar’ para salvar as alterações efetuadas;
- Clique no botão Sair, para encerrar o formulário e retornar para a página anterior.
|

|
Operação: 8 - Consulta de Veículos Nissan
A operação Esta interface visa fornecer aos Sistemas DMS e CRM Homologados a possibilidade de consultar as informações oficiais de Veículos Nissan a partir da Placa ou do Chassi do Veículo.
A operação NBS corresponderá à seguinte operação Nissan:
- 18 - DM004 - Consulta Veículos Nissan;
Aba Lista
Siga o seguinte procedimento para o cadastro da operação:
- Clique no botão Inserir (o usuário será direcionado para a guia Cadastro);

Aba Cadastro

|
O usuário deve executar os seguintes passos para a parametrização da operação:
- Informe o Web Service
- Selecione(a operação marcada nos itens cruzados), dentre as opções apresentadas;
- Informe o Grupo de e-mail para notificação
- Selecione o grupo de e-mail
- O grupo de e-mail é criado no NBS_User;
- Selecione o Tipo de Ambiente:
- Selecione uma das opções:
- Produção;
- Homologação;
- Marque o flag ‘Ativo’
- Por padrão, o sistema trará o campo marcado;
- Esta opção deve estar marcada para que o sistema considere ativo o cadastro de clientes;
- informe a Data de Início de utilização do módulo
- Por padrão, o sistema trará o campo marcado com a data de 31/12/1899.
- Informe a data do inicio da utilização do módulo;
- Informe os Horários Agenda NFE
- Preencha os campos informando os horários de:
- Inicio;
- Encerramento;
- Importante: O usuário deve efetuar a programação do horário antes do expediente;
- Exemplo: 05:30 para inicio e encerramento ás 20:00;
- Botão de Informação
- Ao clicar no botão, o sistema irá exibir a Tela Informativa (abaixo) com a explicação sobre o campo;
- Clique no botão ‘Confirmar’ para salvar as alterações efetuadas;
- Clique no botão Sair, para encerrar o formulário e retornar para a página anterior.
|

|
Operação: 9 - Ficha Gama de Peças e Acessórios do Dealer
Esta interface visa integrar a Posição do Estoque de Pecas e Acessórios do Dealer diariamente após o fechamento da operação de Pos-Vendas na Concessionaria
A operação NBS corresponderá às seguintes operações Nissan:
- 19 - DM005 - Ficha Gama de Peças e Acessórios do Dealer;
- 21 - PE001 - Posição de Estoque de Peça e Acessórios do Dealer;
O formulário será exibido com as seguintes abas:
- Lista;
- Cadastro;
- Fornecedor;
Lista

|
Nesta aba será exibido o cadastro da operação já parametrizada (ativo);
Para efetuar a parametrização, siga os passos descritos abaixo.
|
Cadastro

|
Efetue o preenchimento dos campos do formulário exibido ao lado;
|
O usuário deve executar os seguintes passos para a parametrização da operação:
- Informe o Web Service
- Selecione(a operação marcada nos itens cruzados), dentre as opções apresentadas;
- Informe o Grupo de e-mail para notificação
- Selecione o grupo de e-mail
- O grupo de e-mail é criado no NBS_User;
- Selecione o Tipo de Ambiente:
- Selecione uma das opções:
- Produção;
- Homologação;
- Marque o flag ‘Ativo’
- Por padrão, o sistema trará o campo marcado;
- Esta opção deve estar marcada para que o sistema considere ativo o cadastro de clientes;
- Informe a Data de Início de utilização do módulo
- Por padrão, o sistema trará o campo marcado com a data de 31/12/1899.
- Informe a data do inicio da utilização do módulo;
- Informe a Hora de Execução da Interface:
- Informe o horário em que será executado no padrão: HH:MM (Hora: Minuto);
- Importante: Recomendamos que seja informado um horário fora do expediente para que não gere lentidão na rede; (Ex.: 20:00hs);
- Informe o Dia da Execução para o envio do movimento.
- Selecione os dias que será encaminhado o movimento;
- Importante: O usuário deve efetuar a inclusão de cada dia da semana individualmente ou, selecionar a opção: Todos os dias;
- Ao selecionar esta opção, o sistema irá automaticamente selecionar todos os dias da semana;
- Flag: Não Enviar no Domingo
- Ao marcar esta opção, o sistema NÃO enviará o movimento automático no domingo;
- Botão:

- Ao clicar no botão, o sistema irá efetuar o cruzamento da Hora da Execução com o dia da semana selecionado;
- O resultado será exibido na grid;

- Ao marcar o dia da semana na grid e clicar no botão, o sistema irá cancelar o cruzamento da Hora da Execução com o dia da semana;
- Grid
- Será exibido o cruzamento da hora com o dia da semana selecionado;
- Clique no botão ‘Confirmar’ para salvar as alterações efetuadas;
- Importante: Antes de Salvar as alterações, efetue a parametrização da aba Fornecedor;
|
Fornecedor
Importante: O usuário deve efetuar a parametrização do fornecedor oficial, para então salvar as alterações do cruzamento da Operação x Empresa.

|
Quando necessário o usuário deve efetuar o cruzamento do fornecedor ao seguir os passos abaixo.
|
Executar os seguintes passos para vincular o fornecedor à operação:
- Selecione o Fornecedor dentre as opções cadastradas;
- O usuário poderá selecionar quantas opções forem necessárias;
- Utilize os botões para vincular o fornecedor à operação;

- Fará a inclusão somente do Fornecedor marcado;

- Fará a inclusão de TODOS os Fornecedor exibidos na Grid;

- Remove o Fornecedor já cruzado, marcado na grid (3);

- Remove TODOS os Fornecedores já cruzados (3);
- O fornecedor selecionado será exibido na grid;
- Para as empresas que possuem um número expressivo de fornecedores, um meio mais rápido de localização é ao localiza-lo com o auxilio do filtro;
- No campo digitável informe o nome do fornecedor e, clique no botão pesquisar;
- O fornecedor pesquisado será exibido na grid para a seleção do fornecedor (1);
- Ao término do cadastro, clique no botão
 para salvar as alterações efetuadas; para salvar as alterações efetuadas;
|
Operação: 10 - Ficha Gama de Peças e Acessórios Nissan
Esta interface visa fornecer aos Sistemas DMS Homologados o Catalogo Oficial de Pecas e Acessórios Nissan
A operação NBS corresponderá à seguinte operação Nissan:
- 20 - DM002 - Ficha Gama de Peças e Acessórios Nissan;
O formulário será exibido com as seguintes abas:
Lista

|
Nesta aba será exibido o cadastro da operação já parametrizada (ativo);
Para efetuar a parametrização, siga os passos descritos abaixo.
|
Cadastro

|
Efetue o preenchimento dos campos do formulário exibido ao lado;
|
O usuário deve executar os seguintes passos para a parametrização da operação:
- Informe o Web Service
- Selecione(a operação marcada nos itens cruzados), dentre as opções apresentadas;
- Informe o Grupo de e-mail para notificação
- Selecione o grupo de e-mail
- O grupo de e-mail é criado no NBS_User;
- Selecione o Tipo de Ambiente:
- Selecione uma das opções:
- Produção;
- Homologação;
- Marque o flag ‘Ativo’
- Por padrão, o sistema trará o campo marcado;
- Esta opção deve estar marcada para que o sistema considere ativo o cadastro de clientes;
- Flag: Processa Carga de Preço Partar
- Ao marcar a opção, o sistema irá efetuar o processamento da carga de preço, conforme os parâmetros selecionados na Aba Cadastro Partar;
- Informe a Data de Início de utilização do módulo
- Por padrão, o sistema trará o campo marcado com a data de 31/12/1899.
- Informe a data do inicio da utilização do módulo;
- Informe a Hora de Execução da Interface:
- Informe o horário em que será executado no padrão: HH:MM (Hora: Minuto);
- Importante: Recomendamos que seja informado um horário fora do expediente para que não gere lentidão na rede; (Ex.: 20:00hs);
- Informe o Dia da Execução para o envio do movimento.
- Selecione os dias que será encaminhado o movimento;
- Importante: O usuário deve efetuar a inclusão de cada dia da semana individualmente ou, selecionar a opção: Todos os dias;
- Ao selecionar esta opção, o sistema irá automaticamente selecionar todos os dias da semana;
- Botão:

- Ao clicar no botão, o sistema irá efetuar o cruzamento da Hora da Execução com o dia da semana selecionado;
- O resultado será exibido na grid;

- Ao marcar o dia da semana na grid e clicar no botão, o sistema irá cancelar o cruzamento da Hora da Execução com o dia da semana;
- Grid
- Será exibido o cruzamento da hora com o dia da semana selecionado;
- Aba ‘Cadastro Partar’;
- Acesse a aba para finalizar a parametrização.
|
Cadastro Partar

|
Parametrize os campos de atualização exibidos na imagem ao lado.
|
O usuário deve parametrizar tantos campos abaixo quanto necessário.
- Flag Processa substituição (incluir De-Para);
- Ao marcar a opção, o sistema fará o processamento e substituição das informações aqui parametrizadas;
- Base Para Cálculo do Preço de Venda
- Selecione uma das opções:
- Usa Preço Público (PCL);
- Por padrão, o sistema trará esta opção marcada;
- Usa Preço de Custo + Impostos;
- Flag: Não alterar preço de venda quando classe contábil;
- Ao marcar a opção, o sistema irá habilitar o campo de seleção da Classe Contábil;
- Letra de Desconto;
- Selecione a Letra de Desconto, dentre as opções cadastradas;
- Atualizar;
- Selecione quantas opções forem necessárias;
- Ajustes;
- No campo digitável informe o percentual (%) de ajuste (geral);
- Importante: O percentual (%) selecionado terá sua incidência sob todos os itens atualizados;
- Ajuste Monofásico;
- No campo digitável informe o percentual (%) de ajuste (Pis/Cofins);
- Importante: O percentual (%) selecionado terá sua incidência sob todos os itens atualizados;
- Flags:
- Não usa IPI no cálculo de Preço de Custo Rep. e Emerg.;
- Ao marcar este parâmetro, o sistema NÃO utilizará o cálculo do IPI na geração do Preço de Custo REp. e Emerg.;
- Atualiza DSH;
- Ao marcar este parâmetro, o sistema fará a atualização do DSH;
- Atualiza NBA;
- Ao marcar este parâmetro, o sistema fará a atualização do NBA;
- Parâmetro para Peças Novas;
- Flag: Cadastrar Nova Peça;
- Ao marcar o parâmetro, o sistema irá efetuar o cadastro das novas peças, seguindo a seleção dos campos:
- Grupo Peças;
- Classe Contábil;
- Marca;
- Origem;
- Subgrupos;
- Tributação;
- Fabricante;
- Fornecedor Oficial;
- Unidade (Sem);
- Botão: Log de Partar.
- Ao clicar no botão, o sistema irá direcionar o usuário para o formulário da geração do log (de alteração), conforme exibido abaixo.
- Botão Confirmar;
- Ao término do cadastro, clique no botão
 para salvar as alterações efetuadas; para salvar as alterações efetuadas;
|
Log de Par.

|
Ao clicar no botão: Log de Partar. o sistema exibirá a tela ao lado, com as informações (log) de alterações efetuadas no cadastro;
|
Operação: 11 - Pedidos
A operação NBS corresponderá às seguintes operações Nissan:
- 22 - PA001 - Pedidos Aprovados e Não Aprovados;
- 24 - SP001 - Pedidos NORMAL/PVI;
- 25 - PD001 - Pedidos NORMAL/PVI;
O formulário será exibido com as seguintes abas:
- Lista;
- Cadastro;
- Fornecedor;
- RIM - Pedidos;
Lista

|
Nesta aba será exibido o cadastro da operação já parametrizada (ativo);
Para efetuar a parametrização, siga os passos descritos abaixo.
|
Cadastro

|
Parametrize os campos exibidos na imagem ao lado, quantos forem necessários;
|
O usuário deve executar os seguintes passos para a parametrização da operação:
- Informe o Web Service
- Selecione(a operação marcada nos itens cruzados), dentre as opções apresentadas;
- Informe o Grupo de e-mail para notificação
- Selecione o grupo de e-mail
- O grupo de e-mail é criado no NBS_User;
- Selecione o Tipo de Ambiente:
- Selecione uma das opções:
- Produção;
- Homologação;
- Marque o flag ‘Ativo’
- Por padrão, o sistema trará o campo marcado;
- Esta opção deve estar marcada para que o sistema considere ativo o cadastro de clientes;
- informe a Data de Início de utilização do módulo
- Por padrão, o sistema trará o campo marcado com a data de 31/12/1899.
- Informe a data do inicio da utilização do módulo;
- Aba Fornecedor
- Acesse a aba para finalizar a parametrização da operação;
|
Fornecedor
Importante: O usuário deve efetuar a parametrização do fornecedor oficial, para então salvar as alterações do cruzamento da Operação x Empresa.

|
Quando necessário o usuário deve efetuar o cruzamento do fornecedor ao seguir os passos abaixo.
|
Executar os seguintes passos para vincular o fornecedor à operação:
- Selecione o Fornecedor dentre as opções cadastradas;
- O usuário poderá selecionar quantas opções forem necessárias;
- Utilize os botões para vincular o fornecedor à operação;

- Fará a inclusão somente do Fornecedor marcado;

- Fará a inclusão de TODOS os Fornecedor exibidos na Grid;

- Remove o Fornecedor já cruzado, marcado na grid (3);

- Remove TODOS os Fornecedores já cruzados (3);
- O fornecedor selecionado será exibido na grid;
- Para as empresas que possuem um número expressivo de fornecedores, um meio mais rápido de localização é ao localiza-lo com o auxilio do filtro;
- No campo digitável informe o nome do fornecedor e, clique no botão pesquisar;
- O fornecedor pesquisado será exibido na grid para a seleção do fornecedor (1);
- Clique na aba RIM - Pedidos
|
Rim - Pedidos

|
Preencha os campos do formulário ao lado referente aos pedidos;
|
Execute os passos abaixo:
- Pedidos de Peças
- Selecione a opção dentre as cadastradas, para os seguintes campos, que utilizará as informações parametrizadas para os pedidos de peças.
- Departamento;
- Divisão;
- Transportadora;
- Fornecedor Oficial;
- Grupo de e-mail - Pedidos;
- Data Inicio Pedidos;
- O usuário deve informar a data de ativação do serviço.
- Motivo de Cancelamento do Pedido;
- Habilite o Motivo de Cancelamento do Pedido
- Sim;
- Ao marcar esta opção, o sistema irá exibir a opção de motivo quando houver a rotina de exclusão do pedido da Operação SP001;
- Não;
- Ao marcar esta opção, o sistema irá manter o legado quando houver a rotina de exclusão do pedido da Operação SP001;
- No campo digitável informe, o motivo do cancelamento do pedido;
- Ao término do cadastro, clique no botão
 para salvar as alterações efetuadas; para salvar as alterações efetuadas;
|
Operação: 12 - Vendas
A operação NBS corresponderá a seguinte operação Nissan:
- 23 - IV001 - Vendas de Peças e Acessórios;
O formulário será exibido com as seguintes abas:
Lista

|
Nesta aba será exibido o cadastro da operação já parametrizada (ativo);
Para efetuar a parametrização, siga os passos descritos abaixo.
|
Cadastro

|
Parametrize os campos exibidos na imagem ao lado.
|
O usuário deve executar os seguintes passos para a parametrização da operação:
- Informe o Web Service
- Selecione(a operação marcada nos itens cruzados), dentre as opções apresentadas;
- Informe o Grupo de e-mail para notificação
- Selecione o grupo de e-mail
- O grupo de e-mail é criado no NBS_User;
- Selecione o Tipo de Ambiente:
- Selecione uma das opções:
- Produção;
- Homologação;
- Marque o flag ‘Ativo’
- Por padrão, o sistema trará o campo marcado;
- Esta opção deve estar marcada para que o sistema considere ativo o cadastro de clientes;
- Informe a Data de Início de utilização do módulo
- Por padrão, o sistema trará o campo marcado com a data de 31/12/1899.
- Informe a data do inicio da utilização do módulo;
- Flag: Não Enviar no Domingo
- Ao marcar esta opção, o sistema NÃO enviará o movimento automático no domingo;
- Botão Confirmar
- Clique no botão para salvar as alterações efetuadas;
|
Operação: 13 - Transferência entre Filiais
Esta operação visa a transferência entre lojas do mesmo grupo, com base no aceite realizado pela concessionária na ferramenta do Syncron.
A operação NBS corresponderá a seguinte operação Nissan:
- 26 - PT001 - Pedido de Transferência;
O formulário será exibido com as seguintes abas:
Lista

|
Nesta aba será exibido o cadastro da operação já parametrizada (ativo);
Para efetuar a parametrização, siga os passos descritos abaixo.
|
Cadastro

|
Parametrize os campos exibidos na imagem ao lado.
|
O usuário deve executar os seguintes passos para a parametrização da operação:
- Informe o Web Service
- Selecione(a operação marcada nos itens cruzados), dentre as opções apresentadas;
- Informe o Grupo de e-mail para notificação
- Selecione o grupo de e-mail
- O grupo de e-mail é criado no NBS_User;
- Selecione o Tipo de Ambiente:
- Selecione uma das opções:
- Produção;
- Homologação;
- Marque o flag ‘Ativo’
- Por padrão, o sistema trará o campo marcado;
- Esta opção deve estar marcada para que o sistema considere ativo o cadastro de clientes;
- informe a Data de Início de utilização do módulo
- Por padrão, o sistema trará o campo marcado com a data de 31/12/1899.
- Informe a data do inicio da utilização do módulo;
- Pedidos de Peças
- Selecione a opção dentre as cadastradas, para os seguintes campos, que utilizará as informações parametrizadas para os pedidos de peças.
- Departamento;
- Divisão;
- Transportadora;
- Fornecedor Oficial;
- Grupo de e-mail - Pedidos;
- Data Inicio Pedidos;
- Botão Confirmar
- Clique no botão para salvar as alterações efetuadas;
|
Operação: 14 - Pedidos de Devolução / Scrap
Esta interface visa fornecer aos Sistemas DMS as informações das linhas de pedidos de Devolução/Scrap confirmadas pelo Dealer no SYNCRON
A operação NBS corresponderá a seguinte operação Nissan:
- 27 - DS001 - Pedidos de Devolução / Scrap
O formulário será exibido com as seguintes abas:
- Lista
- Cadastro
- Fornecedor
Lista

|
Nesta aba será exibido o cadastro da operação já parametrizada (ativo);
Para efetuar a parametrização, siga os passos descritos abaixo.
|
Cadastro

|
Efetue o preenchimento dos campos do formulário exibido ao lado;
|
O usuário deve executar os seguintes passos para a parametrização da operação:
- Informe o Web Service
- Selecione(a operação marcada nos itens cruzados), dentre as opções apresentadas;
- Informe o Grupo de e-mail para notificação
- Selecione o grupo de e-mail
- O grupo de e-mail é criado no NBS_User;
- Selecione o Tipo de Ambiente:
- Selecione uma das opções:
- Produção;
- Homologação;
- Marque o flag ‘Ativo’
- Por padrão, o sistema trará o campo marcado;
- Esta opção deve estar marcada para que o sistema considere ativo o cadastro de clientes;
- Informe a Data de Início de utilização do módulo
- Por padrão, o sistema trará o campo marcado com a data de 31/12/1899.
- Informe a data do inicio da utilização do módulo;
- Informe a Hora de Execução da Interface:
- Informe o horário em que será executado no padrão: HH:MM (Hora: Minuto);
- Importante: Recomendamos que seja informado um horário fora do expediente para que não gere lentidão na rede; (Ex.: 20:00hs);
- Informe o Dia da Execução para o envio do movimento.
- Selecione os dias que será encaminhado o movimento;
- Importante: O usuário deve efetuar a inclusão de cada dia da semana individualmente ou, selecionar a opção: Todos os dias;
- Ao selecionar esta opção, o sistema irá automaticamente selecionar todos os dias da semana;
- Botão:

- Ao clicar no botão, o sistema irá efetuar o cruzamento da Hora da Execução com o dia da semana selecionado;
- O resultado será exibido na grid;

- Ao marcar o dia da semana na grid e clicar no botão, o sistema irá cancelar o cruzamento da Hora da Execução com o dia da semana;
- Grid
- Será exibido o cruzamento da hora com o dia da semana selecionado;
- Aba ‘Fornecedor’;
- Acesse a aba para finalizar a parametrização.
|
Fornecedor

|
Quando necessário o usuário deve efetuar o cruzamento do fornecedor ao seguir os passos abaixo.
|
Executar os seguintes passos para vincular o fornecedor à operação:
- Selecione o Fornecedor dentre as opções cadastradas;
- O usuário poderá selecionar quantas opções forem necessárias;
- Utilize os botões para vincular o fornecedor à operação;

- Fará a inclusão somente do Fornecedor marcado;

- Fará a inclusão de TODOS os Fornecedor exibidos na Grid;

- Remove o Fornecedor já cruzado, marcado na grid (3);

- Remove TODOS os Fornecedores já cruzados (3);
- O fornecedor selecionado será exibido na grid;
- Para as empresas que possuem um número expressivo de fornecedores, um meio mais rápido de localização é ao localiza-lo com o auxilio do filtro;
- No campo digitável informe o nome do fornecedor e, clique no botão pesquisar;
- O fornecedor pesquisado será exibido na grid para a seleção do fornecedor (1);
- Ao término do cadastro, clique no botão
 para salvar as alterações efetuadas; para salvar as alterações efetuadas;
|
Operação: 15 - Consulta Tabela Fipe
A operação Esta interface visa fornecer aos Sistemas DMS e CRM Homologados a possibilidade de consultar as informações oficiais de Veículos Nissan a partir da Placa ou do Chassi do Veículo.
A operação NBS corresponderá a seguinte operação Nissan:
- 28 - DM007 - Ficha Gama de Veículo de Outras Marcas (FIPE)
O formulário será exibido com as seguintes abas:
Aba Lista

|
Siga o seguinte procedimento para o cadastro da operação:
- Clique no botão Inserir (o usuário será direcionado para a guia Cadastro);
|
Aba Cadastro

|
O usuário deve executar os seguintes passos para a parametrização da operação:
- Informe o Web Service
- Selecione(a operação marcada nos itens cruzados), dentre as opções apresentadas;
- Informe o Grupo de e-mail para notificação
- Selecione o grupo de e-mail
- O grupo de e-mail é criado no NBS_User;
- Selecione o Tipo de Ambiente:
- Selecione uma das opções:
- Produção;
- Homologação;
- Marque o flag ‘Ativo’
- Por padrão, o sistema trará o campo marcado;
- Esta opção deve estar marcada para que o sistema considere ativo o cadastro de clientes;
- informe a Data de Início de utilização do módulo
- Por padrão, o sistema trará o campo marcado com a data de 31/12/1899.
- Informe a data do inicio da utilização do módulo;
- Informe os Horários e Dias de Execução das Interfaces
- Campos de preenchimento obrigatórios.
- Hora Execução;
- O usuário deve efetuar a programação do horário para após o expediente, (para não impacte o sistema, causando lentidão)
- Dia da Execução;
- O usuário irá selecionar os dias que será executado a interface;
- Botões:

- Clique no botão Adicionar para que a o horário e dia selecionado seja programado na execução das interfaces;

- Ao clicar no botão, o sistema irá excluir a programação do dia/horário marcada na grid (item 9);
- Será exibido nas colunas o Horário e Dia (da semana) programados para a execução das Interfaces;
- Clique no botão confirmar para salvar as alterações efetuadas;
|
Operação: 16 - E-commerce Nissan de Veículos
Esta operação fará com que a informação de atualização seja identificada mais rapidamente (quando houver nova inclusão ou atualização do veículo).
A operação NBS corresponderá à seguinte operação Nissan:
- 29 - ECODMS - 001 Serviço de atualização de Estoque dos Dealers;
O formulário exibido, possui as seguintes abas:
Aba Cadastro

|
A configuração desta aba é a mesma demonstrada no item acima.
Importante: Antes de salvar a alteração, o usuário deve acessar a aba e-Commerce para que seja finalizada a parametrização para então executar o salvamento das informações.
|
Aba E-Commerce

|
Selecione as opções para os parâmetros:
- Carga Inicial;
- Tipos de Estoque/Proposta;
- Percentual de Desconto;
- Flag's
- Considerar Renave / Situação: 2 - Estoque;
- Esta opção deve ser marcada pelas empresas que utilizem o Renave;
- Enviar veículo com pátio trânsito como disponível;
- Ao marcar a opção, o sistema enviará o veículo com pátio trânsito como disponível para venda no e-commerce da Nissan;
Clique no botão Confirmar para salvar as alterações.
***IMPORTANTE***
Para as empresas que utilizem o Renave, deve marcar o parâmetro: Considerar "Renave/Situação: 2 - Estoque".
|
Operação: 17 - Leads DDT
Este conjunto abrangerá as seguintes operações Nissan:
- 30 - DT003 – Serviço de Consulta de dados de Lead / Cliente
- 31 - DT004 – Serviço de Consulta de dados de Test-Drive
- 32 - DT005 – Serviço de Consulta de dados de Entrega do Veículo
O formulário exibido, possui as seguintes abas:
Aba Cadastro

|
A configuração desta aba é a mesma demonstrada no item acima.
Importante: Antes de salvar a alteração, o usuário deve acessar a aba e-Commerce para que seja finalizada a parametrização para então executar o salvamento das informações.
|
Aba Lead DOT

|
Selecione as opções para os parâmetros:
- Tipo de Evento;
- Tipos Responsável Evento;
- Grupo e-mail para a DOT;
- Tipo de Mídia;
Clique no botão Confirmar para salvar as alterações.
|
Operação: 18 - Consulta de Recall de Veículos
Este conjunto abrangerá as seguintes operações Nissan:
- 33 - ARQ-REF001 – Recall - Serviço de Atualização Diária;
- 34 - WS-REU001 – Serviço de Consulta Recall;
O formulário exibido, possui as seguintes abas:
- Lista
- Cadastro
- RIM - Pedidos
Aba Lista

|
Para parametrizar a operação, clique no botão  ;
O sistema irá direciona-lo para a aba Cadastro; ;
O sistema irá direciona-lo para a aba Cadastro;
Será exibido na grid a parametrização da operação.
|
Aba Cadastro
Aba RIM - Pedidos

|
Preencha os campos do formulário ao lado referente aos pedidos;
|
Execute os passos abaixo:
- Pedidos de Peças
- Selecione a opção dentre as cadastradas, para os seguintes campos, que utilizará as informações parametrizadas para os pedidos de peças.
- Departamento;
- Divisão;
- Transportadora;
- Fornecedor Oficial;
- Grupo de e-mail - Pedidos;
- Data Inicio Pedidos;
- O usuário deve informar a data de ativação do serviço.
- Motivo de Cancelamento do Pedido;
- Habilite o Motivo de Cancelamento do Pedido
- Sim;
- Ao marcar esta opção, o sistema irá exibir a opção de motivo quando houver a rotina de exclusão do pedido da Operação SP001;
- Não;
- Ao marcar esta opção, o sistema irá manter o legado quando houver a rotina de exclusão do pedido da Operação SP001;
- No campo digitável informe, o motivo do cancelamento do pedido;
- Ao término do cadastro, clique no botão
 para salvar as alterações efetuadas; para salvar as alterações efetuadas;
|
Página Principal - Soluções NBS - Montadoras - NISSAN - NissanExtrator - Parâmetros - Cruzamento (Empresa x Operação)


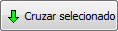 ) ou para efetuar todos os cruzamentos de uma única vez (Botão
) ou para efetuar todos os cruzamentos de uma única vez (Botão 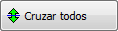 );
);




























































