Renave - Exportação da Chave Pública: mudanças entre as edições
(→Chrome) |
(→Chrome) |
||
| Linha 51: | Linha 51: | ||
|- | |- | ||
|[[Arquivo:Renave - Exp certif - Crhome - Privacidade e Seguranca - Seguranca - Ger Certificado - Form Certificado - Assist Exp.png|semmoldura|535x535px]] | |[[Arquivo:Renave - Exp certif - Crhome - Privacidade e Seguranca - Seguranca - Ger Certificado - Form Certificado - Assist Exp.png|semmoldura|535x535px]] | ||
| | |O sistema irá abrir o formulário, clique no botão: Avançar; | ||
|- | |- | ||
|[[Arquivo:Renave - Exp certif - Crhome - Privacidade e Seguranca - Seguranca - Ger Certificado - Form Certificado - Assist Exp 2.png|semmoldura|625x625px]] | |[[Arquivo:Renave - Exp certif - Crhome - Privacidade e Seguranca - Seguranca - Ger Certificado - Form Certificado - Assist Exp 2.png|semmoldura|625x625px]] | ||
| | | | ||
* Marque a opção: Não, não exportar a chave privada; | |||
* Clique no botão: Avançar; | |||
|- | |- | ||
|[[Arquivo:Renave - Exportacao Certificado - Privacidade 2.png|semmoldura|628x628px]] | |[[Arquivo:Renave - Exportacao Certificado - Privacidade 2.png|semmoldura|628x628px]] | ||
| | | | ||
* Selecione a opção: X.509 codificado na base 61 (*.cer); | |||
* Clique no botão: Avançar; | |||
|- | |- | ||
|[[Arquivo:Renave - Exp certif - Crhome - Privacidade e Seguranca - Seguranca - Ger Certificado - Form Certificado - Assist Exp 3.png|semmoldura|624x624px]] | |[[Arquivo:Renave - Exp certif - Crhome - Privacidade e Seguranca - Seguranca - Ger Certificado - Form Certificado - Assist Exp 3.png|semmoldura|624x624px]] | ||
| | |No campo digitável, informe o nome do arquivo ou, clique no botão Procurar; | ||
Ao clicar no botão, o sistema irá direcionar o usuário para o formulário do Menu Raiz para que seja localizado a pasta onde, o arquivo do Certificado Digital está salvo; | |||
|- | |- | ||
|[[Arquivo:Renave - Exp certif - Crhome - Privacidade e Seguranca - Seguranca - Ger Certificado - Form Certificado - Assist Exp 4.png|semmoldura|611x611px]] | |[[Arquivo:Renave - Exp certif - Crhome - Privacidade e Seguranca - Seguranca - Ger Certificado - Form Certificado - Assist Exp 4.png|semmoldura|611x611px]] | ||
| | |Dê um nome ao certificado e o salve; | ||
|- | |- | ||
|[[Arquivo:Renave - Exp certif - Crhome - Privacidade e Seguranca - Seguranca - Ger Certificado - Form Certificado - Assist Exp 5.png|semmoldura|623x623px]] | |[[Arquivo:Renave - Exp certif - Crhome - Privacidade e Seguranca - Seguranca - Ger Certificado - Form Certificado - Assist Exp 5.png|semmoldura|623x623px]] | ||
| | |Será exibido o caminho e o nome do certificado salvo; | ||
Confira se as informações estão corretas; | |||
Clique no botão Concluir. | |||
|- | |- | ||
|[[Arquivo:Renave - Exp certif - Crhome - Privacidade e Seguranca - Seguranca - Ger Certificado - Form Certificado - Assist Exp - Tela Informativa.png|semmoldura|298x298px]] | |[[Arquivo:Renave - Exp certif - Crhome - Privacidade e Seguranca - Seguranca - Ger Certificado - Form Certificado - Assist Exp - Tela Informativa.png|semmoldura|298x298px]] | ||
| | |O sistema irá exibir a Tela Informativa confirmando a exportação do certificado; | ||
|} | |} | ||
----'''Voltar para à''' [[Página principal]] > [[Soluções NBS|Soluções Client Server]] > [[Soluções NBS - Veículos|Veículos]] > [[Soluções NBS - Veículos - Diversos|Diversos]] - [[Renave Usados|Renave]] '''- Exportação de Chave Pública''' | ----'''Voltar para à''' [[Página principal]] > [[Soluções NBS|Soluções Client Server]] > [[Soluções NBS - Veículos|Veículos]] > [[Soluções NBS - Veículos - Diversos|Diversos]] - [[Renave Usados|Renave]] '''- Exportação de Chave Pública''' | ||
Edição das 20h02min de 10 de janeiro de 2022
Voltar para à Página principal > Soluções Client Server > Veículos > Diversos - Renave - Exportação de Chave Pública
EM CONSTRUCAO
Conceito
Para a utilização do Renave, é necessário que a empresa efetue a exportação da chave pública (do seu certificado digital) para o Credencia.
A chave pública é
Exportar a Chave Pública para o Credencia
A exportação da chave pública é obrigatória (pré-requisito) para a utilização do Renave.
Abaixo segue os passos para a execução do processo.
Importante: O processo foi mapeado no Chome, para executar no Microsoft Edge siga o seguinte passo: Aba a tela do Microsoft Edge, Clique nos três pontos localizado no canto superior direito da tela > Configurações > Privacidade, pesquisa e serviços > Segurança > Gerenciar certificados > [Aba] Pessoal > Botão Exportar > [siga os passos descritos abaixo] Exporte a chave.
Chrome
Exportação Certificado
Para a efetivação do certificado, o mesmo deve já estar instalado na máquina. Lembrando que cada empresa deve possuir o seu, ou seja para os grupos que possuem mais de uma empresa, é necessário que seja providenciado a quantidade de certificados para cada filial que utilizará o processo Renave.

|
O sistema irá abrir o formulário, clique no botão: Avançar; |

|
|
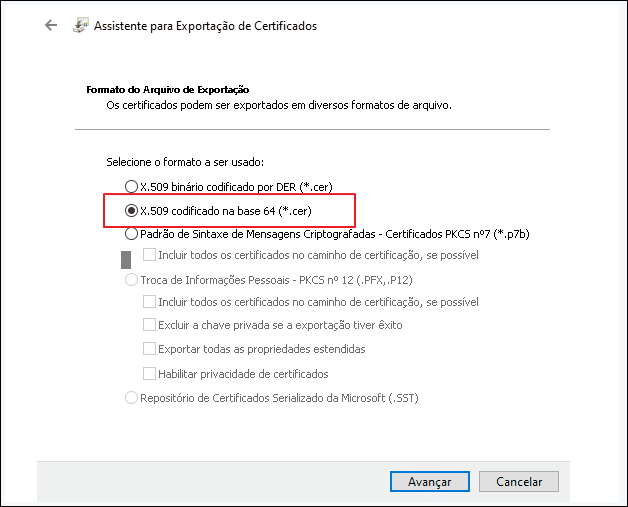
|
|

|
No campo digitável, informe o nome do arquivo ou, clique no botão Procurar;
Ao clicar no botão, o sistema irá direcionar o usuário para o formulário do Menu Raiz para que seja localizado a pasta onde, o arquivo do Certificado Digital está salvo; |

|
Dê um nome ao certificado e o salve; |

|
Será exibido o caminho e o nome do certificado salvo;
Confira se as informações estão corretas; Clique no botão Concluir. |

|
O sistema irá exibir a Tela Informativa confirmando a exportação do certificado; |
Voltar para à Página principal > Soluções Client Server > Veículos > Diversos - Renave - Exportação de Chave Pública




