Nissan Extrator - Cruzamento (Empresa x Operação): mudanças entre as edições
| Linha 82: | Linha 82: | ||
O usuário fará a configuração (parametrização) da operação. | O usuário fará a configuração (parametrização) da operação. | ||
{| class="wikitable" | {| class="wikitable" | ||
|[[Arquivo: | |[[Arquivo:Nissan Extrator - Cruzamento-EmpresaxOperacao - Ficha Gama de Veiculos Nissan - Aba Cadastro1.png|semmoldura|800x800px]] | ||
|Irá habilitar o formulário apenas para o usuário que possuir o acesso: '''C0357''' – Pode excluir Cruzamento da operação no módulo NissanExtrator. | |Irá habilitar o formulário apenas para o usuário que possuir o acesso: '''C0357''' – Pode excluir Cruzamento da operação no módulo NissanExtrator. | ||
|- | |- | ||
| Linha 101: | Linha 101: | ||
#* Por ''padrão,'' o sistema trará o campo marcado com a data de 31/12/1899. | #* Por ''padrão,'' o sistema trará o campo marcado com a data de 31/12/1899. | ||
#* Informe a data do inicio da utilização do módulo; | #* Informe a data do inicio da utilização do módulo; | ||
# Informe os '''Horários | # Informe os '''Horários e Dias de Execução das Interfaces''' | ||
#* | #* Campos de preenchimento obrigatórios. | ||
#* ''' | #* '''Hora Execução;''' | ||
#* ''' | #** O usuário deve efetuar a programação do horário para após o expediente, (para não impacte o sistema, causando lentidão) | ||
#* | # '''Dia da Execução;''' | ||
#* | #* O usuário irá selecionar os dias que será executado a interface; | ||
#** Ao clicar no botão, o sistema irá | # Botões: | ||
# | #* [[Arquivo:Botao Adicionar.png|semmoldura|78x78px]] | ||
#** Clique no botão '''Adicionar''' para que a o horário e dia selecionado seja programado na execução das interfaces; | |||
#* [[Arquivo:Botao Remover 1.png|semmoldura|78x78px]] | |||
#** Ao clicar no botão, o sistema irá excluir a programação do dia/horário marcada na grid (item 9); | |||
# Será exibido nas colunas o Horário e Dia (da semana) programados para a execução das Interfaces.; | |||
'''Importante:''' Acesse a aba Cadastro Modelo (conforme imagem abaixo), para finalizar o cadastro; | |||
| | | | ||
|} | |} | ||
| Linha 122: | Linha 123: | ||
|} | |} | ||
{| | {| | ||
|- | |- | ||
|a. '''Cadastrar Modelo:''' Irá realizar o cadastro automático do modelo, aonde irá já cruzar com as cores, motor, combustível e opcionais. Caso não ativo, o usuário poderá cruzar por modelo manualmente no seguinte caminho: De-Para > Modelo Nissan x Modelo NBS > Cadastro; | |a. '''Cadastrar Modelo:''' Irá realizar o cadastro automático do modelo, aonde irá já cruzar com as cores, motor, combustível e opcionais. Caso não ativo, o usuário poderá cruzar por modelo manualmente no seguinte caminho: De-Para > Modelo Nissan x Modelo NBS > Cadastro; | ||
i. '''Ano Modelo:''' Como a Nissan retorna todos os modelos no ficha gama, o usuário poderá decidir a partir de qual ano modelo gostaria de cadastrar os modelos, indicando o ano modelo padrão XXXX, exemplo: 2021. | i. '''Ano Modelo:''' Como a Nissan retorna todos os modelos no ficha gama, o usuário poderá decidir a partir de qual ano modelo gostaria de cadastrar os modelos, indicando o ano modelo padrão XXXX, exemplo: 2021. | ||
|- | |- | ||
|b. '''Atualiza Cor, motor e combustível:''' ao marcar esta opção todas as cores recebidas pela fábrica para esta opção será inserida e atualizada automaticamente; | |b. '''Atualiza Cor, motor e combustível:''' ao marcar esta opção todas as cores recebidas pela fábrica para esta opção será inserida e atualizada automaticamente; | ||
i. Caso o usuário não deseje efetuar essa atualização automática, terá a disposição apenas as cores já cadastradas para os modelos de veículos. | i. Caso o usuário não deseje efetuar essa atualização automática, terá a disposição apenas as cores já cadastradas para os modelos de veículos. | ||
|- | |- | ||
|c. '''Atualiza Preços de veículos em Estoque:''' ao marcar esta opção irá verificar os seus veículos em estoque da e sejam atualizados os valores dos opcionais; | |c. '''Atualiza Preços de veículos em Estoque:''' ao marcar esta opção irá verificar os seus veículos em estoque da e sejam atualizados os valores dos opcionais; | ||
i. Caso o ano modelo esteja marcado, irá atualizar somente os veículos em estoque a a partir daquele ano modelo. | i. Caso o ano modelo esteja marcado, irá atualizar somente os veículos em estoque a a partir daquele ano modelo. | ||
|- | |- | ||
|d. '''Atualiza Preços de modelo:''' ao marcar esta opção irá atualizar os Preço Público e Preço Internet; | |d. '''Atualiza Preços de modelo:''' ao marcar esta opção irá atualizar os Preço Público e Preço Internet; | ||
i. Caso o ano modelo esteja marcado, irá atualizar somente os veículos em estoque a a partir daquele ano modelo. | i. Caso o ano modelo esteja marcado, irá atualizar somente os veículos em estoque a a partir daquele ano modelo. | ||
|- | |- | ||
|Clique no botão '''Confirmar,''' para que seja salvo as alterações efetuadas. | |Clique no botão '''Confirmar,''' para que seja salvo as alterações efetuadas. | ||
|} | |} | ||
| Linha 568: | Linha 550: | ||
#* Por ''padrão,'' o sistema trará o campo marcado com a data de 31/12/1899. | #* Por ''padrão,'' o sistema trará o campo marcado com a data de 31/12/1899. | ||
#* Informe a data do inicio da utilização do módulo; | #* Informe a data do inicio da utilização do módulo; | ||
# Informe os '''Horários | # Informe os '''Horários e Dias de Execução das Interfaces''' | ||
#* | #* Campos de preenchimento obrigatórios. | ||
#* ''' | #* '''Hora Execução;''' | ||
#* | #** O usuário deve efetuar a programação do horário para após o expediente, (para não impacte o sistema, causando lentidão) | ||
# '''Dia da Execução;''' | |||
# | #* O usuário irá selecionar os dias que será executado a interface; | ||
#* | # Botões: | ||
# | #* [[Arquivo:Botao Adicionar.png|semmoldura|78x78px]] | ||
# Clique no botão ''' | #** Clique no botão '''Adicionar''' para que a o horário e dia selecionado seja programado na execução das interfaces; | ||
#* [[Arquivo:Botao Remover 1.png|semmoldura|78x78px]] | |||
#** Ao clicar no botão, o sistema irá excluir a programação do dia/horário marcada na grid (item 9); | |||
# Será exibido nas colunas o Horário e Dia (da semana) programados para a execução das Interfaces; | |||
# Clique no botão confirmar para salvar as alterações efetuadas; | |||
| | | | ||
| | | | ||
Edição das 14h54min de 9 de dezembro de 2021
Página Principal - Soluções NBS - Montadoras - NISSAN - NissanExtrator - Parâmetros - Nissan Extrator - Cruzamento (Empresa x Operação)
Apresentação
Guia é onde o usuário irá gerenciar o cruzamento da Empresa com as Operações existentes.
| C0355 | Pode acessar a tela de Cruzamento do modulo NissanExtrator; |
| C0357 | Pode excluir Cruzamento da operação do módulo NissanExtator; |
| C0358 | Pode realizar Cruzamento da operação do módulo NissanExtator; |
Objetivo
Tela para cruzamento das operações com a empresa.
Cruzamento (Empresa x Operação)
Acesse:
- Menu Principal > Parâmetros > Cruzamento (Empresa x Operação).
- Será efetuado o cruzamento das operações com a empresa.

|
Irá validar se usuário possui acesso: C0355 – Pode acessar tela de Cruzamento do módulo NissanExtrator. |
Cruzamento (Empresa x Operação)
Nesta guia o usuário irá gerenciar o cruzamento da Empresa com as Operações existentes.
O formulário de cruzamento irá exibir todas as Empresas ativas e operações tornando transparente o processo de cruzamento (Operação x Empresa).

|
Irá validar se usuário possui acesso: C0358 – Pode realizar Cruzamento da operação no módulo NissanExtrator. |
Para efetuar o cruzamento, o usuário deve seguir o seguinte procedimento:
- Selecione a Empresa;
- Marque a Operação para incluir o cruzamento (esta operação pode ser efetuada individualmente ou todas de uma única vez);
- Utilize as opções para realizar o cruzamento individual (Botão
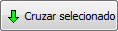 ) ou para efetuar todos os cruzamentos de uma única vez (Botão
) ou para efetuar todos os cruzamentos de uma única vez (Botão 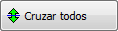 );
); - O resultado desse cruzamento será exibido na grid.
- Deve ser marcado o item que deseje configurar (um por vez);
- Ao clicar no botão Configurações o usuário será direcionado para outro formulário (conforme procedimento descrito abaixo);
- Clique no botão Sair para encerrar o formulário e retornar para a página anterior;
Ao clicar no botão Configurações, o sistema irá direcionar o usuário para um novo formulário para que seja efetuada a configuração de cada operação cruzada.
A configuração será feita por operação (que será marcada antes de clicar no botão Configurações).
O formulário direcionado pelo sistema terá as seguintes abas:
- Lista;
- Cadastro;
- Hot Lead (ocasionalmente).
Operação: Ficha Gama de Veículos Nissan
Esta operação visa fornecer aos Sistemas DMS e CRM Homologados as informações oficiais de Veículos Nissan, o que inclui códigos de modelos, versões, cores disponíveis além das descrições comerciais padrões além da Tabela de Preços Atualizada dos Veículos Nissan.
O formulário será exibido com as seguintes abas:
- Lista;
- Cadastro;
- Cadastro Modelo;
Aba Lista
Quando o usuário clicar na aba lista, o formulário exibirá os dados da operação (quando já cadastradas) importadas da tela de cruzamento.

|
A configuração será efetuada apenas uma vez para o item, siga o seguinte procedimento:
|
Aba Cadastro
O usuário fará a configuração (parametrização) da operação.

|
Irá habilitar o formulário apenas para o usuário que possuir o acesso: C0357 – Pode excluir Cruzamento da operação no módulo NissanExtrator. |
O usuário deve executar os seguintes passos para a parametrização da operação:
Importante: Acesse a aba Cadastro Modelo (conforme imagem abaixo), para finalizar o cadastro; |
Aba Cadastro Modelo

|
Irá habilitar o formulário apenas para o usuário que possuir o acesso: C0357 – Pode excluir Cruzamento da operação no módulo NissanExtrator. |
| a. Cadastrar Modelo: Irá realizar o cadastro automático do modelo, aonde irá já cruzar com as cores, motor, combustível e opcionais. Caso não ativo, o usuário poderá cruzar por modelo manualmente no seguinte caminho: De-Para > Modelo Nissan x Modelo NBS > Cadastro;
i. Ano Modelo: Como a Nissan retorna todos os modelos no ficha gama, o usuário poderá decidir a partir de qual ano modelo gostaria de cadastrar os modelos, indicando o ano modelo padrão XXXX, exemplo: 2021. |
| b. Atualiza Cor, motor e combustível: ao marcar esta opção todas as cores recebidas pela fábrica para esta opção será inserida e atualizada automaticamente;
i. Caso o usuário não deseje efetuar essa atualização automática, terá a disposição apenas as cores já cadastradas para os modelos de veículos. |
| c. Atualiza Preços de veículos em Estoque: ao marcar esta opção irá verificar os seus veículos em estoque da e sejam atualizados os valores dos opcionais;
i. Caso o ano modelo esteja marcado, irá atualizar somente os veículos em estoque a a partir daquele ano modelo. |
| d. Atualiza Preços de modelo: ao marcar esta opção irá atualizar os Preço Público e Preço Internet;
i. Caso o ano modelo esteja marcado, irá atualizar somente os veículos em estoque a a partir daquele ano modelo. |
| Clique no botão Confirmar, para que seja salvo as alterações efetuadas. |
Operação: Cadastro de Clientes
Esta operação visa integrar as informações de Cadastros de Clientes existentes no Banco de Dados dos Sistemas DMS Homologados sempre que após a data de inicio, existir uma nota fiscal emitida para o cliente.
O formulário será exibido com as seguintes abas:
- Lista;
- Cadastro;
Aba Lista

|
Quando o usuário clicar no Botão ‘Inserir’ será direcionado para a aba ‘Cadastro’ (a aba ‘Lista’ desaparecerá da tela). |
Siga o seguinte procedimento:
- Clique no botão Inserir (o usuário será direcionado para a guia Cadastro);
Aba Cadastro

|
Quando o usuário clicar no Botão ‘Inserir’ será direcionado para a aba ‘Cadastro’ (a aba ‘Lista’ desaparecerá da tela). |
Para o cadastramento do item o usuário deve seguir os seguintes passos:
- Informe o Web Service (a operação marcada nos itens cruzados);
- Informe o Grupo de e-mail para notificação (grupo de e-mail criado no NBS_User);
- Selecione o Tipo de Ambiente:
- a. Produção;
- b. Homologação;
- Marque o flag ‘Ativo’ (a opção deve estar marcada para ativar o cadastro de clientes);
- Clique no botão ‘Confirmar’ para salvar as alterações efetuadas;
Operação: Fluxo de Atendimento de Vendas
Esta operação é a interface para que o Sistema CRM Homologado envie à Nissan o registro de um novo atendimento/oportunidade registrado pela concessionária como, por exemplo, uma nova campanha ou um novo Lead e as atualização do hot lead na concessionária.
O formulário será exibido com as seguintes abas:
- Lista;
- Cadastro;
Somente irá enviar para a Nissan os tipo de evento que esteja marcado a flag É FLUXO DE LOJA.
Aba Lista

|
Para o cadastramento da operação o usuário deve efetuar o seguinte procedimento:
- Clique no botão Inserir (o usuário será direcionado para a guia Cadastro);
Aba Cadastro

|
Para o cadastramento do item o usuário deve seguir os seguintes passos:
- Informe o Web Service (a operação marcada nos itens cruzados);
- Informe o Grupo de e-mail para notificação (grupo de e-mail criado no NBS_User);
- Selecione o Tipo de Ambiente:
- a. Produção;
- b. Homologação;
- Marque o flag ‘Ativo’ (a opção deve estar marcada para ativar o cadastro de clientes);
- Não usa CRM NBS - Caso a concessionária utiliza outro CRM para atendimento (Tecsinapse, Mapsis) ou o próprio SIN, deverá marcar a flag e caso gostaria de recepcionar os leads no CRM da NBS (Gold) e após esta aprovação, deverá desmarcar esta flag.
- Data inicio - Importante indicar o dia para inicio dos envios, pois caso esteja marcado data incorreta, irá enviar eventos já encerrados.
- Clique no botão ‘Confirmar’ para salvar as alterações efetuadas;
Operação: Hot Leads
A operação visa prover aos Sistemas CRM Homologados o consumo das Leads geradas e enriquecidas pelo processo de Lead Management Nissan de tal forma que a concessionária dê continuidade no atendimento ao cliente que começou com a Nissan. Somente cruzar esta operação caso a concessionária utilize o gold e gostaria de recepcionar os Hot Leads no mesmo e após aprovação da Nissan.
O formulário será exibido com as seguintes abas:
- Lista;
- Cadastro;
- Hot Lead
Somente irá enviar para a Nissan os tipo de evento que esteja marcado a flag É FLUXO DE LOJA.
Aba Lista

|
Quando o usuário clicar no Botão ‘Inserir’ será direcionado para a aba ‘Cadastro’ (a aba ‘Lista’ desaparecerá da tela). |
Siga o seguinte procedimento para o cadastro da operação:
- Clique no botão Inserir (o usuário será direcionado para a guia Cadastro);
Aba Cadastro

|
O usuário deve executar os seguintes passos para a parametrização da operação:
- Informe o Web Service (a operação marcada nos itens cruzados);
- Informe o Grupo de e-mail para notificação (grupo de e-mail criado no NBS_User);
- Selecione o Tipo de Ambiente:
- a. Produção;
- b. Homologação;
- Marque o flag ‘Ativo’ (a opção deve estar marcada para ativar o cadastro de clientes);
- Data Inicio – Data de inicio para buscar os hot leads.
- Grupo de E-mail para Hot Leads:
- a. Grupo de e-mail aonde poderá ter gerentes, recepcionistas ou quem gostaria de recepcionar as informações de cada novo hot lead para essa empresa (Necessário utilizar o NBS_Mail para receber esses e-mails).
- b. Enviar e-mail para os respectivos vendedores dos Hot Leads (Necessário utilizar o NBS_Mail para receber esses e-mails).
- Todos os vendedores que serão responsáveis terão que realizar o cadastro do e-mail no NBS_USER.
- Clique no botão ‘Confirmar’ para salvar as alterações efetuadas;
Aba Hot Lead

|
Tela Configurações Hot Leads – Aba Hot Leads. |
Para o cadastramento do item o usuário deve seguir os seguintes passos:
- Informe o Horário Agenda;
- a. Horário Início;
- b. Horário Encerramento (Fim);
- Para o cadastramento do horário, o usuário deve considerar o horário de funcionamento do CRM, a fim de efetuar o atendimento de todos os Leads (sob pena de perda do Bônus, caso não seja possível o atendimento);
- Botão de Informação Hot Leads (será exibido um box de informação para o usuário, conforme exibição da próxima imagem);
- Informe o Tipo de Eventos;
- a. Tipo de Evento Não Identificado (selecione na lista a opção que melhor se enquadra para a categoria);
- b. Tipo de Evento Veículo Novo (selecione na lista a opção que melhor se enquadra para a categoria) o usuário deve efetuar a pré-configuração no CRM Gold, para todos os itens;
- c. Tipo de Evento Semi Novo (selecione na lista a opção que melhor se enquadra para a categoria) o usuário deve efetuar a pré-configuração no CRM Gold, para todos os itens;
- d. Tipo de Evento Peças (selecione na lista a opção que melhor se enquadra para a categoria);
- e. Tipo de Evento Serviços (selecione na lista a opção que melhor se enquadra para a categoria);
- f. Informe o tipo de Time que irá utilizar, para o vendedor da vez, que será o responsável pelo evento;
- O Time compreende a equipe que será designado os Leads para atendimento;
- Poderá todos os tipos de leads o mesmo criado no Gold (Nissan – Hot Leads)
- Informe o Veículo Padrão;
- a. Marca (selecione na lista a opção que melhor se enquadra para a categoria);
- b. Veículo (selecione na lista a opção que melhor se enquadra para a categoria);
- c. Modelo (selecione na lista a opção que melhor se enquadra para a categoria);
- d. Cor Interna (selecione na lista a opção que melhor se enquadra para a categoria);
- Esta opção será para o futuro projeto de recepção de agendamento da oficina;
- Informe o Tipo de Mídia;
- a. Tipo de Mídia Não Identificado (selecione na lista a opção que melhor se enquadra para a categoria);
- b. Tipo de Mídia Veículo Novo (selecione na lista a opção que melhor se enquadra para a categoria) o usuário deve efetuar a pré-configuração no CRM Gold, para todos os itens;
- c. Tipo de Mídia Veículo Semi Novo (selecione na lista a opção que melhor se enquadra para a categoria) o usuário deve efetuar a pré-configuração no CRM Gold, para todos os itens;
- d. Tipo de Mídia Peças (selecione na lista a opção que melhor se enquadra para a categoria);
- e. Tipo de Mídia Serviço (selecione na lista a opção que melhor se enquadra para a categoria);
- Poderá todas as midias o mesmo.
- Clique no botão Confirmar para salvar as alterações efetuadas;
- Clique no botão Sair para encerrar o formulário e retornar para a página anterior.

|
Tela Informativa – Cadastro Operação Hot Leads. |
Operação: Recebimento Notas Fiscais Nissan
A operação Esta interface visa fornecer aos Sistemas DMS e CRM Homologados as informações de todas as Notas Fiscais faturadas pela Nissan contra a concessionária (todas as operações fiscais) para que tanto o estoque contábil de veículos como de peças das concessionárias seja devidamente atualizado com estas informações. São informadas ainda neste serviço as NFs de Venda Direta faturadas pela Nissan (Nissan > Cliente Final) relativas a concessionária “agente da venda”.
O formulário será apresentado com as seguintes abas:
- Lista;
- Cadastro;
- Fornecedor;
Aba Lista

|
Siga o seguinte procedimento para o cadastro da operação:
- Clique no botão Inserir (o usuário será direcionado para a guia Cadastro);
Aba Cadastro

|
O usuário deve executar os seguintes passos para a parametrização da operação:
Atenção: Antes de clicar no botão Confirmar para salvar as alterações efetuadas, acesse à aba Fornecedor para finalizar o cadastro; |

|
Aba Fornecedor
A operação de Recebimento Notas Fiscais Nissan poderá ser vinculada à um fornecedor
Operação: Cancelamento das NFe
Operação: Esta interface visa fornecer aos Sistemas DMS e CRM Homologados as informações de cancelamentos de NF-e de Veículos e Peças Nissan previamente faturados contra a concessionária para que o estoque contábil de veículos dela seja devidamente atualizado com essas informações.
Aba Lista

|
Siga o seguinte procedimento para o cadastro da operação:
|

|
Aba: Cadastro

|
O usuário deve executar os seguintes passos para a parametrização da operação:
|

|
Operação: Envio de NFe
A operação Esta interface visa integrar todas as informações de Notas Fiscais Eletrônicas (NF-e) emitidas pelas concessionárias, independente do código de operação fiscal (CFOP).
Quando houver um Cancelamento de uma Nota Fiscal Eletrônica (NFe), este serviço deve ser acessado para informar tal evento.
Aba Lista

|
Siga o seguinte procedimento para o cadastro da operação:
- Clique no botão Inserir (o usuário será direcionado para a guia Cadastro);
Aba: Cadastro

|
O usuário deve executar os seguintes passos para a parametrização da operação:
|

|
Operação: Consulta de Veículos Nissan
A operação Esta interface visa fornecer aos Sistemas DMS e CRM Homologados a possibilidade de consultar as informações oficiais de Veículos Nissan a partir da Placa ou do Chassi do Veículo.
Aba Lista

|
Siga o seguinte procedimento para o cadastro da operação:
- Clique no botão Inserir (o usuário será direcionado para a guia Cadastro);
Aba Cadastro

|
O usuário deve executar os seguintes passos para a parametrização da operação:
|

|
Operação: Consulta Tabela Fipe
A operação Esta interface visa fornecer aos Sistemas DMS e CRM Homologados a possibilidade de consultar as informações oficiais de Veículos Nissan a partir da Placa ou do Chassi do Veículo.
Aba Lista

|
|
Siga o seguinte procedimento para o cadastro da operação:
|
Aba Cadastro

|
|||
O usuário deve executar os seguintes passos para a parametrização da operação:
|
Página Principal - Soluções NBS - Montadoras - NISSAN - NissanExtrator - Parâmetros - Nissan Extrator - Cruzamento (Empresa x Operação)












