Entregas - Controles - Reserva Placa: mudanças entre as edições
Ir para navegação
Ir para pesquisar
(Criou página com ''''Para voltar para à''' Página principal > Soluções Client Server > Veículos > Entregas > Controles '''- Reserva Placa''' ---- == Conceito == Nesta sessão o usuário fará a reserva de placa do veículo agendado. ---- == Tela - Menu Principal == {| class="wikitable" |Arquivo:Entregas - Tela Menu Principal - coluna Controles - Botão Reserva Placa.p...') |
Sem resumo de edição |
||
| (5 revisões intermediárias pelo mesmo usuário não estão sendo mostradas) | |||
| Linha 1: | Linha 1: | ||
<!--------------------------------------------------------------> | |||
<!-- BEGIN Voltar ao Topo - Este Código Abaixo Cria um Botão Voltar para o Topo. O Link da ancora deve ser o id da página onde colocarmos o código--> | |||
<div class="noprint botao-voltar-topo" style="position: fixed;bottom: 15px;right: 15px;padding: 0;margin: 0;"> | |||
[[Arquivo:Seta-topo.png|link=#firstHeading|]] | |||
</div> | |||
<!-- END Voltar ao Topo--> | |||
<!--------------------------------------------------------------> | |||
'''Para voltar para à''' [[Página principal]] > [[Soluções NBS|Soluções Client Server]] > [[Soluções NBS - Veículos|Veículos]] > [[ENTREGAS|Entregas]] > [[Entregas - Tela Menu Principal - Controles|Controles]] '''- Reserva Placa''' | '''Para voltar para à''' [[Página principal]] > [[Soluções NBS|Soluções Client Server]] > [[Soluções NBS - Veículos|Veículos]] > [[ENTREGAS|Entregas]] > [[Entregas - Tela Menu Principal - Controles|Controles]] '''- Reserva Placa''' | ||
---- | ---- | ||
== Conceito == | == Conceito == | ||
Nesta sessão o usuário fará a | Nesta sessão o usuário fará a confirmação do emplacamento do veículo agendado. | ||
---- | ---- | ||
| Linha 9: | Linha 17: | ||
{| class="wikitable" | {| class="wikitable" | ||
|[[Arquivo:Entregas - Tela Menu Principal - coluna Controles - Botão Reserva Placa.png|semmoldura|467x467px]] | |[[Arquivo:Entregas - Tela Menu Principal - coluna Controles - Botão Reserva Placa.png|semmoldura|467x467px]] | ||
|Ao clicar no botão , o usuário será direcionado para o formulário: ''<nowiki/>'Reserva de Placas'''. | |Ao clicar no botão [[Arquivo:Botão Reserva Placa.png|semmoldura]], o usuário será direcionado para o formulário''<nowiki/>'': ''<nowiki/>'Reserva de Placas'''. | ||
|} | |} | ||
---- | ---- | ||
=== Fluxo Alternativo === | === Fluxo Alternativo === | ||
Caso queira, o usuário poderá utilizar a opção da guia Controle para acessar o formulário: '' | Caso queira, o usuário poderá utilizar a opção da guia Controle para acessar o formulário: ''Reserva de Placas'', este formulário é o mesmo acessado através do botão | ||
{| class="wikitable" | {| class="wikitable" | ||
|[[Arquivo:Entregas - Controle - Botão Reserva Placa.png|semmoldura|467x467px]] | |[[Arquivo:Entregas - Controle - Botão Reserva Placa.png|semmoldura|467x467px]] | ||
|Ao clicar nesta opção, o usuário será direcionado para o formulário: ''<nowiki/>' | |Ao clicar nesta opção, o usuário será direcionado para o formulário: ''<nowiki/>'Reserva de Placas'''. | ||
|} | |} | ||
---- | ---- | ||
== Reserva de Placas == | == Reserva de Placas - Modo Inclusão == | ||
Nesta opção será visível todos os agendamentos | Nesta opção será visível todos os agendamentos do emplacamento para os veículos em entrega. | ||
{| class="wikitable" | {| class="wikitable" | ||
|[[Arquivo:Entregas - Controles - Botão Reserva Placas - Form Reserva de Placas.png|semmoldura|656x656px]] | |[[Arquivo:Entregas - Controles - Botão Reserva Placas - Form Reserva de Placas - Botão Incluir.png|semmoldura|656x656px]] | ||
| | |Para efetuar a inclusão de um novo agendamento, clique no botão [[Arquivo:Botão Incluir 2.png|semmoldura]], o usuário será direcionado para o formulário abaixo. | ||
|- | |- | ||
| | |[[Arquivo:Entregas - Controles - Botão Reserva Placas - Form Reserva de Placas - Botão Incluir - Aba Cadastro.png|semmoldura|656x656px]] | ||
|Preencha as informações dos campos exibidos no formulário ao lado. | |||
'''Atenção:''' Após ter sido informado os dados do veículo e data do emplacamento, o usuário poderá confirmar o emplacamento ao clicar no botão [[Arquivo:Botão Confirma Emplacamento.png|semmoldura]] ou poderá aguardar a finalização do processo de emplacamento para então efetuar a confirmação. | |||
|} | |} | ||
---- | ---- | ||
=== | === Botão Confirma Emplacamento === | ||
Botão [[Arquivo:Botão Confirma Emplacamento.png|semmoldura]] | |||
{| class="wikitable" | {| class="wikitable" | ||
| | |[[Arquivo:Entregas - Controles - Botão Reserva Placas - Form Reserva de Placas - Botão Incluir - Aba Lista - Botão Confirma Emplacamento .png|semmoldura|656x656px]] | ||
| | |Após efetuar a inclusão do veículo, este terá a situação domo Reservado. | ||
| | Ao confirmar o emplacamento, o usuário irá marcar o item na grid e clicar no botão [[Arquivo:Botão Confirma Emplacamento.png|semmoldura]], o sistema irá alterar a situação do cadastro como: Confirmado. | ||
| | |||
| | |||
|} | |} | ||
---- | ---- | ||
=== | === Botão Cancela Emplacamento === | ||
Utilize esta sessão quando for necessário o cancelamento do emplacamento. | |||
{| class="wikitable" | {| class="wikitable" | ||
| | |[[Arquivo:Entregas - Controles - Botão Reserva Placas - Form Reserva de Placas - Botão Alterar - Aba Cadastro - Botão Cancelamento Emplacamento.png|semmoldura|656x656px]] | ||
| | |acesse o cadastro do veículo que será feito o cancelamento do emplacamento e clique no botão [[Arquivo:Botão Editar.png|semmoldura]], para que seja habilitado o cadastro da Reserva de Placas. | ||
Clique no botão: [[Arquivo:Botão Cancelamento Emplacamento.png|semmoldura]] | |||
|- | |- | ||
| | |[[Arquivo:Entregas - Controles - Botão Reserva Placas - Form Reserva de Placas - Botão Alterar - Aba Cadastro - Botão Cancelamento Emplacamento - Tela Informativa.png|semmoldura|343x343px]] | ||
| | |O sistema exibirá a Tela de confirmação ao lado. | ||
Ao selecionar a opção SIM, o cadastro do cliente passará a ter a situação de Reservado. | |||
|} | |} | ||
----'''Para voltar para à''' [[Página principal]] > [[Soluções NBS|Soluções Client Server]] > [[Soluções NBS - Veículos|Veículos]] > [[ENTREGAS|Entregas]] > [[Entregas - Tela Menu Principal - Controles|Controles]] '''- Reserva Placa''' | ----'''Para voltar para à''' [[Página principal]] > [[Soluções NBS|Soluções Client Server]] > [[Soluções NBS - Veículos|Veículos]] > [[ENTREGAS|Entregas]] > [[Entregas - Tela Menu Principal - Controles|Controles]] '''- Reserva Placa''' | ||
Edição atual tal como às 13h18min de 22 de junho de 2023
Para voltar para à Página principal > Soluções Client Server > Veículos > Entregas > Controles - Reserva Placa
Conceito
Nesta sessão o usuário fará a confirmação do emplacamento do veículo agendado.
Tela - Menu Principal

|
Ao clicar no botão |
Fluxo Alternativo
Caso queira, o usuário poderá utilizar a opção da guia Controle para acessar o formulário: Reserva de Placas, este formulário é o mesmo acessado através do botão
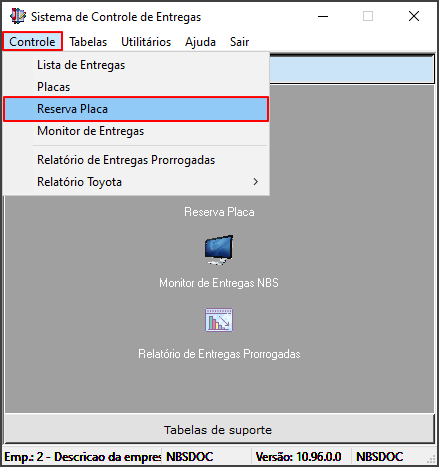
|
Ao clicar nesta opção, o usuário será direcionado para o formulário: 'Reserva de Placas'. |
Reserva de Placas - Modo Inclusão
Nesta opção será visível todos os agendamentos do emplacamento para os veículos em entrega.
Botão Confirma Emplacamento
Botão Cancela Emplacamento
Utilize esta sessão quando for necessário o cancelamento do emplacamento.
Para voltar para à Página principal > Soluções Client Server > Veículos > Entregas > Controles - Reserva Placa





