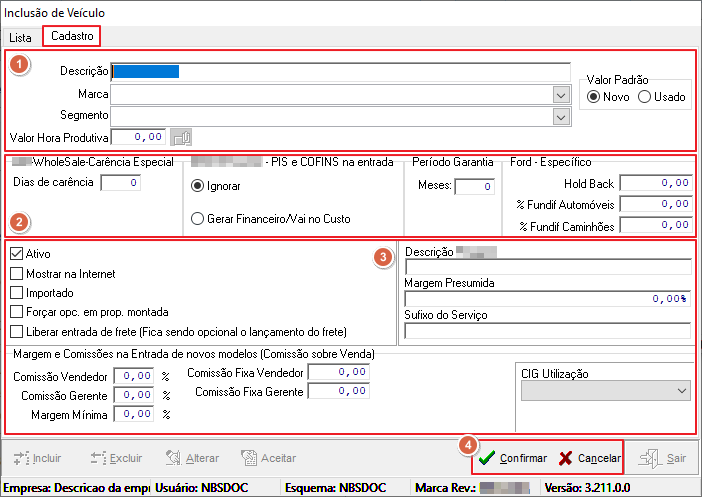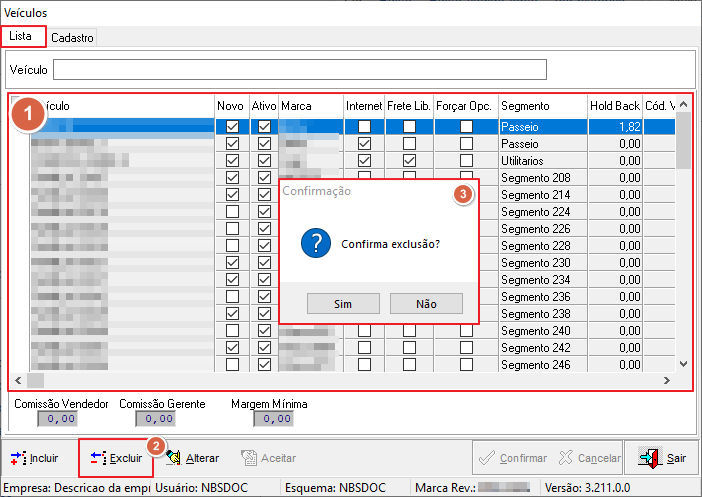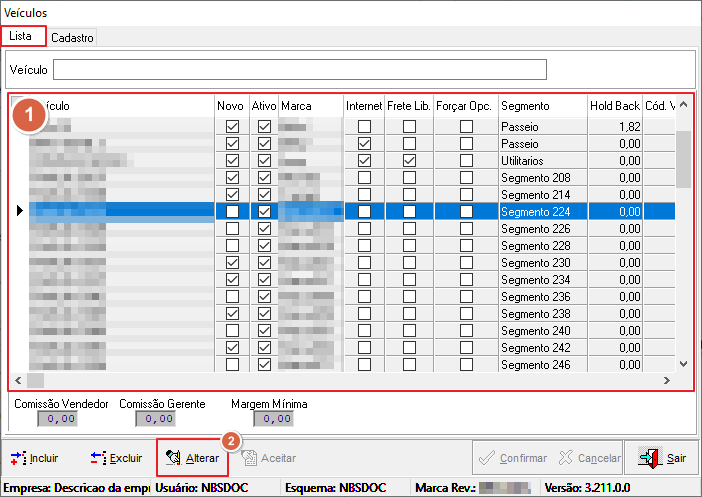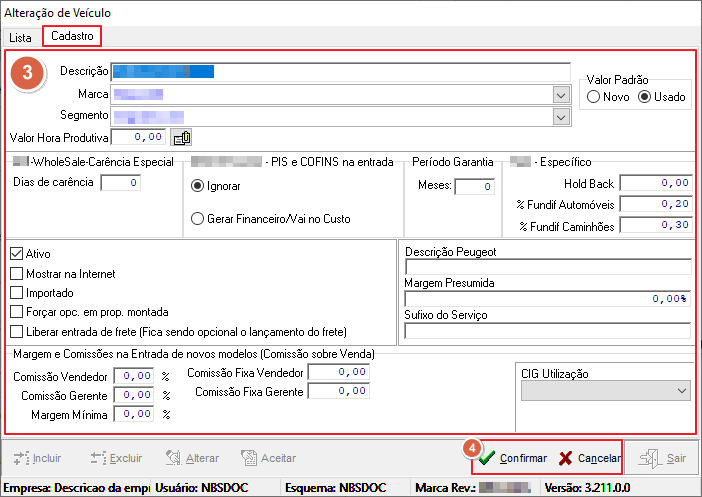TAB VEIC - Principais - Veículos: mudanças entre as edições
Ir para navegação
Ir para pesquisar



Sem resumo de edição |
Sem resumo de edição |
||
| (2 revisões intermediárias por 2 usuários não estão sendo mostradas) | |||
| Linha 1: | Linha 1: | ||
'''Para retornar à''' [[Página principal]] - [[Soluções NBS|Soluções Client Server]] - [[Soluções NBS - Veículos|Veículos]] - [[TAB VEIC]] - [[TAB VEIC - Principais|Principais]] - '''Veículos''' | '''Para retornar à''' [[Página principal]] - [[Soluções NBS|Soluções Client Server]] - [[Soluções NBS - Veículos|Veículos]] - [[TAB VEIC]] - [[TAB VEIC - Principais|Principais]] - '''Veículos''' | ||
---- | ---- | ||
== Menu Principal | == Conceito == | ||
Nesta sessão o usuário fará o gerenciamento das informações referentes aos veículos de uma empresa, como a marca e segmento do veículo. | |||
---- | |||
== Menu Principal == | |||
{| class="wikitable" | |||
|+ | |||
|[[Arquivo:Tab Veic - Guia Principais - Veículos.png|semmoldura|617x617px]] | |||
|Ao acessar a opção o usuário será direcionado para o formulário abaixo. | |||
|} | |||
---- | |||
== Veículos == | |||
{| class="wikitable" | {| class="wikitable" | ||
|+ | |+ | ||
![[Arquivo:Interface - TAB VEIC - Principais - Veículos (Guia Principal).png|semmoldura| | ![[Arquivo:Interface - TAB VEIC - Principais - Veículos (Guia Principal).png|semmoldura|702x702px]] | ||
|A aba veículos é responsável pelo gerenciamento das informações referentes aos veículos de uma empresa, como a marca e segmento de um respectivo veículo. | |||
|} | |} | ||
| Linha 27: | Linha 31: | ||
Ao clicar no botão [[Arquivo:Botao Inclusao1.png|semmoldura|77x77px]], o sistema irá direciona-lo para a '''Aba - Cadastro.''' | Ao clicar no botão [[Arquivo:Botao Inclusao1.png|semmoldura|77x77px]], o sistema irá direciona-lo para a '''Aba - Cadastro.''' | ||
{| class="wikitable" | {| class="wikitable" | ||
![[Arquivo:Interface - TAB VEIC (Inclusão de Veículo) (0).png|semmoldura| | ![[Arquivo:Interface - TAB VEIC (Inclusão de Veículo) (0).png|semmoldura|702x702px]] | ||
|Para realizar o cadastro de um veículo, o usuário deve: | |Para realizar o cadastro de um veículo, o usuário deve: | ||
'''1. Preencher os seguintes campos:''' | '''1. Preencher os seguintes campos:''' | ||
| Linha 61: | Linha 65: | ||
<div class="mw-collapsible-content" style="background-color: white; padding: 6px; border: 1px solid #333;"> | <div class="mw-collapsible-content" style="background-color: white; padding: 6px; border: 1px solid #333;"> | ||
{| class="wikitable" | {| class="wikitable" | ||
![[Arquivo:Interface - TAB VEIC - Exclusão de Veículos (1).png|semmoldura| | ![[Arquivo:Interface - TAB VEIC - Exclusão de Veículos (1).png|semmoldura|702x702px]] | ||
|Para realizar a exclusão de um veículo, o usuário deve: | |Para realizar a exclusão de um veículo, o usuário deve: | ||
1. Selecionar um veículo presente na Grid. | 1. Selecionar um veículo presente na Grid. | ||
| Linha 79: | Linha 83: | ||
<div class="mw-collapsible-content" style="background-color: white; padding: 6px; border: 1px solid #333;"> | <div class="mw-collapsible-content" style="background-color: white; padding: 6px; border: 1px solid #333;"> | ||
{| class="wikitable" | {| class="wikitable" | ||
![[Arquivo:Interface - TAB VEIC (Alteração de Veículo).png|semmoldura| | ![[Arquivo:Interface - TAB VEIC (Alteração de Veículo).png|semmoldura|702x702px]] | ||
| rowspan="2" |Para realizar a alteração de informações de um veículo, o usuário deve: | | rowspan="2" |Para realizar a alteração de informações de um veículo, o usuário deve: | ||
1. Selecionar um veículo presente na Grid. | 1. Selecionar um veículo presente na Grid. | ||
| Linha 90: | Linha 94: | ||
* Ao clicar no botão '''Cancelar,''' a ação será descontinuada. | * Ao clicar no botão '''Cancelar,''' a ação será descontinuada. | ||
|- | |- | ||
![[Arquivo:Interface - TAB VEIC (Alteração de Veículo) (2).png|semmoldura| | ![[Arquivo:Interface - TAB VEIC (Alteração de Veículo) (2).png|semmoldura|702x702px]] | ||
|}</div> | |}</div> | ||
</div> | </div> | ||
----'''Para retornar à''' [[Página principal]] - [[Soluções NBS|Soluções Client Server]] - [[Soluções NBS - Veículos|Veículos]] - [[TAB VEIC]] - [[TAB VEIC - Principais|Principais]] - '''Veículos''' | ----'''Para retornar à''' [[Página principal]] - [[Soluções NBS|Soluções Client Server]] - [[Soluções NBS - Veículos|Veículos]] - [[TAB VEIC]] - [[TAB VEIC - Principais|Principais]] - '''Veículos''' | ||
Edição atual tal como às 15h24min de 31 de julho de 2023
Para retornar à Página principal - Soluções Client Server - Veículos - TAB VEIC - Principais - Veículos
Conceito
Nesta sessão o usuário fará o gerenciamento das informações referentes aos veículos de uma empresa, como a marca e segmento do veículo.
Menu Principal
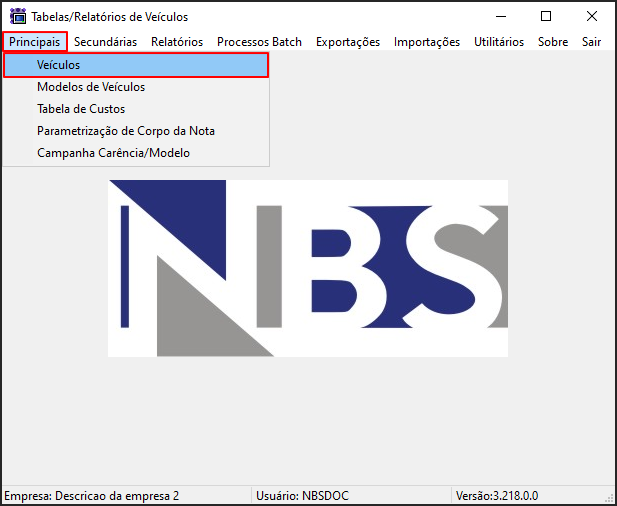
|
Ao acessar a opção o usuário será direcionado para o formulário abaixo. |
Veículos
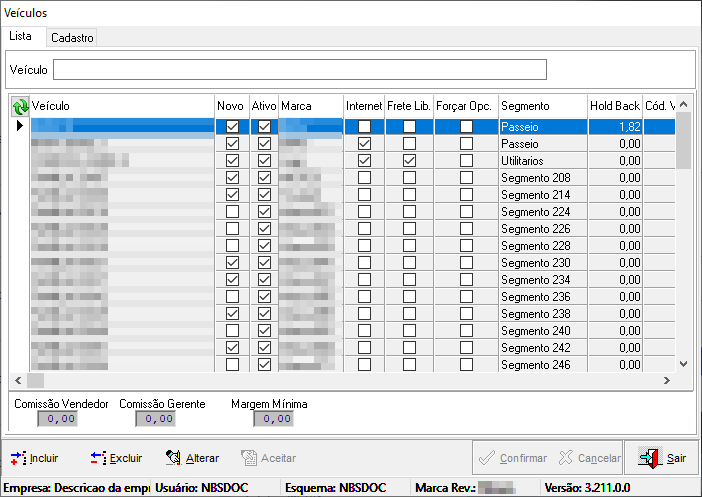
|
A aba veículos é responsável pelo gerenciamento das informações referentes aos veículos de uma empresa, como a marca e segmento de um respectivo veículo. |
|---|
Opções
Inclusão
Ao clicar no botão ![]() , o sistema irá direciona-lo para a Aba - Cadastro.
, o sistema irá direciona-lo para a Aba - Cadastro.
Exclusão
Alteração
Para retornar à Página principal - Soluções Client Server - Veículos - TAB VEIC - Principais - Veículos