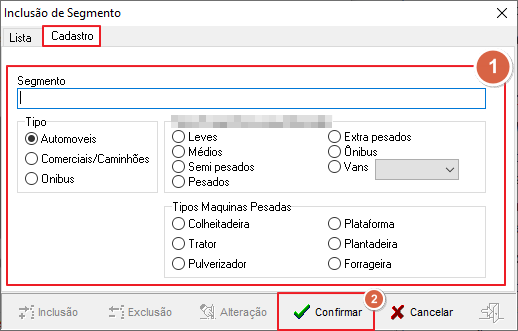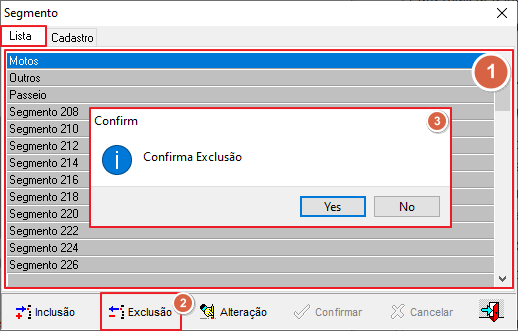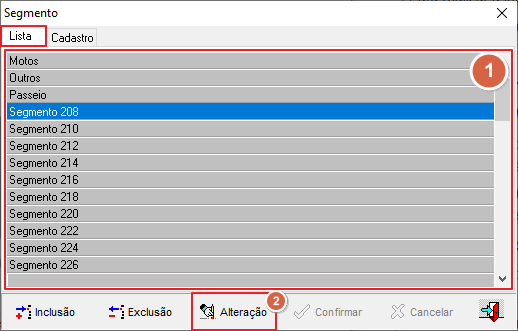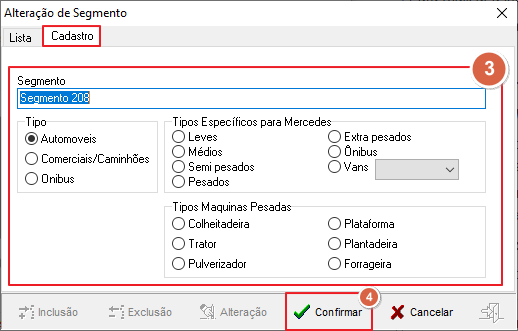TAB VEIC - Secundárias - Segmentos: mudanças entre as edições
Ir para navegação
Ir para pesquisar



Sem resumo de edição |
Sem resumo de edição |
||
| (2 revisões intermediárias por um outro usuário não estão sendo mostradas) | |||
| Linha 10: | Linha 10: | ||
== Conceito == | == Conceito == | ||
Nesta sessão o usuário fará o cadastro do segmento do veículo atendido. | |||
---- | |||
== | == Tela Menu Principal == | ||
{| class="wikitable" | |||
|[[Arquivo:Tab Veic - Guia Secundárias - Segmentos.png|semmoldura|697x697px]] | |||
|Ao clicar na opção, será exibido o formulário abaixo e, este será exibido com as seguintes abas: | |||
* Lista; | * Lista; | ||
* Cadastro | * Cadastro | ||
|} | |||
---- | |||
== Funcionalidades == | == Funcionalidades == | ||
| Linha 52: | Linha 58: | ||
<div class="mw-collapsible-content" style="background-color: white; padding: 6px; border: 1px solid #333;"> | <div class="mw-collapsible-content" style="background-color: white; padding: 6px; border: 1px solid #333;"> | ||
{| class="wikitable" | {| class="wikitable" | ||
|[[Arquivo:Interface - | |[[Arquivo:Interface - TAB VEIC - Exclusão de Segmento.png|semmoldura|518x518px]] | ||
|Para realizar a exclusão de | |Para realizar a exclusão de um ''segmento'' previamente existente, o usuário deve: | ||
1. Selecionar uma das opções presentes na Grid | 1. Selecionar uma das opções presentes na Grid | ||
| Linha 74: | Linha 80: | ||
{| class="wikitable" | {| class="wikitable" | ||
|- | |- | ||
|[[Arquivo:Interface - | |[[Arquivo:Interface - TAB VEIC - Alteração de Segmento (1).png|semmoldura|518x518px]] | ||
| rowspan=" | | rowspan="2" | | ||
Para realizar a alteração de informações em um tipo de uma ''Marca'' previamente existente, o usuário deve: | Para realizar a alteração de informações em um tipo de uma ''Marca'' previamente existente, o usuário deve: | ||
| Linha 84: | Linha 90: | ||
3. O usuário será direcionado a '''Aba - Cadastro,''' onde deve alterar os campos da sua escolha. | 3. O usuário será direcionado a '''Aba - Cadastro,''' onde deve alterar os campos da sua escolha. | ||
4 | 4. Clicar no botão '''Confirmar.''' | ||
* Ao clicar em '''Cancelar,''' o sistema descontinuará a ação. | * Ao clicar em '''Cancelar,''' o sistema descontinuará a ação. | ||
|- | |- | ||
|[[Arquivo:Interface - | |[[Arquivo:Interface - TAB VEIC - Alteração de Segmento (2).png|semmoldura|518x518px]] | ||
|} | |} | ||
</div> | </div> | ||
| Linha 97: | Linha 99: | ||
'''Para retornar à''' [[ | '''Para retornar à''' [[Página principal]] - [[Soluções NBS|Soluções Client Server]] - [[Soluções NBS - Veículos|Veículos]] - [[TAB VEIC]] - [[TAB VEIC - Secundárias|Secundárias]] '''- Segmentos''' | ||
Edição atual tal como às 16h00min de 31 de julho de 2023
Para retornar à Página principal - Soluções Client Server - Veículos - TAB VEIC - Secundárias - Segmentos
Conceito
Nesta sessão o usuário fará o cadastro do segmento do veículo atendido.
Tela Menu Principal
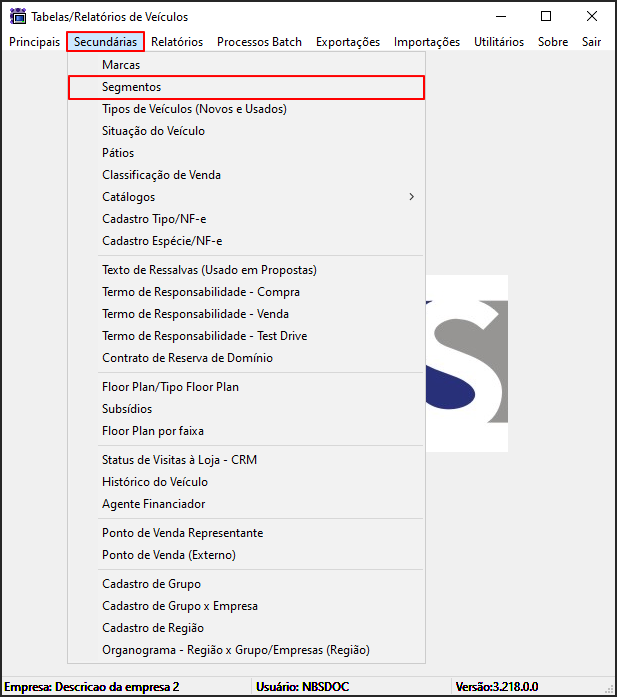
|
Ao clicar na opção, será exibido o formulário abaixo e, este será exibido com as seguintes abas:
|
Funcionalidades
Inclusão
Ao clicar no botão ![]() , o sistema irá direcioná-lo para esta aba onde, o usuário fará o a inclusão de Inclusão de Segmentos.
, o sistema irá direcioná-lo para esta aba onde, o usuário fará o a inclusão de Inclusão de Segmentos.
Exclusão
Alteração
Para retornar à Página principal - Soluções Client Server - Veículos - TAB VEIC - Secundárias - Segmentos