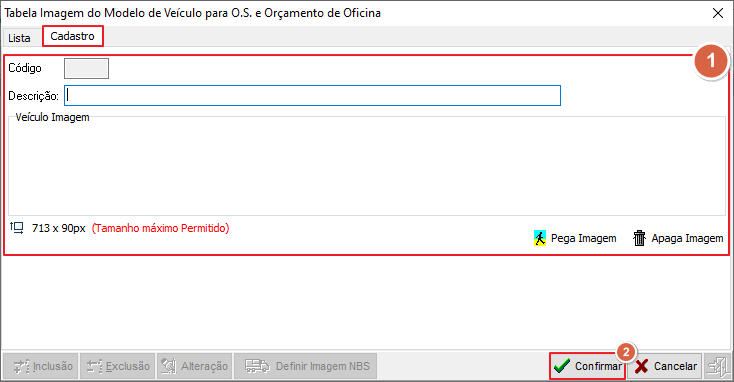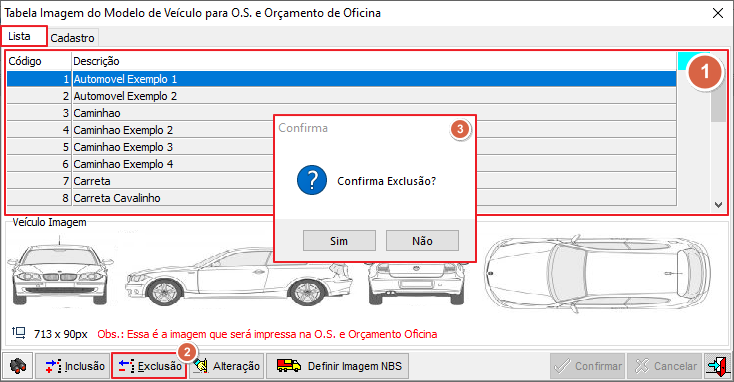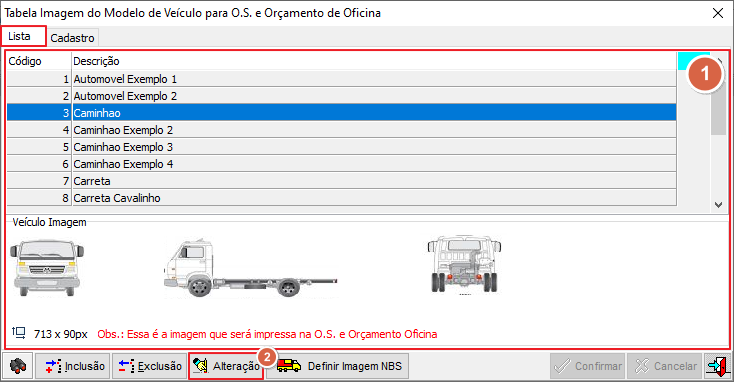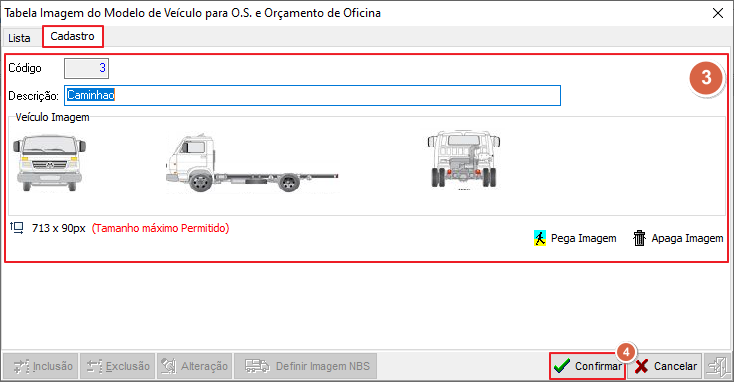Controle de OS - Fábricas Atendidas: mudanças entre as edições
Ir para navegação
Ir para pesquisar



(Criou página com ''''Para retornar à''' Página Principal - Soluções NBS - Oficina - NBS OS - Tabelas - Controle de OS '''- Cadastro de Prismas / Boxes''' ---- == Apresentação == A opção irá gerenciar o Cadastro Prismas/Boxes pertencente à oficina. == Tela Menu Principal == {| class="wikitable" |Arquivo:Interface - Acesso (Veículo Imagem O.S).png|sem...') |
Sem resumo de edição |
||
| (2 revisões intermediárias por um outro usuário não estão sendo mostradas) | |||
| Linha 1: | Linha 1: | ||
'''Para retornar à''' [[Soluções NBS|Página Principal]] - [[Soluções NBS - Oficina]] - [[Soluções NBS - Oficina - NBS OS|NBS OS]] - [[NBS OS - Tabelas|Tabelas]] - [[NBS OS - Tabelas - Controle de OS|Controle de OS]] '''- | '''Para retornar à''' [[Soluções NBS|Página Principal]] - [[Soluções NBS - Oficina]] - [[Soluções NBS - Oficina - NBS OS|NBS OS]] - [[NBS OS - Tabelas|Tabelas]] - [[NBS OS - Tabelas - Controle de OS|Controle de OS]] '''- Fábricas Atendidas''' | ||
---- | ---- | ||
== | == Conceito == | ||
A | A Funcionalidade '''Fábricas Atendidas''' permite que o usuário gerencie o cadastro de fábricas que são atendidas, de acordo com a necessidade da empresa. O usuário pode ainda realizar a manutenção (alteração ou exclusão) das informações previamente cadastradas. | ||
== Tela Menu Principal == | == Tela Menu Principal == | ||
{| class="wikitable" | {| class="wikitable" | ||
|[[Arquivo:Interface - Acesso ( | |[[Arquivo:Interface - Acesso (Fábricas Atendidas).png|semmoldura|800x800px]] | ||
|} | |} | ||
---- | ---- | ||
| Linha 15: | Linha 15: | ||
[[file:Pen.png|left|20px|link=]] | [[file:Pen.png|left|20px|link=]] | ||
<div style="margin-top: -15px;"> | <div style="margin-top: -15px;"> | ||
=== | === Inclusão de Cliente === | ||
</div> | </div> | ||
<div class="mw-collapsible-content" style="background-color: white; padding: 6px; border: 1px solid #333;"> | <div class="mw-collapsible-content" style="background-color: white; padding: 6px; border: 1px solid #333;"> | ||
| Linha 47: | Linha 25: | ||
* Para liberar esta funcionalidade, use o '''Módulo NBS_User.''' | * Para liberar esta funcionalidade, use o '''Módulo NBS_User.''' | ||
{| class="wikitable" | {| class="wikitable" | ||
|[[Arquivo:Interface - Inclusão de Imagem do Modelo.png|semmoldura| | |[[Arquivo:Interface - Inclusão de Imagem do Modelo.png|semmoldura|734x734px]] | ||
|Para realizar a inclusão de uma ''Imagem do Modelo de Veículo para a O.S e Orçamento de Oficina'', o usuário deve: | |Para realizar a inclusão de uma ''Imagem do Modelo de Veículo para a O.S e Orçamento de Oficina'', o usuário deve: | ||
| Linha 64: | Linha 42: | ||
[[file:Pen.png|left|20px|link=]] | [[file:Pen.png|left|20px|link=]] | ||
<div style="margin-top: -15px;"> | <div style="margin-top: -15px;"> | ||
=== Exclusão === | === Exclusão de Cliente === | ||
</div> | </div> | ||
<div class="mw-collapsible-content" style="background-color: white; padding: 6px; border: 1px solid #333;"> | <div class="mw-collapsible-content" style="background-color: white; padding: 6px; border: 1px solid #333;"> | ||
| Linha 72: | Linha 50: | ||
* Para liberar esta funcionalidade, use o '''Módulo NBS_User.''' | * Para liberar esta funcionalidade, use o '''Módulo NBS_User.''' | ||
{| class="wikitable" | {| class="wikitable" | ||
|[[Arquivo:Interface - Exclusão de Imagem do Modelo de Veículo.png|semmoldura| | |[[Arquivo:Interface - Exclusão de Imagem do Modelo de Veículo.png|semmoldura|734x734px]] | ||
|Para realizar a exclusão de uma ''Imagem do Modelo do Veículo'' previamente existente, o usuário deve: | |Para realizar a exclusão de uma ''Imagem do Modelo do Veículo'' previamente existente, o usuário deve: | ||
1. Selecionar uma das opções presentes na Grid | 1. Selecionar uma das opções presentes na Grid | ||
| Linha 88: | Linha 66: | ||
[[file:Pen.png|left|20px|link=]] | [[file:Pen.png|left|20px|link=]] | ||
<div style="margin-top: -15px;"> | <div style="margin-top: -15px;"> | ||
=== | === Atualização de O.S Abertas === | ||
</div> | </div> | ||
<div class="mw-collapsible-content" style="background-color: white; padding: 6px; border: 1px solid #333;"> | <div class="mw-collapsible-content" style="background-color: white; padding: 6px; border: 1px solid #333;"> | ||
| Linha 94: | Linha 72: | ||
{| class="wikitable" | {| class="wikitable" | ||
|- | |- | ||
|[[Arquivo:Interface - Alteração de Imagem do Modelo de Veículo (1).png|semmoldura| | |[[Arquivo:Interface - Alteração de Imagem do Modelo de Veículo (1).png|semmoldura|734x734px]] | ||
| rowspan="2" | | | rowspan="2" | | ||
Para realizar a alteração de informações em um tipo de uma ''Imagem do Modelo de Veículo'', o usuário deve: | Para realizar a alteração de informações em um tipo de uma ''Imagem do Modelo de Veículo'', o usuário deve: | ||
| Linha 107: | Linha 85: | ||
* Ao clicar em '''Cancelar,''' o sistema descontinuará a ação. | * Ao clicar em '''Cancelar,''' o sistema descontinuará a ação. | ||
|- | |- | ||
|[[Arquivo:Interface - Alteração de Modelo de Veículo (2).png|semmoldura| | |[[Arquivo:Interface - Alteração de Modelo de Veículo (2).png|semmoldura|734x734px]] | ||
|} | |} | ||
</div> | </div> | ||
</div> | </div> | ||
'''Para retornar à''' [[Soluções NBS|Página Principal]] - [[Soluções NBS - Oficina]] - [[Soluções NBS - Oficina - NBS OS|NBS OS]] - [[NBS OS - Tabelas|Tabelas]] - [[NBS OS - Tabelas - Controle de OS|Controle de OS]] '''- | '''Para retornar à''' [[Soluções NBS|Página Principal]] - [[Soluções NBS - Oficina]] - [[Soluções NBS - Oficina - NBS OS|NBS OS]] - [[NBS OS - Tabelas|Tabelas]] - [[NBS OS - Tabelas - Controle de OS|Controle de OS]] '''- Fábricas Atendidas''' | ||
Edição atual tal como às 13h17min de 28 de julho de 2023
Para retornar à Página Principal - Soluções NBS - Oficina - NBS OS - Tabelas - Controle de OS - Fábricas Atendidas
Conceito
A Funcionalidade Fábricas Atendidas permite que o usuário gerencie o cadastro de fábricas que são atendidas, de acordo com a necessidade da empresa. O usuário pode ainda realizar a manutenção (alteração ou exclusão) das informações previamente cadastradas.
Tela Menu Principal

|
Funcionalidades
Inclusão de Cliente
Ao clicar no botão ![]() , o sistema irá direcioná-lo para esta aba onde, o usuário fará o a inclusão de Imagem do Modelo de Veículo.
, o sistema irá direcioná-lo para esta aba onde, o usuário fará o a inclusão de Imagem do Modelo de Veículo.
ATENÇÃO:
- Para realizar esta ação, o usuário precisa ter o acesso "40356 - Pode Incluir Imagem do Veículo" liberado.
- Caso o usuário não tenha esse acesso liberado, ao clicar no botão
 , o sistema exibirá a seguinte mensagem: "Acesso não Autorizado - Acesso 40356 - Pode Incluir Imagem de Veículo"
, o sistema exibirá a seguinte mensagem: "Acesso não Autorizado - Acesso 40356 - Pode Incluir Imagem de Veículo" - Para liberar esta funcionalidade, use o Módulo NBS_User.
Exclusão de Cliente
ATENÇÃO:
- Para realizar esta ação, o usuário precisa ter o acesso "40357 - Pode Excluir Imagem do Veículo" liberado.
- Caso o usuário não tenha esse acesso liberado, ao clicar no botão
 , o sistema exibirá a seguinte mensagem: "Acesso não Autorizado - Acesso 40357 - Pode Excluir Imagem de Veículo"
, o sistema exibirá a seguinte mensagem: "Acesso não Autorizado - Acesso 40357 - Pode Excluir Imagem de Veículo" - Para liberar esta funcionalidade, use o Módulo NBS_User.
Atualização de O.S Abertas
Para retornar à Página Principal - Soluções NBS - Oficina - NBS OS - Tabelas - Controle de OS - Fábricas Atendidas