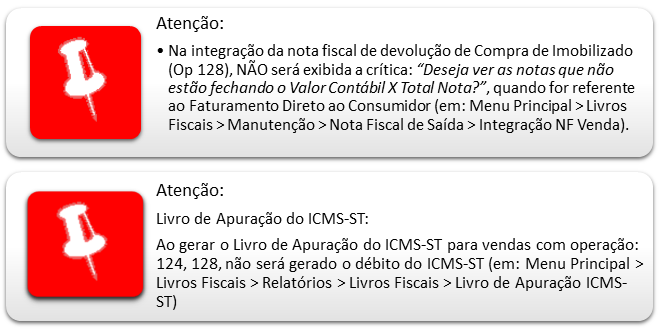Compra Imobilizada de Veículos: mudanças entre as edições
Sem resumo de edição |
Sem resumo de edição |
||
| (13 revisões intermediárias pelo mesmo usuário não estão sendo mostradas) | |||
| Linha 46: | Linha 46: | ||
|}<hr /> | |}<hr /> | ||
=='''Módulo Compras'''== | =='''Módulo Compras'''== | ||
=== Entrada de Veículos Imobilizado === | |||
==Entrada de Veículos Imobilizado== | |||
Acesse: | Acesse: | ||
| Linha 89: | Linha 82: | ||
Clique no botão Confirmar após informar os dados do cadastro do novo patrimônio. | Clique no botão Confirmar após informar os dados do cadastro do novo patrimônio. | ||
|- | |||
|[[Arquivo:Modulo compras - entrada nota fiscal - cadastro item patrimônio - Tela de Confirmação.png|semmoldura|362x362px]] | |||
|Ao decidir por efetuar o cadastro do patrimônio, o sistema exibirá a tela de confirmação ao lado. | |||
|} | |} | ||
<hr /> | <hr /> | ||
| Linha 124: | Linha 120: | ||
== Módulo NBS CIAP == | == Módulo NBS CIAP == | ||
Neste módulo o usuário fará o cadastro/manutenção de um novo patrimônio (no ato do cadastramento da espécie o usuário irá determinar se este patrimônio será imobilizado ou não). | Neste módulo o usuário fará o cadastro/manutenção de um novo patrimônio (no ato do cadastramento da espécie o usuário irá determinar se este patrimônio será imobilizado ou não). | ||
=== Cadastro da Espécie de Patrimônio === | === Cadastro da Espécie de Patrimônio === | ||
| Linha 138: | Linha 126: | ||
# Tela Menu Principal > Tabelas > Espécies | # Tela Menu Principal > Tabelas > Espécies | ||
# Cadastre a espécie do Patrimônio''.'' | # Cadastre a espécie do Patrimônio''.'' | ||
O usuário poderá efetuar o vinculo do cadastro de patrimônio com a espécie ou a manutenção deste cadastro ao utilizar a opção de alteração do cadastro de patrimônio, ao abrir o formulário, será exibido as seguintes abas: | |||
* Lista; | * Lista; | ||
* Cadastro; | * Cadastro; | ||
* Espécie x Red. BC ICMS x Faixas | * Espécie x Red. BC ICMS x Faixas | ||
Nesta sessão será descrito apenas o processo do cadastro, para acessar o processo completo, acesse o manual do NBS CIAP clicando na imagem: [[Arquivo:Vetor Caneta e Papel1.png|ligação=NBS CIAP - Tabelas - Espécies|semmoldura|52x52px]] | |||
{| class="wikitable" | {| class="wikitable" | ||
|[[Arquivo:NBS Ciap - Tabelas - Especies - Form Tabela de Especie de Patrimonio - Aba Cadastro.png|semmoldura|555x555px]] | |[[Arquivo:NBS Ciap - Tabelas - Especies - Form Tabela de Especie de Patrimonio - Aba Cadastro.png|semmoldura|555x555px]] | ||
| Linha 156: | Linha 144: | ||
#*99 – Outros Bens; | #*99 – Outros Bens; | ||
#Informe a quantidade Mínima de meses a sofrer a redução BC ICMS; | #Informe a quantidade Mínima de meses a sofrer a redução BC ICMS; | ||
#*Informe a quantidade de meses no campo | #*Informe a quantidade de meses no campo digitavel; | ||
#Clique no botão confirmar; | #Clique no botão confirmar; | ||
#*Ao clicar no botão Confirmar, o sistema irá salvar as alterações efetuadas; | #*Ao clicar no botão Confirmar, o sistema irá salvar as alterações efetuadas; | ||
|} | |} | ||
---- | ---- | ||
| Linha 197: | Linha 184: | ||
<hr /> | <hr /> | ||
== Módulo NBS | === Disponibilizar o veículo para venda === | ||
Após o cadastro do bem, este está hábil para ser disponibilizado para a venda. | |||
Para disponibilizar o bem, basta clicar no botão: [[Arquivo:Botão Disponibilizar para Venda.png|semmoldura|174x174px]] | |||
{| class="wikitable" | |||
|[[Arquivo:NBSCIAP - Patrimônio - Form Patrimônio - Aba Cadastro - Aba Dados Veículo - Botão Disponibilizar para Venda.png|semmoldura|721x721px]] | |||
|Selecione o bem a ser disponibilizado para a venda e clique no botão: [[Arquivo:Botão Disponibilizar para Venda.png|semmoldura|174x174px]], o sistema irá habilitar o item para a venda. | |||
|} | |||
---- | |||
== Módulo Ger Veic == | |||
=== Pesquisa cadastro Veículo Imobilizado === | |||
Após disponibilizar o item para a venda, o usuário poderá visualiza-lo no módulo Ger Veic | |||
{| class="wikitable" | |||
|[[Arquivo:Ger Veic - Estoque - Aba Fila - Opção Imobilizado.png|semmoldura|800x800px]] | |||
|Pesquise o item cadastrado, utilizando os filtros disponíveis em Tela. | |||
O item cadastrado será exibido nas colunas da Grid. | |||
|} | |||
---- | |||
=== Opção Exclusão === | |||
O cadastro do veículo imobilizado pode ser excluído. | |||
Ao executar este processo, o veículo volta ao seu estado original, ou seja, o cadastro retorna ao NBS CIAP antes da liberação para venda (Botão [[Arquivo:Botão Disponibilizar para Venda.png|semmoldura|174x174px]]) | |||
{| class="wikitable" | |||
|[[Arquivo:Ger Veic - Estoque - Aba Fila - Botão Excluir.png|semmoldura|800x800px]] | |||
|Para a exclusão do cadastro, marque-o e clique no botão Excluir. | |||
----'''Atenção:''' Uma vez excluído o cadastro e este retornou para o NBS Ciap, o usuário poderá disponibiliza-lo novamente para a venda (ao clicar no botão: [[Arquivo:Botão Disponibilizar para Venda.png|semmoldura|174x174px]]). | |||
|} | |||
---- | |||
== Módulo Vend Veic == | |||
=== Emissão de Proposta === | |||
Acesse: | |||
# Simulação de Venda > Estoque Imobilizado | |||
# Efetue a emissão da Proposta | |||
Para a emissão da proposta para veículos do tipo imobilizado, efetue a seleção na grid | |||
{| class="wikitable" | |||
|[[Arquivo:Vend Veic - Simulação de Venda - Form Escolha o Veic para Emissão da Proposta.png|semmoldura|727x727px]] | |||
|Pesquise o item cadastrado, utilizando os filtros disponíveis em Tela. | |||
O item cadastrado será exibido nas colunas da Grid. | |||
Marque o Veículo Imobilizado para o qual será Emitido a Proposta. | |||
----'''Atenção:''' O processo de emissão da proposta segue as regras do legado, ou seja, permanece inalterado, portanto, não será exibido neste manual. | |||
|} | |||
---- | |||
== Módulo CRM Gold == | |||
=== Consulta disponibilidade de Veículo === | |||
A emissão da proposta poderá ser feita através do módulo, cujo processo será semelhante ao já utilizado. | |||
No modulo acesse: | |||
# Menu Principal > Controle de Leads > Agenda > [Botão] Veículos > Form Consulta Disponibilidade de Veículos | |||
# Pesquise o veículo do Estoque Imobilizado para a emissão da proposta''.'' | |||
{| class="wikitable" | {| class="wikitable" | ||
|[[Arquivo: | |[[Arquivo:CRM Gold - Controle de Leads - Agenda - Botão Veículos - Form Consulta Disponibilidade de Veículos.png|semmoldura|800x800px]] | ||
|- | |Pesquise o item cadastrado, utilizando os filtros disponíveis em Tela. | ||
O item cadastrado será exibido nas colunas da Grid. | |||
Marque o Veículo Imobilizado para o qual será deseja visualizar a ficha ou emitir a proposta. | |||
----'''Atenção:''' O processo de emissão da proposta segue as regras do legado, ou seja, permanece inalterado, portanto, não será exibido neste manual. | |||
|} | |} | ||
---- | |||
== Módulo NBS Fiscal == | |||
=== Integração do Livro Fiscal === | === Integração do Livro Fiscal === | ||
Edição atual tal como às 16h00min de 22 de março de 2023
Voltar para a Página Principal - Soluções NBS - Diversos e Utilitários - Compra Imobilizada de Veículos
Apresentação
Esse manual constitui um instrumento de orientação para os clientes NBS, quanto ao processo de emissão da Devolução de Compra Imobilizada de Veículo (faturamento direto ao consumidor).
A NBS está em constante aprimoramento dos seus processos de negócio, objetivando a melhoria dos serviços e a satisfação dos clientes.
Objetivo
A emissão da Devolução de compra imobilizada de veículo quando é resultado do faturamento direto do consumidor fara com o ICMS-ST não seja somado no total da nota.
Auxiliar o usuário quanto a emissão da devolução de veículo de compra imobilizada.
Versão de configuração para atualização da melhoria.
Antes de iniciarmos o envio das informações, precisamos fazer algumas checagens dentro do NBS, para que os dados sejam enviados de forma correta, segue tabela abaixo dos processos necessários:
Antes de iniciarmos, precisamos fazer algumas checagens dentro do NBS, para que os dados sejam gerados de forma correta, a empresa logada deve estar com os módulos atualizados, conforme tabela abaixo:
| ID | Módulo | Versão |
| 1 | Compras | 7.239.0.0 |
| 2 | NBS Fiscal | 8.292.0.0 |
| 3 | NF Eletrônica | 4.0.5.1 |
| 4 | NBS Ciap | 2.33.0.0 |
| 5 | Script | 1.57.48.61 |
Módulo Compras
Entrada de Veículos Imobilizado
Acesse:
1. Menu Principal > [Botão] Incluir > Patrimônio > [Botão] Compra
2. Dê entrada no veículo imobilizado
A entrada do veículo imobilizado em alguns aspectos é muito parecida com a entrada de veículo normal, este manual irá orienta-lo quanto às diferenças existente.

|
Dados: Tela Menu Principal
Tela: Dê entrada no veículo imobilizado. |
Cadastro Item Patrimônio
Quando o usuário for efetuar a entrada de veículo imobilizado de patrimônio (operações: 126, 127 e 132), o usuário deve efetuar o cadastro do item patrimônio, ao abrir o formulário: “Cadastro de Item Patrimônio”, o usuário verá a nova tela de cadastro com as seguintes abas:
- Dados Bem;
- Dados Veículo;
Dados Bem
O formulário “Dados Bem” irá exibir os dados atuais do cadastro do item do patrimônio, nos seguintes campos abaixo:
Tabela de Espécie de Patrimônio
O usuário deve cadastrar a identificação do bem como tipo: 6 = Veículo, esta informação é o que permitirá que a aba: Dados Veículos seja visível.

|
Dados: Formulário: Tabela de Espécie de Patrimônio.
Tela: O campo: Identificação do bem deve estar cadastrado como tipo: 6 = Veículos; |
Dados Veículo
O formulário “Dados Veículo” irá exibir os dados atuais do cadastro do veículo, o preenchimento dos campos abaixo é obrigatório:

|
Dados: Formulário: Cadastro de Item Patrimônio.
Tela: Os campos em tela são de preenchimento obrigatórios; |
Devolução de Compra de Patrimônio (op. 128)
Quando houver a devolução de compra de patrimônio (op. 128), e houver a venda de itens, o valor do ICMS-ST do item (vendas com ICMS Substituto) NÃO será somado o valor no total da nota fiscal de devolução de compra (para as notas emitidas como Faturamento Direto ao Consumidor).

|
Dados: Tela Menu Principal > Devolução Entrada > Confirma Devolução. |
Módulo NBS CIAP
Neste módulo o usuário fará o cadastro/manutenção de um novo patrimônio (no ato do cadastramento da espécie o usuário irá determinar se este patrimônio será imobilizado ou não).
Cadastro da Espécie de Patrimônio
Nesta sessão o usuário fará o cadastro da Espécie do Patrimônio, é ela quem determinará se o patrimônio será imobilizado ou não. No modulo acesse:
- Tela Menu Principal > Tabelas > Espécies
- Cadastre a espécie do Patrimônio.
O usuário poderá efetuar o vinculo do cadastro de patrimônio com a espécie ou a manutenção deste cadastro ao utilizar a opção de alteração do cadastro de patrimônio, ao abrir o formulário, será exibido as seguintes abas:
- Lista;
- Cadastro;
- Espécie x Red. BC ICMS x Faixas
Nesta sessão será descrito apenas o processo do cadastro, para acessar o processo completo, acesse o manual do NBS CIAP clicando na imagem: 
Alteração do Cadastro de Patrimônio
No modulo acesse:
- Tela Menu Principal > Cadastro de Patrimônio > [Aba] Lista > [Botão] Alteração
- Cadastre o Patrimônio.
Para que o usuário possa efetuar a alteração no cadastro de patrimônio, inicialmente irá efetuar a pesquisa do patrimônio a ser alterado e, em seguira clique no botão “Alteração” o sistema irá abrir o formulário: “Alteração de Patrimônio não depreciado”, o usuário verá a nova tela de cadastro com as seguintes abas:
- Dados Bem;
- Dados Veículo;
Dados Bem
O formulário “Dados Bem” irá exibir os dados atuais da tela de alteração do patrimônio, nos seguintes campos abaixo:
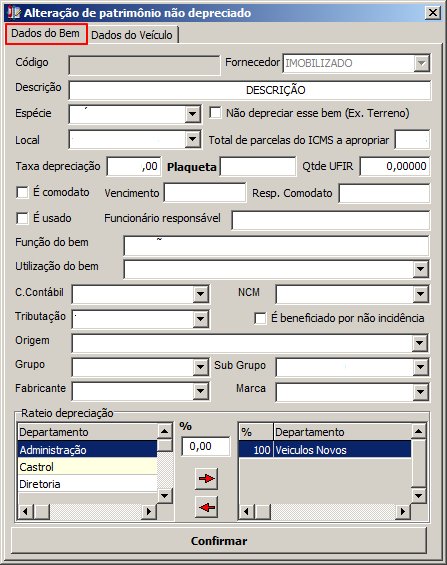
|
Dados: Formulário: Alteração de patrimônio não depreciado - Aba Dados Bem.
Tela: Os campos do formulário são de preenchimento obrigatórios. |
Dados Veículo
Ao efetuar a alteração de um veículo imobilizado, o sistema irá habilitar a aba “Dados veículo” e será obrigatório o preenchimento das informações (caso as mesmas estejam em branco no cadastro).
O formulário “Dados Veículo” irá exibir os dados do cadastro do veículo, o preenchimento dos campos abaixo é obrigatório:

|
Dados: Formulário: Alteração de Patrimônio não Depreciado.
Tela: Os campos em tela são de preenchimento obrigatórios; |
Disponibilizar o veículo para venda
Após o cadastro do bem, este está hábil para ser disponibilizado para a venda.
Para disponibilizar o bem, basta clicar no botão: ![]()

|
Selecione o bem a ser disponibilizado para a venda e clique no botão: |
Módulo Ger Veic
Pesquisa cadastro Veículo Imobilizado
Após disponibilizar o item para a venda, o usuário poderá visualiza-lo no módulo Ger Veic

|
Pesquise o item cadastrado, utilizando os filtros disponíveis em Tela.
O item cadastrado será exibido nas colunas da Grid. |
Opção Exclusão
O cadastro do veículo imobilizado pode ser excluído.
Ao executar este processo, o veículo volta ao seu estado original, ou seja, o cadastro retorna ao NBS CIAP antes da liberação para venda (Botão ![]() )
)
Módulo Vend Veic
Emissão de Proposta
Acesse:
- Simulação de Venda > Estoque Imobilizado
- Efetue a emissão da Proposta
Para a emissão da proposta para veículos do tipo imobilizado, efetue a seleção na grid
Módulo CRM Gold
Consulta disponibilidade de Veículo
A emissão da proposta poderá ser feita através do módulo, cujo processo será semelhante ao já utilizado.
No modulo acesse:
- Menu Principal > Controle de Leads > Agenda > [Botão] Veículos > Form Consulta Disponibilidade de Veículos
- Pesquise o veículo do Estoque Imobilizado para a emissão da proposta.
Módulo NBS Fiscal
Integração do Livro Fiscal
No modulo acesse:
- Menu Principal > Livros Fiscais > Manutenção > Nota Fiscal de Saída > Integração NF Venda
- Integre a nota fiscal de Devolução de Compra de Imobilizado.
Na integração da nota fiscal de devolução de Compra de Imobilizado (Op 128), NÃO será exibida a crítica: “Deseja ver as notas que não estão fechando o Valor Contábil X Total Nota?”, quando for referente ao Faturamento Direto ao Consumidor
SPED ICMS
Registro C100
Para as notas emitidas com o Faturamento Direto ao Consumidor os valores do ICMS-ST serão zerados;
Condição válida para os registros:
- C100;
- C170;
- C190;
O sistema irá considerar todas as notas fiscais com operação:
- 124 – Almoxarifado – Dev. Compra;
- 128 – Patrimônio – Dev. Compra;
Voltar para a Página Principal - Soluções NBS - Diversos e Utilitários - Compra Imobilizada de Veículos