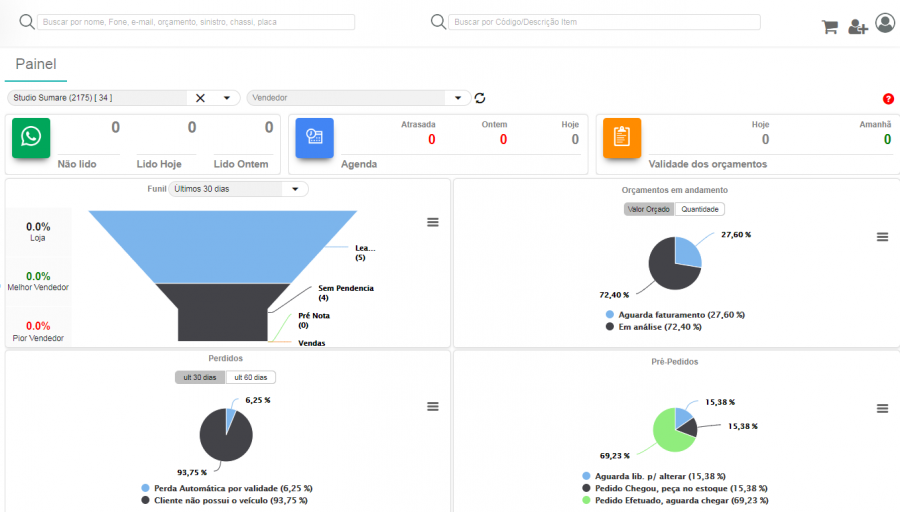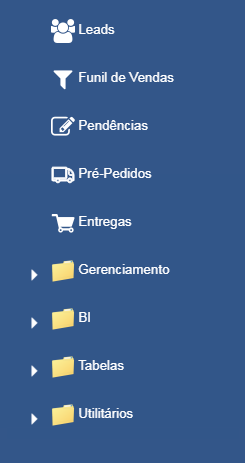|
|
| (77 revisões intermediárias por um outro usuário não estão sendo mostradas) |
| Linha 1: |
Linha 1: |
| ==Conceito==
| | <!--------------------------------------------------------------> |
| A NBS remodelou o processo Renave Novos, visando otimizar e dar mais controle à rotina, e através do '''Renave 0KM,''' simplificou o processamento e transferência dos novos veículos em estoque de concessionárias.
| | <!-- BEGIN Voltar ao Topo - Este Código Abaixo Cria um Botão Voltar para o Topo. O Link da ancora deve ser o id da página onde colocarmos o código--> |
| | | <div class="noprint botao-voltar-topo" style="position: fixed;bottom: 15px;right: 15px;padding: 0;margin: 0;"> |
| <span style="color:red">'''IMPORTANTE:'''</span> | | [[Arquivo:Seta-topo.png|link=#firstHeading|]] |
| *O usuário NÃO poderá utilizar o processo do Renave Novos junto com o processo do '''Renave 0KM'''. Uma vez iniciado o processo no Renave Novos, este deve ser finalizado no mesmo.
| |
| *Para os veículos ainda pendentes, estes poderão ser processados através do '''Renave 0KM'''.
| |
| | |
| <span style="color:red">'''FASES DA SERPRO'''</span> | |
| * De acordo com a SERPRO, o Renave é caracterizado em fases onde cada uma funciona como um complemento da anterior, agregando funcionalidades para variados cenários de movimentação de veículos entre montadoras e estabelecimentos. Atualmente, o Renave conta com 3 Fases, com um conjunto de operações para os diferentes cenários existentes.
| |
| {| class="wikitable"
| |
| ! colspan="3" |Operações | |
| |-
| |
| !Fase 1. Veículos Acabados
| |
| !Fase 2. Veículos Inacabados
| |
| !Fase 3. Venda Direta
| |
| |-
| |
| |Entrada Estoque
| |
| Autorização Transferência
| |
| Saída Venda
| |
| Entrada Transferência
| |
| |Entrada Estoque Inacabado
| |
| Saída Venda Inacabado
| |
| Cancelamento Venda Inacabado
| |
| Autorização Transferência para ITE
| |
| Cancelamento de Transferência para ITE
| |
| Entrada Transferência vindo de ITE
| |
| |Realizar Entrega de Veículo
| |
| |}
| |
| ==Tela Renave - Estoques de Veículos Zero KM==
| |
| | |
| === Acesso ===
| |
| Para acessar a tela do '''Renave 0KM,''' o usuário deve:
| |
| * Acessar o Módulo ''Ger Veic '''>''''' Ir na aba ''Controle'' '''''>''''' Selecionar a opção ''Renave '''>''''' Escolher a opção ''Renave Zero KM.''
| |
| | |
| === Renave - Estoques de Veículos 0KM. ===
| |
| A tela é dividida em três principais seções:
| |
| * Filtros: onde, para pesquisa, o usuário irá utilizar ao menos um dos filtros disponíveis na seção (parte superior do formulário).
| |
| * Veículos: onde o sistema irá exibir todos os veículos em estoque na empresa logada.
| |
| * Integração: onde o usuário irá realizar determinadas operações para veículos selecionados.
| |
| {| class="wikitable"
| |
| |[[Arquivo:Imagem.png|semmoldura|800x800px]]
| |
| |}
| |
| {| class="wikitable"
| |
| !Operações [Aba]
| |
| !Detalhe [Aba]
| |
| |-
| |
| |[[Arquivo:Operação.png|semmoldura|500x500px]]
| |
| |[[Arquivo:Detalhe.png|semmoldura|500x500px]]
| |
| |}
| |
| ==Processo Principal==
| |
| * '''Processamento de Operações:''' o Processo Renave tem como objetivo controlar o movimento de compra e venda de veículos que sejam mantidos em estoque por estabelecimentos, conforme determinação do artigo 330 do Código de Trânsito Brasileiro. logo, para cada movimentação de veículo, faz-se necessário que o usuário processe, sempre, uma operação dentro do '''Módulo Ger Veic.''' As ações abaixo ilustram o Fluxo Principal de Processamento de Operações de veículos a cada movimentação (compra e venda).
| |
| | |
| <div class="mw-collapsible mw-collapsed" data-expandtext="Clique Aqui" data-collapsetext="Ocultar resposta" style="display: table; border-radius: 6px; background-color: #ecf3ff; border: 1px solid #333; margin: 0.5em 1em 0 1em; padding: 6px; box-shadow: 5px 5px 5px #AAA; width:95%;"> | |
| [[file:Pen.png|left|20px|link=]] | |
| <div style="margin-top: -15px;">
| |
| === Buscar Veículos Pendentes ===
| |
| </div>
| |
| <div class="mw-collapsible-content" style="background-color: white; padding: 6px; border: 1px solid #333;">
| |
| Esta ação tem o intuito de permitir ao usuário a busca dos veículos que estão com o status da Operação pendente de processamento''. <span style="color:red">Para executar esta ação, o usuário deve:</span>''
| |
| {| class="wikitable"
| |
| ![[Arquivo:Ação - Buscar Veículos Pendentes (2).png|semmoldura|613x613px]]
| |
| |Na Grid '''''"Veículos":'''''
| |
| * 1. Clicar no botão [[Arquivo:Botao Buscar Veiculos Pendentes1.png|semmoldura|163x163px]]
| |
| <span style="color:red">'''ATENÇÃO:'''</span>
| |
| * Será baixada a lista de '''TODOS''' os veículos que foram faturados para o estabelecimento, com Status “4 - Pré-Cadastro”.
| |
| * Quando o veículo chegar fisicamente na empresa e for processado, o módulo, automaticamente, irá gerar a fila de processamento Renave, vinculando ao veículo previamente gravado e alterando o Status para Pendente.
| |
| * Caso já exista registros de entradas/saídas processados, mas que não tenham sido inseridos na fila Renave, os mesmos serão gerados na fila automaticamente de acordo com operação Kardex e seu status será alterado para Pendente, para posterior processamento da fila
| |
| * Com isso, o usuário pode processar os veículos com operações pendentes utilizando a Ação '''"Processar Veículos Selecionados"''' ou a Ação '''"Processar Operação Selecionada",''' respectivamente detalhadas a seguir.
| |
| |}
| |
| </div>
| |
| </div> | | </div> |
| | <!-- END Voltar ao Topo--> |
| | <!--------------------------------------------------------------> |
|
| |
|
| <div class="mw-collapsible mw-collapsed" data-expandtext="Clique Aqui" data-collapsetext="Ocultar resposta" style="display: table; border-radius: 6px; background-color: #ecf3ff; border: 1px solid #333; margin: 0.5em 1em 0 1em; padding: 6px; box-shadow: 5px 5px 5px #AAA; width:95%;">
| | '''Para retornar à''' [[Página principal]] > [[Soluções Web]] > '''CRM Parts''' |
| [[file:Pen.png|left|20px|link=]] | | ---- |
| <div style="margin-top: -15px;">
| |
| === Processar Veículos Selecionados ===
| |
| </div>
| |
| <div class="mw-collapsible-content" style="background-color: white; padding: 6px; border: 1px solid #333;">
| |
| Esta ação permite ao usuário o processamento de TODAS as Operações dos Veículos selecionados, em outras palavras, o processamento de múltiplos chassis simultaneamente. <span style="color:red">Para executar esta ação, o usuário deve:</span>
| |
| {| class="wikitable"
| |
| |[[Arquivo:Ação - Processar Veículos Selecionados (1).png|semmoldura|615x615px]]
| |
| |Na Grid '''''"Veículos":'''''
| |
| * 1. Selecionar os veículos presentes na Grid, de acordo com o seu interesse.
| |
| * 2. Clicar no botão [[Arquivo:Botao Processar Veiculos Selecionados.png|semmoldura|163x163px]]
| |
| * O sistema processará TODAS as Operações dos veículos selecionados da Grid.
| |
| |}
| |
| </div>
| |
| </div>
| |
|
| |
|
| <div class="mw-collapsible mw-collapsed" data-expandtext="Clique Aqui" data-collapsetext="Ocultar resposta" style="display: table; border-radius: 6px; background-color: #ecf3ff; border: 1px solid #333; margin: 0.5em 1em 0 1em; padding: 6px; box-shadow: 5px 5px 5px #AAA; width:95%;">
| | O CRMparts é o novo sistema WEB de Venda de Peças Varejo & Atacado |
| [[file:Pen.png|left|20px|link=]]
| |
| <div style="margin-top: -15px;">
| |
| === Processar Operação Selecionada ===
| |
| </div>
| |
| <div class="mw-collapsible-content" style="background-color: white; padding: 6px; border: 1px solid #333;">
| |
| Esta ação permite ao usuário o processamento de TODAS as Operações de um único veículo. <span style="color:red">Para executar esta ação, o usuário deve:</span>
| |
| {| class="wikitable"
| |
| ![[Arquivo:Ação - Processamento de Operação.png|semmoldura|750x750px]]
| |
| |Na Grid '''''"Veículos":'''''
| |
| * 1. Selecione um chassi
| |
| Na Grid '''''"Integração":'''''
| |
| * 2. Selecione as operações.
| |
| * 3. Clique em '''''"Processar Operação Selecionada".'''''
| |
| |}
| |
| </div>
| |
| </div>
| |
|
| |
|
| == Outras Funcionalidades ==
| | ''Desenvolvido pelo framework JAVA FREEDOM da NBS.'' |
|
| |
|
| <div class="mw-collapsible mw-collapsed" data-expandtext="Clique Aqui" data-collapsetext="Ocultar resposta" style="display: table; border-radius: 6px; background-color: #ecf3ff; border: 1px solid #333; margin: 0.5em 1em 0 1em; padding: 6px; box-shadow: 5px 5px 5px #AAA; width:95%;">
| | == '''Conceitos & Facilidades''' == |
| [[file:Pen.png|left|20px|link=]]
| | '''[[Canal de Origem do LEAD|LEAD]]''' |
| <div style="margin-top: -15px;">
| | * Todo Atendimento, independente do "[[Canal de Origem do LEAD|Canal de Origem]]" será feito com a Criação de um EVENTO. Não haverá Venda sem Evento. |
| === Pesquisar a relação de veículos através de filtros ===
| | '''[[Pendências]]''' |
| </div>
| | * Foram levantado todas as possíveis [[Pendências que impedem a finalização de uma venda|Situações que impedem a finalização de uma venda]]. Exemplo: Cliente sem limite de crédito, Peça sem Estoque suficiente, etc. |
| <div class="mw-collapsible-content" style="background-color: white; padding: 6px; border: 1px solid #333;">
| | * O Sistema vai permitir fazer o orçamento sem nenhum impedimento, porém ao confirmar será verificado se possui alguma restrição e caso positivo, serão geradas as devidas pendências que serão encaminhadas para a fila da função ou usuário responsável pela liberação ou recusa das mesmas. Será aprovado e faturado somente quando TODAS as pendências forem aprovadas. |
| Esta ação tem o intuito de permitir ao usuário a pesquisa de veículos a partir de filtros, contando com seis campos de filtragem, presentes na tela <nowiki>'''</nowiki>Renave - Estoques de Veículos Zero KM<nowiki>'''</nowiki>. ''<span style="color:red">Para executar esta ação, o usuário deve:</span>''
| | * O Vendedor terá uma visão completa das pendências para fechar os orçamentos. |
| {| class="wikitable"
| |
| ![[Arquivo:Ação - Buscar Veículos Pendentes (2).png|semmoldura|613x613px]]
| |
| |Na Grid '''''"Veículos":'''''
| |
| * 1. Clicar no botão [[Arquivo:Botao Buscar Veiculos Pendentes1.png|semmoldura|163x163px]] | |
| <span style="color:red">'''ATENÇÃO:'''</span>
| |
| * Será baixada a lista de '''TODOS''' os veículos que foram faturados para o estabelecimento, com Status “4 - Pré-Cadastro”. | |
| * Quando o veículo chegar fisicamente na empresa e for processado, o módulo, automaticamente, irá gerar a fila de processamento Renave, vinculando ao veículo previamente gravado e alterando o Status para Pendente. | |
| * Caso já exista registros de entradas/saídas processados, mas que não tenham sido inseridos na fila Renave, os mesmos serão gerados na fila automaticamente de acordo com operação Kardex e seu status será alterado para Pendente, para posterior processamento da fila
| |
| * Com isso, o usuário pode processar os veículos com operações pendentes utilizando a Ação '''"Processar Veículos Selecionados"''' ou a Ação '''"Processar Operação Selecionada",''' respectivamente detalhadas a seguir. | |
| |}
| |
| </div>
| |
| </div>
| |
|
| |
|
| <div class="mw-collapsible mw-collapsed" data-expandtext="Clique Aqui" data-collapsetext="Ocultar resposta" style="display: table; border-radius: 6px; background-color: #ecf3ff; border: 1px solid #333; margin: 0.5em 1em 0 1em; padding: 6px; box-shadow: 5px 5px 5px #AAA; width:95%;">
| | '''[[Pendências|Aprovação Automática de orçamentos]]''' |
| [[file:Pen.png|left|20px|link=]]
| |
| <div style="margin-top: -15px;">
| |
| === Baixar ATPV-e ===
| |
| </div>
| |
| <div class="mw-collapsible-content" style="background-color: white; padding: 6px; border: 1px solid #333;">
| |
| Esta ação tem o intuito de permitir ao usuário baixar a ATPV-e de um veículo. <span style="color:red">Para executar esta ação, o usuário deve:</span>
| |
| {| class="wikitable"
| |
| ![[Arquivo:Ação - Baixar ATPV-e.png|semmoldura|614x614px]]
| |
| |Na Grid '''''"Veículos":'''''
| |
| * 1. Selecionar um chassi;
| |
| *2. Clicar no botão [[Arquivo:Botão ATPV-e.png|semmoldura]] ou clique com o botão direito e selecione a opção "Baixar ATPV-e".
| |
| <span style="color:red">'''ATENÇÃO:'''</span> o botão "Baixar ATPV-e" só será habilitado diante de Chassis com o Status de Operação '''"Saída de Venda"''';
| |
| *Após isso, selecione o local onde será salvo o arquivo da ATPV-e gerado.
| |
| |}
| |
| </div>
| |
| </div>
| |
|
| |
|
| <div class="mw-collapsible mw-collapsed" data-expandtext="Clique Aqui" data-collapsetext="Ocultar resposta" style="display: table; border-radius: 6px; background-color: #ecf3ff; border: 1px solid #333; margin: 0.5em 1em 0 1em; padding: 6px; box-shadow: 5px 5px 5px #AAA; width:95%;">
| | Quando um orçamento esta com todas as suas pendências aprovadas sem nenhuma recusa, ele automaticamente é aprovado pelo sistema. Esta ação será feita pelo '''JOB_CRMPARTS_APR_ORC,''' que a cada 10 minutos verifica todos os orçamentos. |
| [[file:Pen.png|left|20px|link=]]
| |
| <div style="margin-top: -15px;">
| |
| === Atualizar Dados Veículo ===
| |
| </div>
| |
| <div class="mw-collapsible-content" style="background-color: white; padding: 6px; border: 1px solid #333;">
| |
| Esta ação tem o intuito de atualizar os dados do veículo. <span style="color:red">Para executar esta ação, o usuário deve:</span> | |
| {| class="wikitable"
| |
| ![[Arquivo:Ação - Atualizar Dados Veículo.png|semmoldura|614x614px]]
| |
| |Na Grid '''''"Veículos":'''''
| |
| * 1. Selecionar um chassi;
| |
| *2. Clicar como botão direito e selecionar a opção '''"Atualizar Dados Veículo"'''
| |
| *3. Selecionar a opção "Sim"
| |
| *Após isso, será exibida a tela informativa, com a seguinte mensagem: "Veículo(s) processado(s) com Sucesso"
| |
| <span style="color:red">'''ATENÇÃO:'''</span> ao selecionar a opção "Não", o sistema irá cancelar a ação
| |
| |}
| |
| </div>
| |
| </div>
| |
|
| |
|
| <div class="mw-collapsible mw-collapsed" data-expandtext="Clique Aqui" data-collapsetext="Ocultar resposta" style="display: table; border-radius: 6px; background-color: #ecf3ff; border: 1px solid #333; margin: 0.5em 1em 0 1em; padding: 6px; box-shadow: 5px 5px 5px #AAA; width:95%;">
| | Em resumo o Gerente não precisa entrar orçamento a orçamento para aprovar, basta resolver as pendências que estão associadas a sua função. |
| [[file:Pen.png|left|20px|link=]]
| |
| <div style="margin-top: -15px;">
| |
| === Rejeitar Veículo ===
| |
| </div>
| |
| <div class="mw-collapsible-content" style="background-color: white; padding: 6px; border: 1px solid #333;">
| |
| Esta ação tem o intuito realizar a rejeição de veículo. <span style="color:red">Para executar esta ação, o usuário deve:</span>
| |
| {| class="wikitable"
| |
| ![[Arquivo:Ação - Rejeitar Veículo.png|semmoldura|615x615px]]
| |
| |Na Grid '''''"Veículos":'''''
| |
| * 1. Selecionar um chassi
| |
| * 2. Clicar como botão direito e selecionar a opção '''''"Rejeitar Veículo"'''''
| |
| * 3. Selecionar o motivo de rejeição do veículo:
| |
| ** Desistência
| |
| ** Erro Operacional da montadora
| |
| |}
| |
| </div>
| |
| </div>
| |
|
| |
|
| <div class="mw-collapsible mw-collapsed" data-expandtext="Clique Aqui" data-collapsetext="Ocultar resposta" style="display: table; border-radius: 6px; background-color: #ecf3ff; border: 1px solid #333; margin: 0.5em 1em 0 1em; padding: 6px; box-shadow: 5px 5px 5px #AAA; width:95%;">
| | '''[[Pré-Pedidos|Pré-Pedido {Tracking}]]''' |
| [[file:Pen.png|left|20px|link=]] | | * O sistema terá todo o controle de peças que o vendedor pediu para comprar. |
| <div style="margin-top: -15px;">
| | * Estes pré-pedidos deverão ser aprovados/recusados pelo Gerente(ou pessoa autorizada) e já alimentam o pedido. |
| === Cancelar uma rejeição de veículo zero KM ===
| | * O Vendedor vai saber em que estágio esta cada peça pedida com Tracking completo das peças. |
| </div>
| | * Caso o vendedor resolva Excluir/Alterar uma peça que já foi pedida, o sistema não permitirá e irá pedir autorização do gerente para isto. Elimina a situação em que chega uma peça e o orçamento não existe mais. |
| <div class="mw-collapsible-content" style="background-color: white; padding: 6px; border: 1px solid #333;">
| | '''Reserva de Peças''' |
| Esta ação tem o intuito de cancelar a rejeição de veículo. <span style="color:red">Para executar esta ação, o usuário deve:</span>
| | * Veja [[Politica de Reserva]] |
| {| class="wikitable"
| | '''Tabela de preços''' |
| ![[Arquivo:Ação - Cancelar uma Rejeição de Veículo Zero Km.png|semmoldura|613x613px]]
| | * Veja [[Politica de Preços|Política de Preços]] |
| |Na Grid '''''"Veículos":'''''
| | '''[[Família e Modelos das Peças|Família e Modelos das peças]]''' |
| * Selecionar um chassi; | | * Existe O JOB_CRMPARTS_APLICCAO que, baseando-se nas REQUISIÇÕES da oficina, classifica diariamente as peças por Família, modelo e ano. |
| * Clicar como botão direito e selecionar a opção '''''"Cancelar uma rejeição de Veículo zero km".'''''
| | * Isto facilita por demais filtra aplicação das peças. |
| |}
| |
| </div>
| |
| </div>
| |
| | |
| <div class="mw-collapsible mw-collapsed" data-expandtext="Clique Aqui" data-collapsetext="Ocultar resposta" style="display: table; border-radius: 6px; background-color: #ecf3ff; border: 1px solid #333; margin: 0.5em 1em 0 1em; padding: 6px; box-shadow: 5px 5px 5px #AAA; width:95%;">
| |
| [[file:Pen.png|left|20px|link=]] | |
| <div style="margin-top: -15px;">
| |
| === Excluir veículo Pré-cadastro ===
| |
| </div>
| |
| <div class="mw-collapsible-content" style="background-color: white; padding: 6px; border: 1px solid #333;">
| |
| Esta ação tem o intuito de excluir o pré-cadastro de um veículo. <span style="color:red">Para executar esta ação, o usuário deve:</span>
| |
| {| class="wikitable"
| |
| ![[Arquivo:Ação - Excluir Veículo Pré-cadastro.png|semmoldura|613x613px]]
| |
| |Na Grid '''''"Veículos":'''''
| |
| * Selecionar um chassi; | |
| * Clicar como botão direito e selecionar a opção '''''"Excluir veículo Pré-cadastro".''''' | |
| |}
| |
| </div>
| |
| </div>
| |
|
| |
|
| <div class="mw-collapsible mw-collapsed" data-expandtext="Clique Aqui" data-collapsetext="Ocultar resposta" style="display: table; border-radius: 6px; background-color: #ecf3ff; border: 1px solid #333; margin: 0.5em 1em 0 1em; padding: 6px; box-shadow: 5px 5px 5px #AAA; width:95%;">
| | '''B to B''' |
| [[file:Pen.png|left|20px|link=]]
| | * Será possível marcar os clientes Especiais(Oficinas/Autopeças/Seguradoras,...) e o mesmos poderão ter acesso ao sistema e fazer orçamento. |
| <div style="margin-top: -15px;">
| | * Como o sistema já identifica o login, todas as condições de descontos já ficam associadas ao mesmo. |
| === Copiar Chassi Completo ===
| | '''[[LEADZAP CRMPARTS|Whatsapp]]''' |
| </div>
| |
| <div class="mw-collapsible-content" style="background-color: white; padding: 6px; border: 1px solid #333;">
| |
| Esta ação tem o intuito de copiar o Chassi completo de um veículo. <span style="color:red">Para executar esta ação, o usuário deve:</span>
| |
| {| class="wikitable"
| |
| ![[Arquivo:Ação - Copiar Chassi Completo.png|semmoldura|613x613px]]
| |
| |Na Grid '''''"Veículos":'''''
| |
| * Selecionar um chassi;
| |
| * Clicar como botão direito e selecionar a opção '''''"Copiar Chassi Completo".'''''
| |
| |}
| |
| </div>
| |
| </div>
| |
|
| |
|
| <div class="mw-collapsible mw-collapsed" data-expandtext="Clique Aqui" data-collapsetext="Ocultar resposta" style="display: table; border-radius: 6px; background-color: #ecf3ff; border: 1px solid #333; margin: 0.5em 1em 0 1em; padding: 6px; box-shadow: 5px 5px 5px #AAA; width:95%;">
| |
| [[file:Pen.png|left|20px|link=]]
| |
| <div style="margin-top: -15px;">
| |
| === Copiar Chassi Resumido ===
| |
| </div>
| |
| <div class="mw-collapsible-content" style="background-color: white; padding: 6px; border: 1px solid #333;">
| |
| Esta ação tem o intuito de copiar o Chassi resumido de um veículo. <span style="color:red">Para executar esta ação, o usuário deve:</span>
| |
| {| class="wikitable" | | {| class="wikitable" |
| ![[Arquivo:Ação - Copiar Chassi Resumido.png|semmoldura|613x613px]]
| | |Seguindo uma tendência que é o uso cada vez maior do Whatsapp como canal de comunicação com o cliente, |
| |Na Grid '''''"Veículos":'''''
| |
| * Selecionar um chassi;
| |
| * Clicar como botão direito e selecionar a opção '''''"Copiar Chassi Resumido".'''''
| |
| |}
| |
| </div>
| |
| </div>
| |
|
| |
|
| <div class="mw-collapsible mw-collapsed" data-expandtext="Clique Aqui" data-collapsetext="Ocultar resposta" style="display: table; border-radius: 6px; background-color: #ecf3ff; border: 1px solid #333; margin: 0.5em 1em 0 1em; padding: 6px; box-shadow: 5px 5px 5px #AAA; width:95%;">
| | a NBS , em parceria com o polo tecnológico de Florianópolis, criou a empresa LEADZAP que vai permitir esta integração. |
| [[file:Pen.png|left|20px|link=]]
| | |[[Arquivo:Imageleadzapcrmparts.png|200x200px|semmoldura|link=]] |
| <div style="margin-top: -15px;">
| |
| === Buscar Operações Renave (Kardex) ===
| |
| </div>
| |
| <div class="mw-collapsible-content" style="background-color: white; padding: 6px; border: 1px solid #333;">
| |
| Esta ação tem o intuito de atualizar as operações Renave, quando o campo estiver nulo ou vazio. <span style="color:red">Para executar esta ação, o usuário deve:</span>
| |
| {| class="wikitable"
| |
| ![[Arquivo:Ação - Buscar Operações Renave (kardex).png|esquerda|semmoldura|613x613px]]
| |
| |Na Grid '''''"Veículos":'''''
| |
| * Selecionar um chassi;
| |
| * Clicar como botão direito e selecionar a opção '''''"Buscar Operações Renave (Kardex)".'''''
| |
| |} | | |} |
| </div>
| |
| </div>
| |
|
| |
|
| <div class="mw-collapsible mw-collapsed" data-expandtext="Clique Aqui" data-collapsetext="Ocultar resposta" style="display: table; border-radius: 6px; background-color: #ecf3ff; border: 1px solid #333; margin: 0.5em 1em 0 1em; padding: 6px; box-shadow: 5px 5px 5px #AAA; width:95%;">
| | == '''Versões''' == |
| [[file:Pen.png|left|20px|link=]] | | [[Versões CRMPARTS|Acesse as versões do CRMPARTS]] |
| <div style="margin-top: -15px;">
| |
| === Filtrar Operações por Empresa ===
| |
| </div>
| |
| <div class="mw-collapsible-content" style="background-color: white; padding: 6px; border: 1px solid #333;">
| |
| Esta ação tem o intuito de permitir ao usuário filtrar operações de acordo com a empresa do seu interesse. <span style="color:red">Para executar esta ação, o usuário deve:</span>
| |
| * No campo [[Arquivo:Empresa.png|semmoldura]] escolha a empresa do seu interesse e então Clique no botão [[Arquivo:Pesquisar 1.png|semmoldura]]
| |
| </div>
| |
| </div>
| |
|
| |
|
| <div class="mw-collapsible mw-collapsed" data-expandtext="Clique Aqui" data-collapsetext="Ocultar resposta" style="display: table; border-radius: 6px; background-color: #ecf3ff; border: 1px solid #333; margin: 0.5em 1em 0 1em; padding: 6px; box-shadow: 5px 5px 5px #AAA; width:95%;">
| | == '''Tela Principal''' == |
| [[file:Pen.png|left|20px|link=]]
| | {| |
| <div style="margin-top: -15px;">
| |
| === Atualizar Dados da Fila ===
| |
| </div>
| |
| <div class="mw-collapsible-content" style="background-color: white; padding: 6px; border: 1px solid #333;">
| |
| Esta ação tem o intuito de atualizar os dados de um veículo. <span style="color:red">Para executar esta ação, o usuário deve:</span>
| |
| {| class="wikitable"
| |
| |+
| |
| ![[Arquivo:Ação - Atualizar Dados da Fila.png|semmoldura|556x556px]]
| |
| |Na Grid '''''"Integração",''''' clicar com o botão direito posicionado e selecione a opção '''''"Atualizar Dados Fila".'''''
| |
| |}
| |
| </div>
| |
| </div>
| |
| | |
| <div class="mw-collapsible mw-collapsed" data-expandtext="Clique Aqui" data-collapsetext="Ocultar resposta" style="display: table; border-radius: 6px; background-color: #ecf3ff; border: 1px solid #333; margin: 0.5em 1em 0 1em; padding: 6px; box-shadow: 5px 5px 5px #AAA; width:95%;">
| |
| [[file:Pen.png|left|20px|link=]]
| |
| <div style="margin-top: -15px;">
| |
| === Inutilizar ou Utilizar uma Operação ===
| |
| </div>
| |
| <div class="mw-collapsible-content" style="background-color: white; padding: 6px; border: 1px solid #333;">
| |
| Esta ação tem o intuito de inutilizar uma operação dados de um veículo. <span style="color:red">Para executar esta ação, o usuário deve:</span>
| |
| {| class="wikitable" | |
| |+
| |
| ![[Arquivo:Ação - Inutilizar ou Utilizar uma Operação.png|semmoldura|556x556px]]
| |
| | | | | |
| * Selecionar um chassi na Grid '''''"Veículos"''''' | | * [[Painel Gerencial do Vendedor|Painel Gerencial]] |
| * Na Grid '''''"Integração",''''' clicar com o botão direito posicionado e selecione a opção '''''"Inutilizar / Utilizar Operação".''''' | | * [[Pesquisa Eventos|Pesquisa Orçamentos]] |
| | * [[Pesquisa item por Código ou descrição]] |
| | * [[Usuario|Usuário]] |
| | * [[Novo Lead]] |
| | ![[Arquivo:Painel Gerencial.png|semmoldura|link=|900x900px]] |
| |} | | |} |
| </div>
| |
| </div>
| |
|
| |
|
| <div class="mw-collapsible mw-collapsed" data-expandtext="Clique Aqui" data-collapsetext="Ocultar resposta" style="display: table; border-radius: 6px; background-color: #ecf3ff; border: 1px solid #333; margin: 0.5em 1em 0 1em; padding: 6px; box-shadow: 5px 5px 5px #AAA; width:95%;">
| | == '''Menu''' == |
| [[file:Pen.png|left|20px|link=]]
| |
| <div style="margin-top: -15px;">
| |
| === Cancelar uma Entrada ===
| |
| </div>
| |
| <div class="mw-collapsible-content" style="background-color: white; padding: 6px; border: 1px solid #333;">
| |
| Esta ação tem o intuito de realizar um cancelamento de entrada de um veículo. <span style="color:red">Para executar esta ação, o usuário deve:</span>
| |
| {| class="wikitable"
| |
| |+
| |
| ![[Arquivo:Ação - Cancelar uma Entrada.png|semmoldura|556x556px]]
| |
| |Na Grid '''''"Integração",''''' clicar com o botão direito posicionado e selecione a opção '''''"Cancelar Entrada".'''''
| |
| |}
| |
| </div>
| |
| </div>
| |
|
| |
|
| <div class="mw-collapsible mw-collapsed" data-expandtext="Clique Aqui" data-collapsetext="Ocultar resposta" style="display: table; border-radius: 6px; background-color: #ecf3ff; border: 1px solid #333; margin: 0.5em 1em 0 1em; padding: 6px; box-shadow: 5px 5px 5px #AAA; width:95%;">
| | === Opções do Menu === |
| [[file:Pen.png|left|20px|link=]]
| |
| <div style="margin-top: -15px;">
| |
| === Cancelar uma Venda ===
| |
| </div>
| |
| <div class="mw-collapsible-content" style="background-color: white; padding: 6px; border: 1px solid #333;">
| |
| Esta ação tem o intuito de realizar um cancelamento de venda de um veículo. <span style="color:red">Para executar esta ação, o usuário deve:</span>
| |
| {| class="wikitable" | | {| class="wikitable" |
| |+ | | ! |
| ![[Arquivo:Ação - Cancelar uma Venda.png|semmoldura|556x556px]]
| | !Item |
| |Na Grid '''''"Integração",''''' clicar com o botão direito posicionado e selecione a opção '''''"Cancelar Venda".''''' | | !Descrição |
| |}
| | |- |
| </div>
| | | rowspan="9" |[[Arquivo:Menu.png|semmoldura|link=]] |
| </div>
| | |[[Gerenciamento de Leads|Leads]] |
| | | |
| | * Gerenciamento dos Leads |
| | * Agenda de contatos |
| | |- |
| | |[[Funil de Vendas]] |
| | | |
| | * Funil segmentado pelas Pendências |
| | |- |
| | |[[Central de Pendências|Pendências]] |
| | | |
| | * Centraliza todas as pendência vindas dos orçamentos |
| | * Gerente toma as decisões de aprovar ou não |
| | |- |
| | |[[Pré-Pedidos]] |
| | | |
| | * Gerenciamento de todas as peças que foram pedidas pelos vendedores |
| | |- |
| | |[[Entregas]] |
| | | |
| | * Gerencia as entregas de mercadoria. |
| | |- |
| | |Gerenciamento |
| | |'''[[Clientes]]''' |
| | *Controle situações especiais dos clientes |
| | *Pareto, super pratica, com mesmo conceito de Peças |
| | '''Promoção''' |
| | * Gerencial |
| | * Rotatividade |
| | * Curva ABC |
|
| |
|
| <div class="mw-collapsible mw-collapsed" data-expandtext="Clique Aqui" data-collapsetext="Ocultar resposta" style="display: table; border-radius: 6px; background-color: #ecf3ff; border: 1px solid #333; margin: 0.5em 1em 0 1em; padding: 6px; box-shadow: 5px 5px 5px #AAA; width:95%;">
| | * |
| [[file:Pen.png|left|20px|link=]] | | '''[[Letras de Desconto]]''' |
| <div style="margin-top: -15px;">
| | * Estabelece as politicas de desconto. |
| === Cancelar Autorização de Transferência ===
| | |- |
| </div>
| | |BI |
| <div class="mw-collapsible-content" style="background-color: white; padding: 6px; border: 1px solid #333;">
| | | |
| Esta ação tem o intuito de cancelar a autorização de transferência de um veículo. <span style="color:red">Para executar esta ação, o usuário deve:</span>
| | * Painel de Gestão e Dashboard |
| {| class="wikitable"
| | |- |
| |+ | | |[[Tabelas]] |
| ![[Arquivo:Ação - Cancelar Autorização de Transferência.png|semmoldura|556x556px]]
| |
| | | | | |
| *Selecionar um chassi na Grid '''''"Veículos"''''' | | * Tabelas do sistema CRMPARTS |
| *Na Grid '''''"Integração",''''' clicar com o botão direito posicionado e selecione a opção '''''"Inutilizar / Utilizar Operação".'''''
| | |- |
| |} | | |[[Utilitários]] |
| </div>
| |
| </div>
| |
| | |
| <div class="mw-collapsible mw-collapsed" data-expandtext="Clique Aqui" data-collapsetext="Ocultar resposta" style="display: table; border-radius: 6px; background-color: #ecf3ff; border: 1px solid #333; margin: 0.5em 1em 0 1em; padding: 6px; box-shadow: 5px 5px 5px #AAA; width:95%;">
| |
| [[file:Pen.png|left|20px|link=]]
| |
| <div style="margin-top: -15px;">
| |
| === Cancelar a Entrega de Veículo ===
| |
| </div>
| |
| <div class="mw-collapsible-content" style="background-color: white; padding: 6px; border: 1px solid #333;">
| |
| Esta ação tem o intuito de gerar uma fila de transferência da ITE. <span style="color:red">Para executar esta ação, o usuário deve:</span>
| |
| {| class="wikitable"
| |
| |+
| |
| ![[Arquivo:Ação - Cancelar a Entrega de Veículo.png|semmoldura|556x556px]]
| |
| | | | | |
| * Esta situação ocorre quando a Montadora cancela a saída de estoque. O Renave irá gerar um novo estoque com o status ''"Confirmado"'' para a fábrica contendo as mesmas informações do estoque que originou a saída que está cancelada. | | * Procedimentos de implantação , Jobs, etc |
| | |
| * Quando a saída foi realizada com uma entrega indicada, a entrega pendente de realização será cancelada.
| |
| | |
| * O Renave irá gerar uma nova entrega com o status ''"Pendente"'' contendo as mesmas informações da entrega que originou a que está cancelada.
| |
| | |
| * A comunicação Renave para o comprador será cancelada, bem como a intenção de venda sistêmica gerada pela entrega do veículo.
| |
| |}
| |
| </div>
| |
| </div>
| |
| | |
| <div class="mw-collapsible mw-collapsed" data-expandtext="Clique Aqui" data-collapsetext="Ocultar resposta" style="display: table; border-radius: 6px; background-color: #ecf3ff; border: 1px solid #333; margin: 0.5em 1em 0 1em; padding: 6px; box-shadow: 5px 5px 5px #AAA; width:95%;">
| |
| [[file:Pen.png|left|20px|link=]]
| |
| <div style="margin-top: -15px;">
| |
| === Gerar Fila de Transferência da ITE ===
| |
| </div>
| |
| <div class="mw-collapsible-content" style="background-color: white; padding: 6px; border: 1px solid #333;">
| |
| Esta ação tem o intuito de gerar uma fila de transferência da ITE. <span style="color:red">Para executar esta ação, o usuário deve:</span>
| |
| {| class="wikitable"
| |
| |+
| |
| ![[Arquivo:Ação - Gerar Fila de Transferência para a ITE.png|semmoldura|556x556px]]
| |
| !
| |
| |}
| |
| </div>
| |
| </div>
| |
| | |
| <div class="mw-collapsible mw-collapsed" data-expandtext="Clique Aqui" data-collapsetext="Ocultar resposta" style="display: table; border-radius: 6px; background-color: #ecf3ff; border: 1px solid #333; margin: 0.5em 1em 0 1em; padding: 6px; box-shadow: 5px 5px 5px #AAA; width:95%;">
| |
| [[file:Pen.png|left|20px|link=]]
| |
| <div style="margin-top: -15px;">
| |
| === Gerar Fila de Transferência vinda da ITE ===
| |
| </div>
| |
| <div class="mw-collapsible-content" style="background-color: white; padding: 6px; border: 1px solid #333;">
| |
| Esta ação tem o intuito de gerar uma fila de transferência da ITE. <span style="color:red">Para executar esta ação, o usuário deve:</span>
| |
| {| class="wikitable"
| |
| |+
| |
| ![[Arquivo:Ação - Gerar Fila de Transferência vinda da ITE.png|semmoldura|556x556px]]
| |
| !
| |
| |} | | |} |
| </div>
| |
| </div>
| |
|
| |
|
| <div class="mw-collapsible mw-collapsed" data-expandtext="Clique Aqui" data-collapsetext="Ocultar resposta" style="display: table; border-radius: 6px; background-color: #ecf3ff; border: 1px solid #333; margin: 0.5em 1em 0 1em; padding: 6px; box-shadow: 5px 5px 5px #AAA; width:95%;">
| | == '''Implantação''' == |
| [[file:Pen.png|left|20px|link=]]
| | [[Passos para Implantação|Como o CRMPARTS utiliza as mesmas tabelas do NBS, não existe conversão de dados, somente alguns procedimentos que vamos detalhar.]] |
| <div style="margin-top: -15px;">
| |
| === Excluir uma Operação Inválida ===
| |
| </div>
| |
| <div class="mw-collapsible-content" style="background-color: white; padding: 6px; border: 1px solid #333;">
| |
| Esta ação tem o intuito de excluir o processamento de uma operação inválida. <span style="color:red">Para executar esta ação, o usuário deve:</span>
| |
| {| class="wikitable"
| |
| |+
| |
| ![[Arquivo:Ação - Excluir Operação Inválida.png|semmoldura|556x556px]]
| |
| !
| |
| |}
| |
| </div>
| |
| </div>
| |
| | |
| <div class="mw-collapsible mw-collapsed" data-expandtext="Clique Aqui" data-collapsetext="Ocultar resposta" style="display: table; border-radius: 6px; background-color: #ecf3ff; border: 1px solid #333; margin: 0.5em 1em 0 1em; padding: 6px; box-shadow: 5px 5px 5px #AAA; width:95%;">
| |
| [[file:Pen.png|left|20px|link=]]
| |
| <div style="margin-top: -15px;">
| |
| === Buscar Veículo Entrega ===
| |
| </div>
| |
| <div class="mw-collapsible-content" style="background-color: white; padding: 6px; border: 1px solid #333;">
| |
| Esta ação tem o intuito de permitir que o usuário consulte as entregas indicadas para o CNPJ do seu estabelecimento. ''<span style="color:red">Para executar esta ação, o usuário deve:</span>''
| |
| {| class="wikitable"
| |
| |+
| |
| !
| |
| |
| |
| *Selecionar estabelecimento, através do filtro "Empresa Estoque Atual". '''(Opcional)'''
| |
| *Clicar no botão "Buscar Veículo Entrega" ou clique com o botão direito posicionado e selecione a opção "Buscar Veículo Entrega"
| |
| <span style="color:red">'''ATENÇÃO'''</span>:
| |
| * Caso nenhum estabelecimento tenha sido selecionado, a busca será realizada para todas as empresas com parâmetro Renave habilitado no modulo tabelas
| |
| * Ao buscar os veículos deve ser inserido o chassi na lista de veículos pendentes de entrega, sem a geração da operação Realizar entrega na grid Integração (?)
| |
| * O registro referente a operação "30 - Realizar entrega veiculo" é gerada de forma automática ao realizar entrada de veiculos novos operação "66 - Internet/Frotista" no modulo GER VEIC ou manualmente elo menu de contexto "gera operação realizar entrega".
| |
| |}
| |
| *
| |
| </div>
| |
| </div>
| |
|
| |
|
| ==Manual Renave Novos==
| | '''Para retornar à''' [[Página principal]] > [[Soluções Web]] > '''CRM Parts''' |
| Para acessar o manual do antigo Renave Novos, clique [[Renave 0KM|Aqui]]. | | ---- |