Luis.Silva-Sisfin-Carteira de Cartão de Crédito: mudanças entre as edições
Sem resumo de edição |
Sem resumo de edição |
||
| (16 revisões intermediárias pelo mesmo usuário não estão sendo mostradas) | |||
| Linha 1: | Linha 1: | ||
'''Voltar para a [[Página principal]] > [[Soluções NBS - Financeiro]] > [[Luis.silva]] > [[Luis.silva - Sisfin|Sisfin]] - Carteira de Cartão de Crédito > Baixa de Cartão Crédito''' | |||
---- | |||
= Carteira de Cartão de Crédito = | = Carteira de Cartão de Crédito = | ||
| Linha 11: | Linha 13: | ||
Nos disponibiliza a tela '''Cartão de Crédito''', vejamos: | Nos disponibiliza a tela '''Cartão de Crédito''', vejamos: | ||
---- | |||
==== Cartão de Crédito ==== | ==== Cartão de Crédito ==== | ||
{| class="wikitable" | {| class="wikitable" | ||
| Linha 21: | Linha 23: | ||
# Clicar no botão pesquisar; | # Clicar no botão pesquisar; | ||
# Nos fornece a relação de cartões lançados no dia informado; | # Nos fornece a relação de cartões lançados no dia informado; | ||
---- | |||
Na tela no menu Detalhes, temos seguintes funções: | Na tela no menu Detalhes, temos seguintes funções: | ||
| Linha 72: | Linha 75: | ||
|[[Arquivo:Sisfin - Contas a Receber - Cartao de Credito - botao pesquisar - Retorno.png|semmoldura|693x693px]] | |[[Arquivo:Sisfin - Contas a Receber - Cartao de Credito - botao pesquisar - Retorno.png|semmoldura|693x693px]] | ||
|} | |} | ||
---- | |||
===Botão Cartão Crédito=== | |||
'''Tela Principal''' | |||
{| class="wikitable" | |||
|+ | |||
|[[Arquivo:Sisfin - Contas a Receber - Cartao de Credito - Cadastro Cartao.png|semmoldura|692x692px]] | |||
|}No botão '''Cartão Crédito''' acima em destaque, clicando no mesmo abre a telinha de cartão de crédito ('''menu Lista''') onde nos fornece: tipo de cartão (empresa) e demais dados. | |||
Próxima tela nos mostra o menu '''Cadastro''' com as suas funcionalidades: | |||
{| class="wikitable" | |||
|+ | |||
|[[Arquivo:Sisfin - Contas a Receber - Cartao de Credito - Cadastro Cartao - Funcionalidades.png|semmoldura|693x693px]] | |||
|}Onde no menu '''Cadastro''' em destaque, temos o campo '''comissão''' também frisado (taxa de comissão de cartão de crédito). | |||
---- | |||
====Tela Manutenção Cartão Crédito==== | |||
{| class="wikitable" | |||
|+ | |||
|[[Arquivo:Sisfin - Contas a Receber - Manutencao Cartao Credito II.png|semmoldura|687x687px]] | |||
|}Clicamos no botão '''Manutenção Cartão''' em evidência, ao tentarmos: | |||
#Clicar no botão excluir; | |||
#Nos dá a mensagem acima no tópico 02 (não permitido); | |||
---- | |||
# Clicamos no botão pesquisar; | # Clicamos no botão pesquisar; | ||
# Temos retorno de clientes cadastrados; | # Temos retorno de clientes cadastrados; | ||
| Linha 80: | Linha 105: | ||
|[[Arquivo:Sisfin - Contas a Receber - Cartao de Credito - menu fila - cartao baixado.png|semmoldura|692x692px]] | |[[Arquivo:Sisfin - Contas a Receber - Cartao de Credito - menu fila - cartao baixado.png|semmoldura|692x692px]] | ||
|} | |} | ||
No menu '''Fila''', em evidencia em quadrinho selecionado: '''cartão já baixados''' | No menu '''Fila''', em evidencia em quadrinho selecionado: '''cartão já baixados.''' | ||
Abaixo veremos a forma para efetuarmos baixa de cartões de crédito: | |||
{| class="wikitable" | |||
|+ | |||
|[[Arquivo:Sisfin - Contas a Receber - Cartao de Credito - menu fila - Procedimento para baixa de cartao III.png|semmoldura|692x692px]] | |||
|} | |||
No menu Fila: | |||
# Selecionamos o tipo de cartão, cliente; | |||
# E clicamos no botão '''Seleciona DPL para liquidação'''; | |||
----'''Limite de Cartão de Crédito''' | |||
Para efetuar a manutenção no cadastro do Cliente (Limite de Crédito), o usuário irá utilizar o hiperlink: [[Luis.silva - Sisfin - Botão Limite de Crédito|Botão Limite de Crédito]] | |||
---- | |||
====== Baixa de Cartão de Crédito ====== | |||
Veremos agora, como sinalizamos ao sistema que tal valor entrou na conta corrente e de fato recebemos. Vejamos: | |||
'''Tela Principal''' | |||
{| class="wikitable" | |||
|+ | |||
|[[Arquivo:Sisfin - Contas a Receber - Cartao Credito - Baixa de Cartao II.png|semmoldura|726x726px]] | |||
|} | |||
Clicamos em '''contas a receber''' > '''cartão de crédito''' | |||
{| class="wikitable" | |||
|+ | |||
|[[Arquivo:Sisfin - Contas a Receber - Cartao Credito - Menu Fila - Pesquisar.png|semmoldura|800x800px]] | |||
|} | |||
No menu '''Fila''', selecionamos por '''data de entrada''' > '''botão pesquisar''' | |||
Logo após nos fornece a tela abaixo: | |||
{| class="wikitable" | |||
|+ | |||
|[[Arquivo:Sisfin - Contas a Receber - Cartao Credito - Menu Fila - Selecao cartaoes - baixa.png|semmoldura|677x677px]] | |||
|} | |||
Ainda no menu '''Fila''': | |||
# Podemos selecionar um cartão como no exemplo ou vários; | |||
# Clicar no botão '''selecionar DPL para liquidação'''; | |||
Ou ainda no meu '''Fila''': | |||
{| class="wikitable" | |||
|+ | |||
|[[Arquivo:Sisfin - Contas a Receber - Cartao Credito - Menu Fila - Bt direito - selecionar todos cartoes.png|semmoldura|677x677px]] | |||
|} | |||
Com botão direito, selecionar a opção '''selecionar todos os cartões''', logo abaixo: | |||
{| class="wikitable" | |||
|+ | |||
|[[Arquivo:Sisfin - Contas a Receber - Cartao Credito - Menu Fila - Bt direito - selecionar todos cartoes - Bt Baixa.png|semmoldura|675x675px]] | |||
|} | |||
Com todas as notas selecionadas, conforme em destaque, clicamos no botão '''selecionar DPL para liquidação'''. | |||
Podemos pesquisar na empresa que estivermos logado ou a qual tivermos acesso, conforme podemos verificar na tela abaixo: | |||
{| class="wikitable" | |||
|+ | |||
|[[Arquivo:Sisfin - Contas a Receber - Cartao Credito - Menu Fila - Bt selecionar empresa-filial.png|semmoldura|800x800px]] | |||
|} | |||
Selecionando o botão '''selecionar empresa/filial''', logo nos da a tela abaixo: | |||
{| class="wikitable" | |||
|+ | |||
|[[Arquivo:Sisfin - Contas a Receber - Cartao Credito - Menu Fila - Bt selecionar empresa-filial - tela empresas.png|semmoldura|330x330px]] | |||
|} | |||
# Selecionamos a empresa a qual desejamos; | |||
# Nos aparece a empresa selecionada; | |||
# Clicamos no botão OK. | |||
----No menu '''Baixa''', vemos a seguinte sequência: | |||
{| class="wikitable" | |||
|+ | |||
|[[Arquivo:Sisfin - Contas a Receber - Cartao Credito - Menu Baixa.png|semmoldura|677x677px]] | |||
|} | |||
# Podemos ajustar no campo valor, despesas; | |||
# Ajustar data de baixa (sempre posterior ao fato ocorrido); | |||
# Podemos emitir recibo; | |||
# E confirmarmos. | |||
Ao confirmarmos o sistema nos fornece tela com histórico: | |||
{| class="wikitable" | |||
|+ | |||
|[[Arquivo:Sisfin - Contas a Receber - Cartao Credito - Menu Baixa - tela conta corrente Historico.png|semmoldura|284x284px]] | |||
|} | |||
Onde podemos, verificar o histórico, lançar observações e selecionar conta (todos evidenciados acima). Ao clicarmos no botão OK; | |||
{| class="wikitable" | |||
|+ | |||
|[[Arquivo:Sisfin - Contas a Receber - Cartao Credito - Menu Baixa - Menu Fila - BT pesquisar.png|semmoldura|675x675px]] | |||
|} | |||
Na tela do menu '''Fila''', nos fornece a tela limpa de informações; e se clicarmos no '''botão pesquisar''', não retorna nenhum dado, pelo fato de estar selecionado o campo '''flag em aberto'''. | |||
Na tela abaixo, temos a seguinte situação: | |||
{| class="wikitable" | |||
|+ | |||
|[[Arquivo:Sisfin - Contas a Receber - Cartao Credito - Menu Fila - Flag em aberto desmarcado.png|semmoldura|677x677px]] | |||
|} | |||
# Ao desmarcarmos o flag em aberto; | |||
# Clicarmos em pesquisar; | |||
# Nos fornece cartões baixados; | |||
Nos fornece os cartões como baixados, pelo fato '''da legenda''' conforme em evidencia, acusar '''cartão já baixados'''. | |||
---- | |||
Para sabermos em qual conta foi efetuado baixas de cartão, segue os passos: | |||
{| class="wikitable" | |||
|+ | |||
|[[Arquivo:Sisfin - Tabelas - Usuario conta corrente.png|semmoldura|603x603px]] | |||
|} | |||
Clicamos em '''Tabelas''' > '''Usuário''' x '''Conta Corrente''' | |||
Nos abre a tela a seguir: | |||
{| class="wikitable" | |||
|+ | |||
|[[Arquivo:Sisfin - Tabelas - Usuario conta corrente - Conta cruzada II.png|semmoldura|509x509px]] | |||
|} | |||
Onde seguimos seguintes passos: | |||
# Informamos o usuário; | |||
# Selecionamos o filtro usuário; | |||
# Informamos a conta corrente; | |||
# Clicamos no botão excluir; | |||
# Clicamos no botão OK. | |||
Após excluirmos a operação anterior, se formos realizar uma pesquisa no menu '''Extrato''' e tentar selecionar a conta corrente ('''12''') anterior exclusa, não teremos retorno (por também não estar cruzada). Vejamos a tela: | |||
{| class="wikitable" | |||
|+ | |||
|[[Arquivo:Sisfin - Tesouraria - Menu Extrato - Conta corrente pesquisada.png|semmoldura|640x640px]] | |||
|} | |||
Para podermos visualizar a exclusão por conta corrente temos os seguintes passos: | |||
{| class="wikitable" | |||
|+ | |||
|[[Arquivo:Sisfin - Tesouraria - Tabela - usuario - conta corrente III.png|semmoldura|500x500px]] | |||
|} | |||
Clicamos em '''tabelas''' > '''Usuário x conta corrente''' | |||
Segue passo a passo: | |||
{| class="wikitable" | |||
|+ | |||
|[[Arquivo:Sisfin - Tesouraria - Tabela - usuario - conta corrente - Visualizacao de exclusao de conta II.png|semmoldura|511x511px]] | |||
|} | |||
# Informamos o usuário; | |||
# A conta corrente; | |||
# Clica no botão usuário x conta corrente; | |||
Após clicamos no botão OK; e o sistema volta a aparecer ao usuário. | |||
{| class="wikitable" | |||
|+ | |||
|[[Arquivo:Sisfin - Tesouraria Y.png|semmoldura|728x728px]] | |||
|} | |||
Após clicamos no Menu Tesouraria conforme acima, em seguida na tela abaixo: | |||
{| class="wikitable" | |||
|+ | |||
|[[Arquivo:Sisfin - Tesouraria - Menu Extrato - Consulta conta Corrente.png|semmoldura|641x641px]] | |||
|} | |||
No menu '''Extrato''', se clicarmos em: | |||
# Selecionarmos a conta corrente; | |||
# Clicarmos no botão pesquisar; | |||
# Teremos a conta visível na tela. | |||
Ainda no menu Extrato, ao clicarmos: | |||
# No botão '''mostra detalhes do lançamento'''; veremos que podemos: '''alterar baixa''' ou '''exclui baixa''' (conforme evidenciados). Tabela abaixo: | |||
{| class="wikitable" | |||
|+ | |||
|[[Arquivo:Sisfin - Tesouraria - Menu Extrato - BT mostra detalhes lancamento.png|semmoldura|670x670px]] | |||
|} | |||
Se escolhermos selecionar acima o botão '''altera baixa'''; temos a tela a seguir: | |||
{| class="wikitable" | |||
|+ | |||
|[[Arquivo:Sisfin - Cartao Credito - Menu Baixa - BT Alteracao.png|semmoldura|726x726px]] | |||
|} | |||
Onde ao informarmos: | |||
# Cartão crédito; | |||
# Clicarmos no botão excluir; | |||
# Clicarmos no botão confirmar; | |||
# Teremos a telinha de conta corrente com observação em destaque. | |||
Consequentemente o sistema nos fornece a tela abaixo de consulta baixa cartão: | |||
{| class="wikitable" | |||
|+ | |||
|[[Arquivo:Sisfin - Tesouraria - menu extrato - telinha consulta baixa cartao.png|semmoldura|665x665px]] | |||
|} | |||
Onde nos fornece a tela com devidas informações e logo depois clicamos no '''botão''' '''OK''', que nos leva a próxima tela: | |||
{| class="wikitable" | |||
|+ | |||
|[[Arquivo:Sisfin - Tesouraria - menu extrato - BT pesquisa II.png|semmoldura|641x641px]] | |||
|} | |||
Que ao clicarmos: | |||
# No botão pesquisa; | |||
# Verificamos que o valor em entrada foi alterado; | |||
# Consequentemente clicarmos no botão mostra detalhes do lançamento, que em seguida nos fornece a seguinte tela: | |||
{| class="wikitable" | |||
|+ | |||
|[[Arquivo:Sisfin - Tesouraria - menu extrato - BT pesquisa II - Bt Excluir.png|semmoldura|666x666px]] | |||
|} | |||
E se verificarmos que está errado as baixas, e decidimos excluir, clicamos no botão '''excluir baixa''' e na sequência nos fornece a seguinte tela: | |||
{| class="wikitable" | |||
|+ | |||
|[[Arquivo:Sisfin - Tesouraria - menu extrato - Menu Cartao Credito- Menu Baixa - BT confirmar.png|semmoldura|725x725px]] | |||
|} | |||
Nos mostra as baixas realizadas e clicamos no botão '''confirmar'''. | |||
Logo em seguida na tela seguinte, ao clicarmos no botão pesquisa, verificamos que não tem nenhuma informação, vejamos abaixo: | |||
{| class="wikitable" | |||
|+ | |||
|[[Arquivo:Sisfin - Tesouraria - menu extrato - BT pesquisa - Retorno da pesquisa.png|semmoldura|642x642px]] | |||
|} | |||
Se formos no menu '''Manutenção''' temos as devidas informações, dentre elas: | |||
# Origem lançamento; | |||
# Observação para o financeiro; | |||
# Valor; | |||
# Histórico. | |||
Vejamos a tela: | |||
{| class="wikitable" | |||
|+ | |||
|[[Arquivo:Sisfin - Tesouraria - Menu Manutencao - Informacoes relevantes.png|semmoldura|643x643px]] | |||
|} | |||
'''Voltar para a [[Página principal]] > [[Soluções NBS - Financeiro]] > [[Luis.silva]] > [[Luis.silva - Sisfin|Sisfin]] - Carteira de Cartão de Crédito > Baixa de Cartão Crédito''' | |||
Edição atual tal como às 22h20min de 6 de setembro de 2022
Voltar para a Página principal > Soluções NBS - Financeiro > Luis.silva > Sisfin - Carteira de Cartão de Crédito > Baixa de Cartão Crédito
Carteira de Cartão de Crédito
Cartão de Crédito
Tela Principal
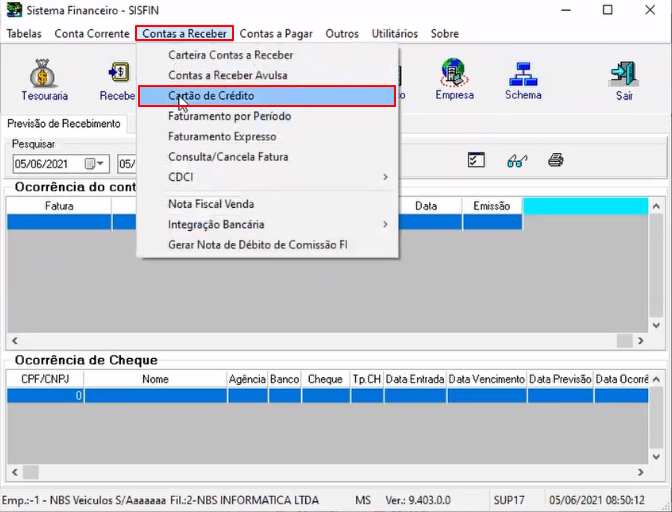
|
Para acessarmos o cartão de crédito, clicamos em Contas a Receber > Cartão de Crédito
Nos disponibiliza a tela Cartão de Crédito, vejamos:
Cartão de Crédito

|
No menu Fila, informamos:
- Entrada para pesquisa;
- Clicar no botão pesquisar;
- Nos fornece a relação de cartões lançados no dia informado;
Na tela no menu Detalhes, temos seguintes funções:

|
- Para verificarmos se existe algum vínculo entre os cartões;
- Botão para navegar entre os cartões;
- Informa número de controle;
- Informa número do cartão;
- Nos informa o cliente;
- Nos informa a natureza;
- Nos informa a entrada;
- Nos informa o valor;
- Nos informa o vencimento;
- Nos informa as parcelas;
- Nos informa a autorização;
- Nos informa o NSU;
- Nos permite o campo de observação;
No menu Fila em Cartão de Crédito temos alguns filtros, dentre eles:

|
- Conseguimos filtrar por entrada;
- Por data vencimento;
- Por data de baixa;
- Por valor;
- Por grupo de cartão;
- Por tipo de cartão;
- Por natureza;
- Por cliente em específico;
Podemos destacar em um exemplo:
Se informarmos uma data no campo entrada e clicarmos no botão CPF/CNPJ (ambos os campos destacados) temos seguinte situação:

|
Nos fornece a tela pesquisa cliente/fornecedor, onde:
Quando informado o campo nome cadastrado e clicamos no botão aceitar o cliente selecionado (ambos selecionados):
Obtemos seguinte situação:

|
Botão Cartão Crédito
Tela Principal

|
No botão Cartão Crédito acima em destaque, clicando no mesmo abre a telinha de cartão de crédito (menu Lista) onde nos fornece: tipo de cartão (empresa) e demais dados.
Próxima tela nos mostra o menu Cadastro com as suas funcionalidades:

|
Onde no menu Cadastro em destaque, temos o campo comissão também frisado (taxa de comissão de cartão de crédito).
Tela Manutenção Cartão Crédito
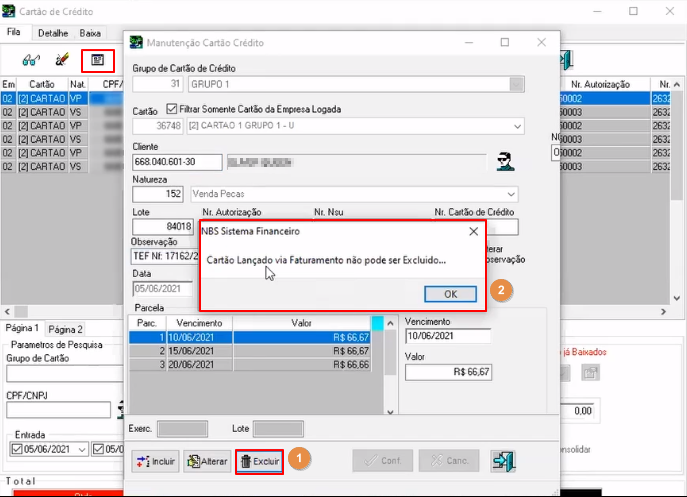
|
Clicamos no botão Manutenção Cartão em evidência, ao tentarmos:
- Clicar no botão excluir;
- Nos dá a mensagem acima no tópico 02 (não permitido);
- Clicamos no botão pesquisar;
- Temos retorno de clientes cadastrados;
Para sabermos se existentes clientes já baixados, temos a seguinte tele a seguir:

|
No menu Fila, em evidencia em quadrinho selecionado: cartão já baixados.
Abaixo veremos a forma para efetuarmos baixa de cartões de crédito:

|
No menu Fila:
- Selecionamos o tipo de cartão, cliente;
- E clicamos no botão Seleciona DPL para liquidação;
Limite de Cartão de Crédito
Para efetuar a manutenção no cadastro do Cliente (Limite de Crédito), o usuário irá utilizar o hiperlink: Botão Limite de Crédito
Baixa de Cartão de Crédito
Veremos agora, como sinalizamos ao sistema que tal valor entrou na conta corrente e de fato recebemos. Vejamos:
Tela Principal

|
Clicamos em contas a receber > cartão de crédito

|
No menu Fila, selecionamos por data de entrada > botão pesquisar
Logo após nos fornece a tela abaixo:

|
Ainda no menu Fila:
- Podemos selecionar um cartão como no exemplo ou vários;
- Clicar no botão selecionar DPL para liquidação;
Ou ainda no meu Fila:

|
Com botão direito, selecionar a opção selecionar todos os cartões, logo abaixo:

|
Com todas as notas selecionadas, conforme em destaque, clicamos no botão selecionar DPL para liquidação.
Podemos pesquisar na empresa que estivermos logado ou a qual tivermos acesso, conforme podemos verificar na tela abaixo:

|
Selecionando o botão selecionar empresa/filial, logo nos da a tela abaixo:

|
- Selecionamos a empresa a qual desejamos;
- Nos aparece a empresa selecionada;
- Clicamos no botão OK.
No menu Baixa, vemos a seguinte sequência:

|
- Podemos ajustar no campo valor, despesas;
- Ajustar data de baixa (sempre posterior ao fato ocorrido);
- Podemos emitir recibo;
- E confirmarmos.
Ao confirmarmos o sistema nos fornece tela com histórico:

|
Onde podemos, verificar o histórico, lançar observações e selecionar conta (todos evidenciados acima). Ao clicarmos no botão OK;

|
Na tela do menu Fila, nos fornece a tela limpa de informações; e se clicarmos no botão pesquisar, não retorna nenhum dado, pelo fato de estar selecionado o campo flag em aberto.
Na tela abaixo, temos a seguinte situação:

|
- Ao desmarcarmos o flag em aberto;
- Clicarmos em pesquisar;
- Nos fornece cartões baixados;
Nos fornece os cartões como baixados, pelo fato da legenda conforme em evidencia, acusar cartão já baixados.
Para sabermos em qual conta foi efetuado baixas de cartão, segue os passos:
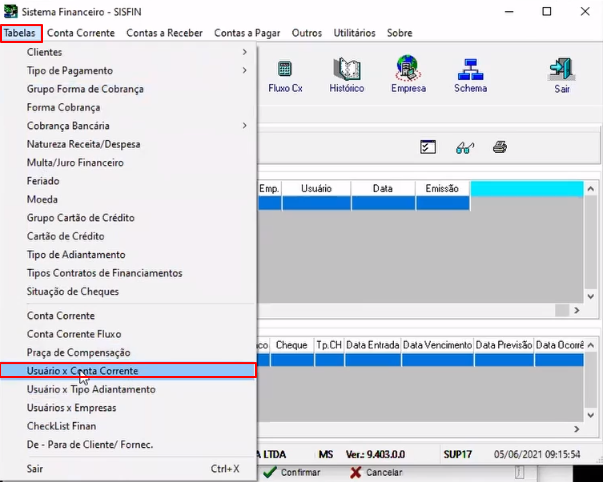
|
Clicamos em Tabelas > Usuário x Conta Corrente
Nos abre a tela a seguir:

|
Onde seguimos seguintes passos:
- Informamos o usuário;
- Selecionamos o filtro usuário;
- Informamos a conta corrente;
- Clicamos no botão excluir;
- Clicamos no botão OK.
Após excluirmos a operação anterior, se formos realizar uma pesquisa no menu Extrato e tentar selecionar a conta corrente (12) anterior exclusa, não teremos retorno (por também não estar cruzada). Vejamos a tela:

|
Para podermos visualizar a exclusão por conta corrente temos os seguintes passos:

|
Clicamos em tabelas > Usuário x conta corrente
Segue passo a passo:

|
- Informamos o usuário;
- A conta corrente;
- Clica no botão usuário x conta corrente;
Após clicamos no botão OK; e o sistema volta a aparecer ao usuário.
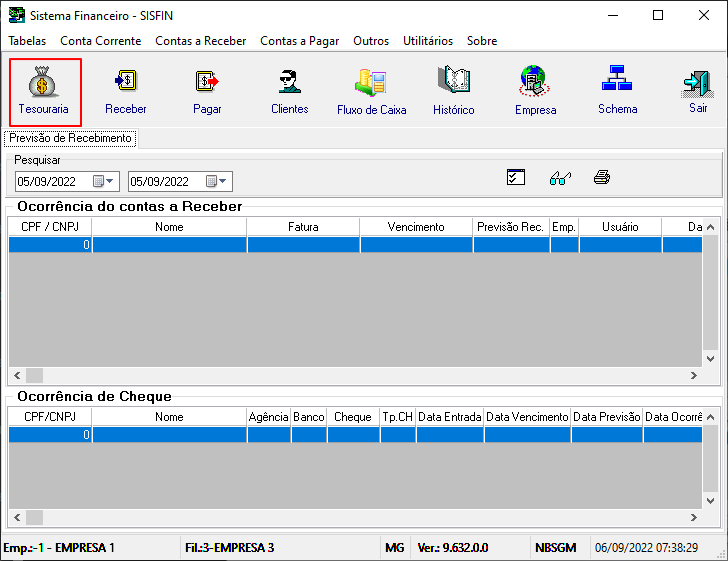
|
Após clicamos no Menu Tesouraria conforme acima, em seguida na tela abaixo:

|
No menu Extrato, se clicarmos em:
- Selecionarmos a conta corrente;
- Clicarmos no botão pesquisar;
- Teremos a conta visível na tela.
Ainda no menu Extrato, ao clicarmos:
- No botão mostra detalhes do lançamento; veremos que podemos: alterar baixa ou exclui baixa (conforme evidenciados). Tabela abaixo:

|
Se escolhermos selecionar acima o botão altera baixa; temos a tela a seguir:
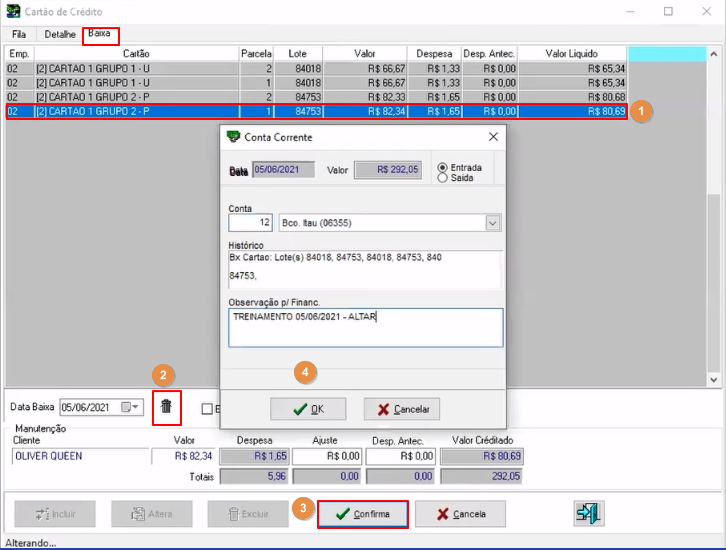
|
Onde ao informarmos:
- Cartão crédito;
- Clicarmos no botão excluir;
- Clicarmos no botão confirmar;
- Teremos a telinha de conta corrente com observação em destaque.
Consequentemente o sistema nos fornece a tela abaixo de consulta baixa cartão:

|
Onde nos fornece a tela com devidas informações e logo depois clicamos no botão OK, que nos leva a próxima tela:
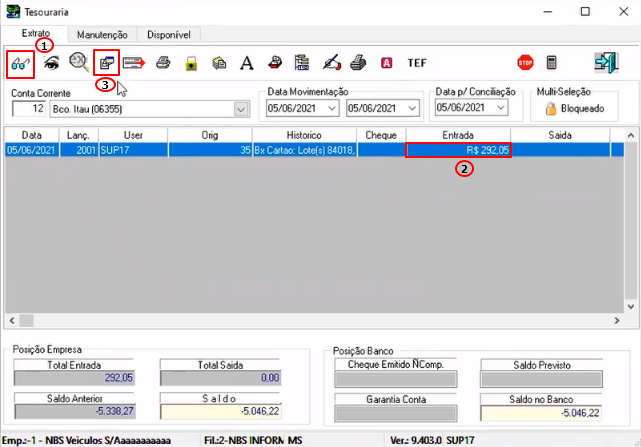
|
Que ao clicarmos:
- No botão pesquisa;
- Verificamos que o valor em entrada foi alterado;
- Consequentemente clicarmos no botão mostra detalhes do lançamento, que em seguida nos fornece a seguinte tela:

|
E se verificarmos que está errado as baixas, e decidimos excluir, clicamos no botão excluir baixa e na sequência nos fornece a seguinte tela:

|
Nos mostra as baixas realizadas e clicamos no botão confirmar. Logo em seguida na tela seguinte, ao clicarmos no botão pesquisa, verificamos que não tem nenhuma informação, vejamos abaixo:

|
Se formos no menu Manutenção temos as devidas informações, dentre elas:
- Origem lançamento;
- Observação para o financeiro;
- Valor;
- Histórico.
Vejamos a tela:
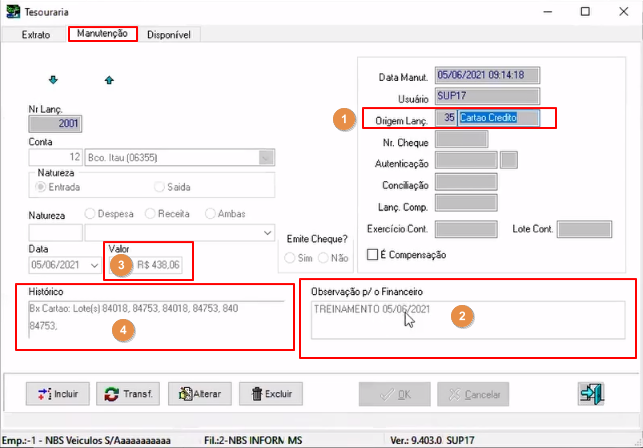
|
Voltar para a Página principal > Soluções NBS - Financeiro > Luis.silva > Sisfin - Carteira de Cartão de Crédito > Baixa de Cartão Crédito