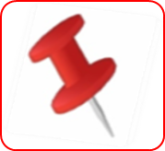NBS OS - OS - Fechar: mudanças entre as edições
Sem resumo de edição |
|||
| (12 revisões intermediárias pelo mesmo usuário não estão sendo mostradas) | |||
| Linha 37: | Linha 37: | ||
Ao utilizar como forma de pagamento o PIX do tipo 3 (QR Code Pix Sitef), após o processo do fechamento o usuário deve ir ao SISFIN efetuar a geração do QR Code para pagamento. | Ao utilizar como forma de pagamento o PIX do tipo 3 (QR Code Pix Sitef), após o processo do fechamento o usuário deve ir ao SISFIN efetuar a geração do QR Code para pagamento. | ||
---- | ---- | ||
== Tela Menu Principal == | |||
{| class="wikitable" | {| class="wikitable" | ||
|[[Arquivo:NBSOS - OS - Fechar.png|semmoldura|800x800px]] | |[[Arquivo:NBSOS - OS - Fechar.png|semmoldura|800x800px]] | ||
| Linha 53: | Linha 54: | ||
|} | |} | ||
---- | ---- | ||
====Aba Fechamento==== | |||
=== Validação do Cadastro do Cliente === | |||
Ao ativar os parâmetros [[Parâmetros Gerais 3 - Diversos - Cliente#Validar cadastro de cliente|'''Validar Cadastro do Cliente''']] (Validar e-mail do cliente e, Validar telefone celular do cliente) no módulo Tabelas, o sistema só permitirá a venda para clientes validados. | |||
{| class="wikitable" | |||
| colspan="2" | | |||
{| class="wikitable" style="border:solid 3px red;" | |||
|- | |||
| style="background: white;" |[[Arquivo:Botao Atencao2.png|semmoldura|165x165px]]|| style="width: 1100px;" |'''<span style="font-size:25px;">Importante:</span>''' | |||
<span style="font-size:15px;">Fechamento da venda pelo Balconista | |||
* Será permitido que o fechamento (venda) da Pré Nota seja feita pelo Recepcionista; | |||
* Para executar este processo a pré nota deve possuir o parâmetro: [[Tabelas - Formas de Pagamento#Aba Cadastro - Inclusão|'''Pode Fechar Balcão/Recepção''']], ativo no cadastro; | |||
* Se, a OS possuir mais de uma forma de pagamento (múltiplos pagamentos) selecionada, (será validado se o usuário possui o acesso: '''40110 - Faz Fechamento de OS,''' em sua função, para este cenário, será seguido o fluxo de fechamento da pré nota; | |||
|} | |||
|- | |||
|[[Arquivo:NBS OS - Tela Menu Principal - Botão Fechar - Tela Informativa.png|semmoldura|800x800px|ligação=Arquivo:NBS_OS_-_Tela_Menu_Principal_-_Bot%C3%A3o_Fechar_-_Tela_Informativa.png]] | |||
|Ao efetuar a ação de Vender, o sistema irá validar o cadastro do cliente e, quando este cadastro Não possuir validade, o sistema irá barrar a venda quando o parâmetro [[Parâmetros Gerais 3 - Peças#Barrar venda para cliente N.C3.83O validado|'''Barrar venda para cliente NÃO validado''']] estiver ativo (conforme a mensagem identificada ao lado). | |||
----'''Importante:''' O sistema só permitirá a conclusão da venda após usuário efetuar a validação do cadastro do cliente (módulo [[Módulo Clientes - Aba Cadastro#Validação do Cadastro|'''Clientes''']]). | |||
|} | |||
---- | |||
=== Aba Fechamento === | |||
{| class="wikitable" | {| class="wikitable" | ||
|[[Arquivo:NBS OS - OS - Fechamento - Form Emissao de OS - Aba Fechamento.png|semmoldura|800x800px]] | |[[Arquivo:NBS OS - OS - Fechamento - Form Emissao de OS - Aba Fechamento.png|semmoldura|800x800px]] | ||
|Efetue a conferência dos valores do fechamento da Nota. | |Efetue a conferência dos valores do fechamento da Nota e, efetue os ajustes / descontos através dos botões se for necessário. | ||
* Ver detalhes OS; | |||
* Liberar Descontos; | |||
* Ver Markup | |||
|} | |} | ||
---- | ---- | ||
=== Aba Cliente da Venda === | |||
Por ''padrão,'' o sistema irá abrir o formulário nesta aba. | Por ''padrão,'' o sistema irá abrir o formulário nesta aba. | ||
{| class="wikitable" | {| class="wikitable" | ||
|[[Arquivo:NBS OS - OS - Fechamento - Form Emissao de OS - Aba Cliente da Venda.png|semmoldura|800x800px]] | |[[Arquivo:NBS OS - OS - Fechamento - Form Emissao de OS - Aba Cliente da Venda.png|semmoldura|800x800px]] | ||
|Confirme os dados do cliente | |Confirme os dados do cliente e, e selecione o tipo de cadastro: | ||
* Cliente Diversos; | |||
* Cadastro Residencial; | |||
* Cadastro Comercial; | |||
* Cadastro Cobrança; | |||
* Cadastro Inscrição;Que será vinculado como endereço de cobrança; | |||
|} | |} | ||
---- | ---- | ||
=== Aba Pagamento === | |||
Confirme os dados do pagamento escolhido. | Confirme os dados do pagamento escolhido. | ||
'''Pagamento PIX''' | |||
<span style="font-size:15px;">Quando o usuário utilizar a forma de pagamento PIX, deve estar atento de que, ao utilizar o Tipo: | |||
* 1 - QR Code PIX Sitef, o recebimento será feito à partir do Sitef (o processo é automatizado e, feito integralmente através da integração do Sitef); | |||
* 3 - QR Code PIX Avulso será recebido diretamente no caixa (através do POS - máquina de cartão) e, deve ser feito o lançamento dos dados da confirmação do recebimento do PIX | |||
'''Atenção:''' Quando selecionar a forma de pagamento PIX (Pix Avulso ou Pix Sitef), o sistema irá utilizar as regras condizentes com a seleção feita. | |||
'''PIX Avulso''' - Fará o recebimento normal no caixa (através da maquininha de POS) e deve ir ao financeiro para verificar o recebimento do crédito; | |||
'''PIX_SITEF:''' | |||
<span style="font-size:15px;">[[Arquivo:Botão Nova.png|semmoldura|50x50px|ligação=Arquivo:Bot%C3%A3o_Nova.png]] '''Fechamento da Venda somente com a aprovação do cartão:''' | |||
<span style="font-size:15px;">Para as empresas que possuírem o [[Tabelas - Parâmetros Gerais 2 - TEF#Ativar Browser POS-TEF|'''parâmetro: Ativar Browser POS-TEF''']] ativo, e, a forma de pagamento for a vista e tipo de cobrança PIX=1 QRCode PIX/SITEF (esta forma de pagamento é considerada À Vista, ou seja não solicita liberação de Crédito, etc), o sistema irá chamar o TEF e gerar a fila do Browser POS-TEF (o sistema irá lançar a op tesouraria = 7-Nota Fiscal e irá utilizar as regras existentes). | |||
Para as empresas que possuírem o parâmetro: [[Tabelas - Parâmetros Gerais 2 - TEF#Par.C3.A2metros Browser POS-Sitef|'''Ativar Browser POS-Tef''']] e o parâmetro: [[Tabelas - Parâmetros Gerais 2 - TEF#Emiss.C3.A3o de Nota Fiscal - Somente ap.C3.B3s aprova.C3.A7.C3.A3o do Cart.C3.A3o|'''Emissão de Nota Fiscal - Somente após aprovação do Cartão''']] ativos, o sistema irá aguardar a aprovação do pagamento ou a digitação do Cartão para a conclusão da emissão da Nota Fiscal. | |||
Se a forma de pagamento for agrupado e o parâmetro [[Tabelas - Parâmetros Gerais 2 - TEF#Emiss.C3.A3o de Nota Fiscal - Somente ap.C3.B3s aprova.C3.A7.C3.A3o do Cart.C3.A3o|'''Emissão de Nota Fiscal - Somente após aprovação do Cartão''']] e o status do pagamento POS for = 0 (Ativo), será exibido no formulário a mensagem: '''''"Aguarda pagamento POS SITEF"''''', este processo ficará pendente até o usuário efetuar a aprovação do Cartão/PIX-SITEF, somente será prosseguido o processo após a confirmação do pagamento (status =1/Baixado). | |||
Este processo irá considerar o tempo de espera informado no parâmetro: [[Tabelas - Parâmetros Gerais 2 - TEF#Tempo de Espera Minutos|'''Tempo de Espera __ Minutos''']]. | |||
A NF será relacionada ao Cartão / PIX. | |||
====[[Arquivo:Botão Nova.png|semmoldura|50x50px|ligação=Arquivo:Bot%C3%A3o_Nova.png]] Fechamento da venda com a digitação dos dados do cartão==== | |||
As regras para as empresas que utilizem o processo de digitação dos dados do cartão são: | |||
*O usuário logado deve possuir o acesso '''90113 - Pode digitar cartão avulso em Vendas,''' em seu perfil e o parâmetro interno: ''Eh_Rodobens'', onde, ao efetuar o processo de venda, o sistema irá mostrar o conteúdo das opções: '''TEF''', '''DIGITAR'''; | |||
*Ao selecionar a opção '''TEF''', o usuário seguirá o fluxo: | |||
*Ao selecionar a opção '''DIGITAR''', o sistema irá exibir o formulário para a inclusão do valor do pagamento; | |||
{| class="wikitable" | {| class="wikitable" | ||
|- | |||
|[[Arquivo:NBS OS - OS - Fechamento - Form Emissao de OS - Aba Pagamento1.png|semmoldura|800x800px]] | |[[Arquivo:NBS OS - OS - Fechamento - Form Emissao de OS - Aba Pagamento1.png|semmoldura|800x800px]] | ||
|O sistema trará o Tipo de pagamento selecionado. | |O sistema trará o Tipo de pagamento selecionado. | ||
| Linha 75: | Linha 139: | ||
# Campo para a inclusão de mensagem na NF. | # Campo para a inclusão de mensagem na NF. | ||
'''Importante:''' O sistema NÃO permitirá a alteração na forma de Pagamento ([[Arquivo:Botão Seta Vermelha - Exclusão.png|semmoldura]]) com o pagamento aprovado, apresentando a mensagem: | |||
''' | ''"Forma de Pagamento não pode ser excluída, pois possui pagamento SiTef aprovado".'' | ||
|} | |} | ||
---- | ---- | ||
=== Aba Dados da Nota === | |||
{| class="wikitable" | {| class="wikitable" | ||
|[[Arquivo:NBS OS - OS - Fechamento - Form Emissao de OS - Aba Dados para Nota.png|semmoldura|800x800px]] | |[[Arquivo:NBS OS - OS - Fechamento - Form Emissao de OS - Aba Dados para Nota.png|semmoldura|800x800px]] | ||
| | |Efetue o preenchimento dos campos do formulário exibido ao lado (quando necessário). | ||
----'''Importante: [[Arquivo:Botão Nova.png|semmoldura|50x50px|ligação=Arquivo:Bot%C3%A3o_Nova.png]]''' O preenchimento do campo: '''CAIXA SAP''', será obrigatório quando a empresa possuir o parâmetro interno Eh_Rodobens e, o parâmetro [[Tabelas - Parâmetros Gerais 2 - TEF#Ativar Browser POS-TEF|'''Ativar Browser POS-TEF''']] ativo. | |||
|} | |} | ||
---- | ---- | ||
=== Aba Texto Adicional === | |||
{| class="wikitable" | {| class="wikitable" | ||
|[[Arquivo:NBS OS - OS - Fechamento - Form Emissao de OS - Aba Texto Adicional.png|semmoldura|800x800px]] | |[[Arquivo:NBS OS - OS - Fechamento - Form Emissao de OS - Aba Texto Adicional.png|semmoldura|800x800px]] | ||
| | |Nesta aba será disponibilizado o campo para que, o usuário possa inserir (quando necessário) os dados adicionais pertinentes à emissão da NF. | ||
|} | |} | ||
---- | ---- | ||
=== Aba CFPS, CST, CNAE === | |||
{| class="wikitable" | {| class="wikitable" | ||
|[[Arquivo:NBS OS - OS - Fechamento - Form Emissao de OS - Aba CFPS, CST, CNAE.png|semmoldura|800x800px]] | |[[Arquivo:NBS OS - OS - Fechamento - Form Emissao de OS - Aba CFPS, CST, CNAE.png|semmoldura|800x800px]] | ||
| | |Efetue a seleção dos dados para: | ||
* CST; | |||
* CFPS; | |||
* CNAE; | |||
Ao clicar no botão Confirmar, o sistema irá gerar a NF com base nas informações fornecidas. | |||
|} | |} | ||
----'''Voltar para à''' [[Página principal]] > [[Soluções NBS - Oficina]] > [[Soluções NBS - Oficina - NBS OS|NBS OS]] > [[NBS OS - OS|OS]] > '''Fechar''' | ----'''Voltar para à''' [[Página principal]] > [[Soluções NBS - Oficina]] > [[Soluções NBS - Oficina - NBS OS|NBS OS]] > [[NBS OS - OS|OS]] > '''Fechar''' | ||
Edição atual tal como às 20h34min de 25 de agosto de 2023
Voltar para à Página principal > Soluções NBS - Oficina > NBS OS > OS > Fechar
Apresentação
Nesta área o usuário fará o fechamento da OS
Acesse:
- Tela Menu Principal > OS > Fechar
- Efetue o fechamento da OS pesquisada;
Fluxo alternativo:
Acesse:
- Tela Menu Principal > [Botão] Fechar
- Efetue o fechamento da OS pesquisada;
ATENÇÃO:
Quando o usuário efetuar o fechamento de uma OS, esta já estará adequada para a Lei Geral de Proteção de Dados (LGPD), para os clientes do tipo físico.
Esta adequação será feita diretamente no cadastro do Cliente, respeitando a sua vontade conforme diretrizes preconizadas na Lei LGPD.
Para Clientes que autorizem o acesso aos dados, a exibição desses dados em formulário não sofrerá alterações.
Para os clientes Pessoa Jurídica, não houve alteração.
LGPD
A obrigatoriedade da Lei Geral de Proteção de Dados (LGPD) fará com que os dados do cliente sejam criptografados, para clientes que não autorizem a utilização de seus dados (conforme parâmetros do Módulo Clientes > Cockpit LGPD.
PIX
Ao escolher a forma de pagamento PIX no pré-fechamento o sistema irá gerar o lançamento no caixa, utilizando as mesmas regras para as vendas com forma de pagamento A Vista, Cheque e Cartão (quando o PIX for do tipo 1 - QR Code PIX Avulso);
Ao utilizar como forma de pagamento o PIX do tipo 3 (QR Code Pix Sitef), após o processo do fechamento o usuário deve ir ao SISFIN efetuar a geração do QR Code para pagamento.
Tela Menu Principal
Validação do Cadastro do Cliente
Ao ativar os parâmetros Validar Cadastro do Cliente (Validar e-mail do cliente e, Validar telefone celular do cliente) no módulo Tabelas, o sistema só permitirá a venda para clientes validados.
| |||

|
Ao efetuar a ação de Vender, o sistema irá validar o cadastro do cliente e, quando este cadastro Não possuir validade, o sistema irá barrar a venda quando o parâmetro Barrar venda para cliente NÃO validado estiver ativo (conforme a mensagem identificada ao lado).
Importante: O sistema só permitirá a conclusão da venda após usuário efetuar a validação do cadastro do cliente (módulo Clientes). | ||
Aba Fechamento

|
Efetue a conferência dos valores do fechamento da Nota e, efetue os ajustes / descontos através dos botões se for necessário.
|
Aba Cliente da Venda
Por padrão, o sistema irá abrir o formulário nesta aba.
Aba Pagamento
Confirme os dados do pagamento escolhido.
Pagamento PIX
Quando o usuário utilizar a forma de pagamento PIX, deve estar atento de que, ao utilizar o Tipo:
- 1 - QR Code PIX Sitef, o recebimento será feito à partir do Sitef (o processo é automatizado e, feito integralmente através da integração do Sitef);
- 3 - QR Code PIX Avulso será recebido diretamente no caixa (através do POS - máquina de cartão) e, deve ser feito o lançamento dos dados da confirmação do recebimento do PIX
Atenção: Quando selecionar a forma de pagamento PIX (Pix Avulso ou Pix Sitef), o sistema irá utilizar as regras condizentes com a seleção feita.
PIX Avulso - Fará o recebimento normal no caixa (através da maquininha de POS) e deve ir ao financeiro para verificar o recebimento do crédito;
PIX_SITEF:
![]() Fechamento da Venda somente com a aprovação do cartão:
Fechamento da Venda somente com a aprovação do cartão:
Para as empresas que possuírem o parâmetro: Ativar Browser POS-TEF ativo, e, a forma de pagamento for a vista e tipo de cobrança PIX=1 QRCode PIX/SITEF (esta forma de pagamento é considerada À Vista, ou seja não solicita liberação de Crédito, etc), o sistema irá chamar o TEF e gerar a fila do Browser POS-TEF (o sistema irá lançar a op tesouraria = 7-Nota Fiscal e irá utilizar as regras existentes).
Para as empresas que possuírem o parâmetro: Ativar Browser POS-Tef e o parâmetro: Emissão de Nota Fiscal - Somente após aprovação do Cartão ativos, o sistema irá aguardar a aprovação do pagamento ou a digitação do Cartão para a conclusão da emissão da Nota Fiscal.
Se a forma de pagamento for agrupado e o parâmetro Emissão de Nota Fiscal - Somente após aprovação do Cartão e o status do pagamento POS for = 0 (Ativo), será exibido no formulário a mensagem: "Aguarda pagamento POS SITEF", este processo ficará pendente até o usuário efetuar a aprovação do Cartão/PIX-SITEF, somente será prosseguido o processo após a confirmação do pagamento (status =1/Baixado).
Este processo irá considerar o tempo de espera informado no parâmetro: Tempo de Espera __ Minutos.
A NF será relacionada ao Cartão / PIX.
 Fechamento da venda com a digitação dos dados do cartão
Fechamento da venda com a digitação dos dados do cartão
As regras para as empresas que utilizem o processo de digitação dos dados do cartão são:
- O usuário logado deve possuir o acesso 90113 - Pode digitar cartão avulso em Vendas, em seu perfil e o parâmetro interno: Eh_Rodobens, onde, ao efetuar o processo de venda, o sistema irá mostrar o conteúdo das opções: TEF, DIGITAR;
- Ao selecionar a opção TEF, o usuário seguirá o fluxo:
- Ao selecionar a opção DIGITAR, o sistema irá exibir o formulário para a inclusão do valor do pagamento;
Aba Dados da Nota

|
Efetue o preenchimento dos campos do formulário exibido ao lado (quando necessário).
Importante: |
Aba Texto Adicional

|
Nesta aba será disponibilizado o campo para que, o usuário possa inserir (quando necessário) os dados adicionais pertinentes à emissão da NF. |
Aba CFPS, CST, CNAE

|
Efetue a seleção dos dados para:
Ao clicar no botão Confirmar, o sistema irá gerar a NF com base nas informações fornecidas. |
Voltar para à Página principal > Soluções NBS - Oficina > NBS OS > OS > Fechar