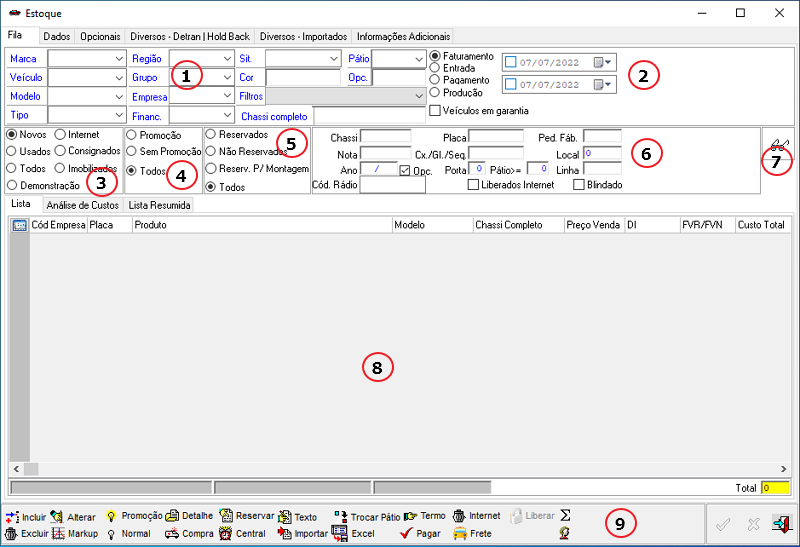Fila: mudanças entre as edições
Ir para navegação
Ir para pesquisar
Sem resumo de edição |
Sem resumo de edição |
||
| (17 revisões intermediárias pelo mesmo usuário não estão sendo mostradas) | |||
| Linha 9: | Linha 9: | ||
<!--------------------------------------------------------------> | <!--------------------------------------------------------------> | ||
== Apresentação == | == Apresentação == | ||
A | A aba ''Fila'' é onde se encontram os filtros de pesquisas do veículos, filtros de carros, da empresa, para pesquisa. | ||
---- | ---- | ||
== Tela - Menu Principal == | == Tela - Menu Principal == | ||
'''Fila''' | |||
O formulário será exibido com o conjunto de filtros onde, ao ser utilizado o resultado da pesquisa será exibida nas seguintes abas: | |||
* Lista; | |||
* Análise de Custos; | |||
* Lista Resumida; | |||
{| class="wikitable" | {| class="wikitable" | ||
|[[Arquivo:FILA.png|miniaturadaimagem|800x800px]] | |||
|<div style="text-align: center;">'''Sinalizado''' '''em <span style="color: #FF0000;">vermelho</span> estão os filtros e botões da aba, abaixo estarão os seus nomes e descrições.'''</div> | |||
|} | |} | ||
{| class="wikitable" | {| class="wikitable" | ||
!Botões | !Botões/ Filtros | ||
!Descrição | !Descrição | ||
|- | |- | ||
|[[Arquivo: | |[[Arquivo:FILA BOTAO UM.png|semmoldura]] | ||
| | |Filtro do veículo, seus dados, onde está localizado, sua situação, entre outros; | ||
|- | |- | ||
|[[Arquivo:Botao | |[[Arquivo:FILA BOTAO DOIS.png|semmoldura]] | ||
| | |Filtro de Período, para o faturamento, entrada do veículo, pagamento ou produção; | ||
|- | |||
|[[Arquivo:FILA BOTAO TRES.png|semmoldura]] | |||
|Filtro do tipo do veículo, se é novo, usado, se foi comprado via internet, se está pra venda via consignação, se é carro de demonstração, se está imobilizado, ou todos as situações; | |||
|- | |||
|[[Arquivo:FILA BOTAO QUATRO.png|semmoldura]] | |||
|Filtro para que os resultados estejam em promoção, no preço normal de venda ou em ambos os valores. | |||
|- | |||
|[[Arquivo:FILA BOTAO CINCO.png|semmoldura]] | |||
|Filtro de reserva, se estão reservados ou não, reservados para montagem, ou todas as situações; | |||
|- | |||
|[[Arquivo:FILA BOTAO SEIS.png|semmoldura]] | |||
|Filtro de dados específicos do veículo, para resultados mais diretos e filtrados; | |||
|- | |||
|[[Arquivo:Botao Pesquisa Grande.png|semmoldura|38x38px]][[Arquivo:FILA BOTAO SETE.png|semmoldura]] | |||
|Pesquisar Veículos (F5), clicar, com os filtros ou sem, irá retornar os veículos da empresa; | |||
|- | |||
|[[Arquivo:FILA BOTAO OITO.png|semmoldura]] | |||
|Grid, espaço onde os resultados da pesquisa irá retornar; | |||
|- | |||
|[[Arquivo:FILA BOTAO NOVE.png|semmoldura]] | |||
|Conjunto de botões, descrição abaixo: | |||
|- | |- | ||
|[[Arquivo:Botao incluir.png|semmoldura|68x68px]] | |[[Arquivo:Botao incluir.png|semmoldura|68x68px]] | ||
|Ao clicar no botão, o sistema irá efetuar a inclusão | |Ao clicar no botão, o sistema irá abrir uma nova aba para efetuar a inclusão de um novo veículo, apresentando os seguintes Tipos de entrada: | ||
* [[Entrada de Veículo - Primeira Entrada]] | |||
* [[Entrada de Veículo - Demonstração]] | |||
* [[Transferência Veículo está vindo de uma Filial]] | |||
* [[Entrada de Veículo - Reclassificação]] | |||
|- | |- | ||
|[[Arquivo:Botao Excluir Cadastro.png|semmoldura| | |[[Arquivo:Botao Excluir Cadastro.png|semmoldura|80x80px]] | ||
|Ao clicar no botão, o sistema irá efetuar a exclusão do veículo; | |Ao clicar no botão, o sistema irá efetuar a exclusão do veículo; | ||
|- | |- | ||
|[[Arquivo:Botao alterar.png|semmoldura|60x60px]] | |[[Arquivo:Botao alterar.png|semmoldura|60x60px]] | ||
|Ao clicar no botão, o sistema irá alterar os dados da inclusão do veículo; | |Ao clicar no botão, o sistema irá permitir alterar os dados da inclusão do veículo; | ||
|- | |- | ||
|[[Arquivo:Botao Markup.png|semmoldura|60x60px]] | |[[Arquivo:Botao Markup.png|semmoldura|60x60px]] | ||
| | |Composição do preço final do veículo; | ||
|- | |- | ||
|[[Arquivo:Botao promocao.png|semmoldura|72x72px]] | |[[Arquivo:Botao promocao.png|semmoldura|72x72px]] | ||
|Responsável por acrescentar um valor promocional ao veículo | |Responsável por acrescentar um valor promocional ao veículo; | ||
|- | |- | ||
|[[Arquivo:Botao normal.png|semmoldura|60x60px]] | |[[Arquivo:Botao normal.png|semmoldura|60x60px]] | ||
|Se um veículo estiver em promoção, este botão habilitará ao usuário | |Se um veículo estiver em promoção, este botão habilitará ao usuário que retorne ao valor fora da promoção, valor normal de venda; | ||
que retorne ao valor fora da promoção, valor normal de venda | |||
|- | |- | ||
|[[Arquivo:Botao detalhe.png|semmoldura|60x60px]] | |[[Arquivo:Botao detalhe.png|semmoldura|60x60px]] | ||
| | |Abre uma nova página para que o usuário veja maiores detalhes sobre o veículo selecionado; | ||
|- | |- | ||
|[[Arquivo:Botao compra.png|semmoldura|60x60px]] | |[[Arquivo:Botao compra.png|semmoldura|60x60px]] | ||
| | |Aba da fila dos veículos que foram liberados e os dados da liberação; | ||
|- | |- | ||
|[[Arquivo:Botao reservar.png|semmoldura|71x71px]] | |[[Arquivo:Botao reservar.png|semmoldura|71x71px]] | ||
| | |Cadastro para reservar um veículo para o cliente; | ||
|- | |- | ||
|[[Arquivo:Botao central.png|semmoldura|60x60px]] | |[[Arquivo:Botao central.png|semmoldura|60x60px]] | ||
| | |Espaço das Reservas cadastradas da empresa; | ||
|- | |- | ||
|[[Arquivo:Botao texto.png|semmoldura|60x60px]] | |[[Arquivo:Botao texto.png|semmoldura|60x60px]] | ||
|Texto | |Texto a ser impresso na nota fiscal, permite alterações se for de desejo do usuário; | ||
|- | |- | ||
|[[Arquivo:Botao importar.png|semmoldura|60x60px]] | |[[Arquivo:Botao importar.png|semmoldura|60x60px]] | ||
| | |Importa dados para impressão, da Configuração de Nota Fiscal e Etiqueta de Veículos em TAB_VEIC. | ||
|- | |- | ||
|[[Arquivo:Botao troca.png|semmoldura|82x82px]] | |[[Arquivo:Botao troca.png|semmoldura|82x82px]] | ||
| | |Mudança do setor em que o veículo está lotado; | ||
|- | |- | ||
|[[Arquivo:Botao excel 2.png|semmoldura|60x60px]] | |[[Arquivo:Botao excel 2.png|semmoldura|60x60px]] | ||
|Excel | |Gerar planilha eletrônica (Excel), dos dados dos veículos selecionados; | ||
|- | |- | ||
|[[Arquivo:Botao termo.png|semmoldura|60x60px]] | |[[Arquivo:Botao termo.png|semmoldura|60x60px]] | ||
|Termo | |Botão para a impressão do Termo de Responsabilidade por um veículo usado, exclusivamente; | ||
|- | |- | ||
|[[Arquivo:Botao pagar 2.png|semmoldura|60x60px]] | |[[Arquivo:Botao pagar 2.png|semmoldura|60x60px]] | ||
| | |Informar o pagamento integral do valor de um veículo; | ||
|- | |- | ||
|[[Arquivo:Botao internet.png|semmoldura|60x60px]] | |[[Arquivo:Botao internet.png|semmoldura|60x60px]] | ||
| | |Rejeitar o veículo no site; | ||
|- | |- | ||
|[[Arquivo:Botao frete.png|semmoldura|60x60px]] | |[[Arquivo:Botao frete.png|semmoldura|60x60px]] | ||
| | |Cálculo do transporte e do ICMS sobre o trajeto para entrega; | ||
|- | |- | ||
|[[Arquivo:Botao liberar.png|semmoldura|60x60px]] | |[[Arquivo:Botao liberar.png|semmoldura|60x60px]] | ||
| | |Botão Indisponível; | ||
|- | |- | ||
|[[Arquivo:Botao totaliza.png|semmoldura|23x23px]] | |[[Arquivo:Botao totaliza.png|semmoldura|23x23px]] | ||
| | |Cálculo total dos valores a serem pagos; | ||
|- | |- | ||
|[[Arquivo:Botao frota.png|semmoldura|25x25px]] | |[[Arquivo:Botao frota.png|semmoldura|25x25px]] | ||
|Frota | |Veículos da Frota do cliente; | ||
|- | |- | ||
|[[Arquivo:Botao salva 2 .png|semmoldura|43x43px]] | |[[Arquivo:Botao salva 2 .png|semmoldura|43x43px]] | ||
| Linha 121: | Linha 129: | ||
|- | |- | ||
|[[Arquivo:Botao sair.png|semmoldura|42x42px]] | |[[Arquivo:Botao sair.png|semmoldura|42x42px]] | ||
|Ao clicar no botão, o sistema irá encerrar | |Ao clicar no botão, o sistema irá encerrar e fechar a página do formulário, retornando à página inicial. | ||
|} | |} | ||
==== Análise de Custos ==== | ==== Análise de Custos ==== | ||
{| class="wikitable" | {| class="wikitable" | ||
| Linha 211: | Linha 138: | ||
<div style="text-align: center;">'''O resultado da Pesquisa com relação aos custos será exibido nas colunas da aba Análise de Custos. A aba possuirá ainda um botão totalizador e, a opção de importação dos dados apresentados nas colunas em formato Excel.'''</div> | <div style="text-align: center;">'''O resultado da Pesquisa com relação aos custos será exibido nas colunas da aba Análise de Custos. A aba possuirá ainda um botão totalizador e, a opção de importação dos dados apresentados nas colunas em formato Excel.'''</div> | ||
| | | | ||
|- | |- | ||
| colspan="2" |O usuário irá precisar utilizar os botões inseridos na parte inferior do formulário para acionar a ação que deseje realizar. | | colspan="2" |O usuário irá precisar utilizar os botões inseridos na parte inferior do formulário para acionar a ação que deseje realizar. | ||
|} | |} | ||
'''Lista Resumida''' | |||
{| class="wikitable" | {| class="wikitable" | ||
|- | |- | ||
|[[Arquivo:Ger Veic - Estoque - Aba Fila - Lista Resumida.png|semmoldura|800x800px]] | |||
| | | | ||
<div style="text-align: center;">'''O resultado da Pesquisa de forma resumida será exibido nas colunas da aba Lista Resumida. A aba possuirá ainda um botão totalizador onde, será exibido os calores Pagos/Não Pagos e, a opção de importação dos dados apresentados nas colunas em formato Excel.'''</div> | |||
|- | |- | ||
| | |O usuário irá precisar utilizar os botões inseridos na parte inferior do formulário para acionar a ação que deseje realizar. | ||
| | | | ||
|} | |} | ||
----[[Página principal]] > [[Soluções NBS|Soluções Client Server]] > [[Soluções NBS - Veículos|Veículos]] > [[GER VEIC|Ger Veic]] > [[Estoque]] > '''Fila''' | |||
----[[Página principal]] > [[Soluções NBS|Soluções Client Server]] > [[Soluções NBS - Veículos|Veículos]] > [[GER VEIC|Ger Veic]] > ''' | |||
Edição atual tal como às 21h59min de 18 de julho de 2022
Voltar para a Página principal > Soluções Client Server > Veículos > Ger_Veic > Estoque > Fila
Apresentação
A aba Fila é onde se encontram os filtros de pesquisas do veículos, filtros de carros, da empresa, para pesquisa.
Tela - Menu Principal
Fila
O formulário será exibido com o conjunto de filtros onde, ao ser utilizado o resultado da pesquisa será exibida nas seguintes abas:
- Lista;
- Análise de Custos;
- Lista Resumida;
Sinalizado em vermelho estão os filtros e botões da aba, abaixo estarão os seus nomes e descrições.
|
Análise de Custos
Lista Resumida
Página principal > Soluções Client Server > Veículos > Ger Veic > Estoque > Fila