Entrada de Veículos Novos Nissan: mudanças entre as edições
Sem resumo de edição |
Sem resumo de edição |
||
| (8 revisões intermediárias por 3 usuários não estão sendo mostradas) | |||
| Linha 1: | Linha 1: | ||
<!--------------------------------------------------------------> | |||
<!-- BEGIN Voltar ao Topo - Este Código Abaixo Cria um Botão Voltar para o Topo. O Link da ancora deve ser o id da página onde colocarmos o código--> | |||
<div class="noprint botao-voltar-topo" style="position: fixed;bottom: 15px;right: 15px;padding: 0;margin: 0;"> | |||
[[Arquivo:Seta-topo.png|link=#firstHeading|]] | |||
</div> | |||
<!-- END Voltar ao Topo--> | |||
<!--------------------------------------------------------------> | |||
'''Para retornar à''' [[Soluções NBS|Página Principal]] - [[Soluções NBS - Montadoras - NISSAN]] - '''Entrada de Veículos Novos Nissan'''<hr /> | |||
=='''Informação importante'''== | =='''Informação importante'''== | ||
Caso a empresa já esteja parametrizado, poderá ir para o [[Entrada de Veículos Novos Nissan#Acesso Ger Veic|item 6]]. | Caso a empresa já esteja parametrizado, poderá ir direto para o [[Entrada de Veículos Novos Nissan#Acesso Ger Veic|item 6 - Acesso Ger_Veic]]. | ||
=='''Apresentação'''== | =='''Apresentação'''== | ||
Esse manual constitui um instrumento de orientação para os clientes NBS, quanto à utilização do novo processo de entrada de veículos NOVOS Nissan. | Esse manual constitui um instrumento de orientação para os clientes NBS, quanto à utilização do novo processo de entrada de veículos NOVOS Nissan. | ||
A NBS está em constante aprimoramento dos seus processos de negócio, objetivando a melhoria dos serviços e a satisfação dos clientes. | A NBS está em constante aprimoramento dos seus processos de negócio, objetivando a melhoria dos serviços e a satisfação dos clientes. | ||
=='''Introdução'''== | =='''Introdução'''== | ||
O ‘Projeto NDI – Nissan Dealer Integration contempla várias interfaces para utilização pelos ‘Dealers’. | O ‘Projeto NDI – Nissan Dealer Integration contempla várias interfaces para utilização pelos ‘Dealers’. | ||
=== Objetivo === | === Objetivo === | ||
Disponibilizar a nova rotina de entrada de veículos Novos da Nissan por webservice entre montadora e DMS. | |||
=== Roteiro de configuração para implantação do processo === | === Roteiro de configuração para implantação do processo === | ||
Antes de iniciarmos o envio das informações, precisamos fazer algumas checagens dentro do NBS, para que seja realizado de forma correta, segue tabela abaixo: | |||
{| class="wikitable" | {| class="wikitable" | ||
| Linha 46: | Linha 54: | ||
=== '''Acesso Tab_Veic''' === | === '''Acesso Tab_Veic''' === | ||
Selecione o aplicativo [[Arquivo:Botao tabveic.png|link=|semmoldura|63x63px]] no diretório ou atalho padrão onde se encontram os módulos do ''Sistema'' NBS e execute-o, informando o ‘login/senha/servidor’ para a abertura do módulo: | |||
{| class="wikitable" | {| class="wikitable" | ||
|[[Arquivo:Modulo tabveic - tela login.png|semmoldura|300x300px | |[[Arquivo:Modulo tabveic - tela login.png|link=|semmoldura|300x300px]] | ||
| | | | ||
|- | |- | ||
|[[Arquivo:Tab Veic - Secundarias - Marcas.png|semmoldura|700x700px]] | |[[Arquivo:Tab Veic - Secundarias - Marcas.png|link=|semmoldura|700x700px]] | ||
| | | | ||
|- | |- | ||
|[[Arquivo:Tab Veic - Alteracao de Marcas - Cadastro.png|semmoldura|700x700px]] | |[[Arquivo:Tab Veic - Alteracao de Marcas - Cadastro.png|link=|semmoldura|700x700px]] | ||
|Deverá selecionar todos as marcas Nissan (Novos e Usados) e verificar se o Tipo Concessionária está marcado como Nissan. | |Deverá selecionar todos as marcas Nissan (Novos e Usados) e verificar se o Tipo Concessionária está marcado como Nissan. | ||
|} | |} | ||
== '''Acesso Nissan_Extrator''' == | == '''Acesso Nissan_Extrator''' == | ||
Selecione o aplicativo [[Arquivo:Botao nissanextrator.png|semmoldura|96x96px | Selecione o aplicativo [[Arquivo:Botao nissanextrator.png|link=|semmoldura|96x96px]]no diretório ou atalho padrão onde se encontram os módulos do ''Sistema'' NBS e execute-o, informando o ‘login/senha/servidor’ para a abertura do módulo. | ||
{| class="wikitable" | {| class="wikitable" | ||
|[[Arquivo:Tela login - nissanextrator.png|semmoldura|300x300px | |[[Arquivo:Tela login - nissanextrator.png|link=|semmoldura|300x300px]] | ||
| | |{{Colored box|background-content-color=#fff| icon=Exclamation i.png|link=|background-title-color=#FFD57E| title=Importante| content=Ao acessar a tela de login do usuário, é necessário que seja informado: | ||
<li>O nome do usuário cadastrado;</li> | |||
<li>A senha registrada e;</li> | |||
<li>O servidor vinculado.</li>|width=500px|display=inline-block|title-color=white|content-font-size=15px|width-icon=20px|title-font-size=25px}} | |||
|- | |- | ||
| colspan="2" | | | colspan="2" |{{Cuidado|1=O 'Sistema' validará se a função do usuário logado possui o acesso: | ||
<li>C0266(Pode Acessar Nissan Extrator).</li>|icon=Alfinete2.png|link=|tamanho-imagem=40px|titulo=Atenção}} | |||
|} | |} | ||
==='''Visão da Tela Principal'''=== | ==='''Visão da Tela Principal'''=== | ||
{| class="wikitable" | {| class="wikitable" | ||
|[[Arquivo:NissanExtrator - Tela Menu Principal 1.png|semmoldura|800x800px | |[[Arquivo:NissanExtrator - Tela Menu Principal 1.png|link=|semmoldura|800x800px]] | ||
|Após logar, o usuário terá a visão da página principal do módulo, conforme imagem ao lado. | |Após logar, o usuário terá a visão da página principal do módulo, conforme imagem ao lado. | ||
|} | |} | ||
| Linha 115: | Linha 127: | ||
== '''Acesso Ger_Veic''' == | == '''Acesso Ger_Veic''' == | ||
[[Arquivo:Modulo Ger Veic - Tela de Login.png|semmoldura|300x300px | Selecione o aplicativo [[Arquivo:Botao ger veic.png|link=|semmoldura|64x64px]]no diretório ou atalho padrão onde se encontram os módulos do ''Sistema'' NBS e execute-o, informando o ‘login/senha/servidor’ para a abertura do módulo: | ||
[[Arquivo:Modulo Ger Veic - Tela de Login.png|link=|semmoldura|300x300px]] | |||
===Tela - Menu Principal=== | ===Tela - Menu Principal=== | ||
<hr />[[Arquivo:Modulo Ger veic - Menu Principal.png|semmoldura|658x658px | <hr />[[Arquivo:Modulo Ger veic - Menu Principal.png|link=|semmoldura|658x658px]] | ||
=== '''Entrada de veículos em estoque''' === | === '''Entrada de veículos em estoque''' === | ||
{| class="wikitable" | {| class="wikitable" | ||
|[[Arquivo:Ger veic - menu estoque.png|semmoldura|700x700px]] | |[[Arquivo:Ger veic - menu estoque.png|link=|semmoldura|700x700px]] | ||
|Selecionar no menu a opção Estoque | |Selecionar no menu a opção Estoque | ||
|- | |- | ||
|[[Arquivo:Ger veic - estoque - incluir.png|semmoldura|700x700px]] | |[[Arquivo:Ger veic - estoque - incluir.png|link=|semmoldura|700x700px]] | ||
|Selecionar o botão Incluir e após a opção Entrada de Veículo – Primeira Entrada | |Selecionar o botão Incluir e após a opção Entrada de Veículo – Primeira Entrada | ||
|} | |} | ||
{| class="wikitable" | {| class="wikitable" | ||
|[[Arquivo:Ger veic - estoque - guia dados.png|semmoldura|700x700px]] | |[[Arquivo:Ger veic - estoque - guia dados.png|link=|semmoldura|700x700px]] | ||
|Processo somente para veículos do tipos Novos, selecionar a opção Interface Fábrica / N.F Eletrônica | |Processo somente para veículos do tipos Novos, selecionar a opção Interface Fábrica / N.F Eletrônica | ||
|} | |} | ||
{| class="wikitable" | {| class="wikitable" | ||
|[[Arquivo:Interface veiculo - nfe.png|semmoldura|700x700px]] | |[[Arquivo:Interface veiculo - nfe.png|link=|semmoldura|700x700px]] | ||
|Aba para consulta de veículos disponíveis para entrada Nissan: | |Aba para consulta de veículos disponíveis para entrada Nissan: | ||
| Linha 145: | Linha 157: | ||
#* Não precisará mais abrir o arquivo BIR.CAR, pois agora as informações de Descontos, Fundo e Propaganda virá pela operação 5 do NissanExtrator – Notas Fiscais Nissan. | #* Não precisará mais abrir o arquivo BIR.CAR, pois agora as informações de Descontos, Fundo e Propaganda virá pela operação 5 do NissanExtrator – Notas Fiscais Nissan. | ||
|- | |- | ||
|[[Arquivo:Ger veic - interface fabrica - nfe.png|semmoldura|700x700px]] | |[[Arquivo:Ger veic - interface fabrica - nfe.png|link=|semmoldura|700x700px]] | ||
| | | | ||
|- | |- | ||
|[[Arquivo:Monitor Notas Eletronicas - NFe Compra Veiculos.png|semmoldura|700x700px]] | |[[Arquivo:Monitor Notas Eletronicas - NFe Compra Veiculos.png|link=|semmoldura|700x700px]] | ||
|Na aba NF-e realizar a baixa da NF-e na Sefaz para poder realizar a entrada da Nota Fiscal, siga o seguinte procedimento : | |Na aba NF-e realizar a baixa da NF-e na Sefaz para poder realizar a entrada da Nota Fiscal, siga o seguinte procedimento : | ||
# Realizar os filtros para localização da Nota Fiscal, fazer o download da Nota Fiscal (Tem XML) e botão salvar. | # Realizar os filtros para localização da Nota Fiscal, fazer o download da Nota Fiscal (Tem XML) e botão salvar. | ||
|- | |- | ||
|[[Arquivo:Ger veic - estoque - dados - cor ext.png|semmoldura|700x700px]] | |[[Arquivo:Ger veic - estoque - dados - cor ext.png|link=|semmoldura|700x700px]] | ||
|2. Após exibir a Nota Fiscal na aba NFe, selecionar o botão Aceitar | |2. Após exibir a Nota Fiscal na aba NFe, selecionar o botão Aceitar | ||
* Caso o veículo observado, tenha opcional, poderá verificar pelo Nome da cor externa, se existe esse mesmo nome na aba opcional e lançar o opcional e finalizar a entrada da nota fiscal. | * Caso o veículo observado, tenha opcional, poderá verificar pelo Nome da cor externa, se existe esse mesmo nome na aba opcional e lançar o opcional e finalizar a entrada da nota fiscal. | ||
|- | |- | ||
|[[Arquivo:Ger Veic - Estoque - Opcionais.png|semmoldura|700x700px]] | |[[Arquivo:Ger Veic - Estoque - Opcionais.png|link=|semmoldura|700x700px]] | ||
| | | | ||
|} | |} | ||
===Realizar nova entrada com veículo que foi excluído a compra=== | ===Realizar nova entrada com veículo que foi excluído a compra=== | ||
{| class="wikitable" | {| class="wikitable" | ||
|- | |- | ||
|[[Arquivo: | |[[Arquivo:Ger_Veic_-_Entrada_Veic_1.jpg|link=|semmoldura|548x548px]] | ||
|Tela - Menu Principal - Selecionar na aba a opção Estoque | |Tela - Menu Principal - Selecionar na aba a opção Estoque | ||
|- | |- | ||
|[[Arquivo: | |[[Arquivo:Ger_Veic_-_Entrada_Veic_2.jpg|link=|semmoldura|698x698px]] | ||
|Selecionar o botão Incluir e depois selecionar a opção Entrada de Veículo - Primeira Entrada | |Selecionar o botão Incluir e depois selecionar a opção Entrada de Veículo - Primeira Entrada | ||
|- | |- | ||
|[[Arquivo: | |[[Arquivo:Ger_Veic_-_Entrada_Veic_3.jpg|link=|semmoldura|698x698px]] | ||
|Clicar no botão Interface Fábrica / NF Eletrônica | |Clicar no botão Interface Fábrica / NF Eletrônica | ||
|- | |- | ||
|[[Arquivo: | |[[Arquivo:Ger_Veic_-_Entrada_Veic_4.jpg|link=|semmoldura|806x806px]] | ||
|Selecionar o botão Nissan - '''Não''' precisa ter selecionado nenhuma linha especifica de nota. | |Selecionar o botão Nissan - '''Não''' precisa ter selecionado nenhuma linha especifica de nota. | ||
|- | |- | ||
|[[Arquivo: | |[[Arquivo:Ger_Veic_-_Entrada_Veic_5.jpg|link=|semmoldura|824x824px]] | ||
|Limpar o filtro do chassi que estiver preenchido e fazer a busca no chassi que você deseja realizar novamente a entrada do veículo novo. | |Limpar o filtro do chassi que estiver preenchido e fazer a busca no chassi que você deseja realizar novamente a entrada do veículo novo. | ||
|- | |- | ||
|[[Arquivo: | |[[Arquivo:Ger_Veic_-_Entrada_Veic_6.jpg|link=|semmoldura|825x825px]] | ||
|Clicar na opção Reprocessar Nota - Este botão apenas fica disponível para veículos novos. | |Clicar na opção Reprocessar Nota - Este botão apenas fica disponível para veículos novos. | ||
|}Após clicar no botão Reprocessar Nota - Fazer a entrada normal do veículo novo: | |}Após clicar no botão Reprocessar Nota - Fazer a entrada normal do veículo novo: | ||
''' | '''[[Entrada de Veículos Novos Nissan#Entrada de ve.C3.ADculos em estoque|6.2 - Entrada de veículos em estoque]]''' | ||
<hr /> | |||
=== N2D Nissan === | |||
Para entender melhor sobre o N2D da Nissan; acesse o processo [[N2D Nissan]]. | |||
<hr />'''Para retornar à''' [[Soluções NBS|Página Principal]] - [[Soluções NBS - Montadoras - NISSAN]] - '''Entrada de Veículos Novos Nissan''' | |||
Edição atual tal como às 21h07min de 30 de setembro de 2022
Para retornar à Página Principal - Soluções NBS - Montadoras - NISSAN - Entrada de Veículos Novos Nissan
Informação importante
Caso a empresa já esteja parametrizado, poderá ir direto para o item 6 - Acesso Ger_Veic.
Apresentação
Esse manual constitui um instrumento de orientação para os clientes NBS, quanto à utilização do novo processo de entrada de veículos NOVOS Nissan.
A NBS está em constante aprimoramento dos seus processos de negócio, objetivando a melhoria dos serviços e a satisfação dos clientes.
Introdução
O ‘Projeto NDI – Nissan Dealer Integration contempla várias interfaces para utilização pelos ‘Dealers’.
Objetivo
Disponibilizar a nova rotina de entrada de veículos Novos da Nissan por webservice entre montadora e DMS.
Roteiro de configuração para implantação do processo
Antes de iniciarmos o envio das informações, precisamos fazer algumas checagens dentro do NBS, para que seja realizado de forma correta, segue tabela abaixo:
| Módulo | Caminho | Configurações |
|---|---|---|
| Tab_Veic | Menu Secundárias
Opção Marcas |
Configurar todas as marcas que são Nissan (Novos e Usados) para o tipo concessionária Nissan |
| Nissan_Extrator | Menu
Opção Cruzamento Operação x Empresa |
Cruzar operação Ficha Gama (Operação 1)
Cruzar operação Notas Fiscais Nissan (Operação 5) Cruzar operação Cancelamento das NFe Nissan (Operação 6) |
| Ger_Veic | Menu Opção Estoque
Botão Incluir >> Entrada de Veículos – Primeira Entrada |
Novo processo para entrada de veículos Novos (BIR.CAR) |
Parametrização
Acesso Tab_Veic
Selecione o aplicativo ![]() no diretório ou atalho padrão onde se encontram os módulos do Sistema NBS e execute-o, informando o ‘login/senha/servidor’ para a abertura do módulo:
no diretório ou atalho padrão onde se encontram os módulos do Sistema NBS e execute-o, informando o ‘login/senha/servidor’ para a abertura do módulo:

|
|

|
|

|
Deverá selecionar todos as marcas Nissan (Novos e Usados) e verificar se o Tipo Concessionária está marcado como Nissan. |
Acesso Nissan_Extrator
Selecione o aplicativo ![]() no diretório ou atalho padrão onde se encontram os módulos do Sistema NBS e execute-o, informando o ‘login/senha/servidor’ para a abertura do módulo.
no diretório ou atalho padrão onde se encontram os módulos do Sistema NBS e execute-o, informando o ‘login/senha/servidor’ para a abertura do módulo.

|
Ao acessar a tela de login do usuário, é necessário que seja informado: | ||
| |||
Visão da Tela Principal

|
Após logar, o usuário terá a visão da página principal do módulo, conforme imagem ao lado. |
| Nissan Extrator | Aba | Link |
|---|---|---|
| Menu Parâmetros > Cruzamento Ficha Gama Nissan x NBS | Instruções | |
| Menu Parâmetros > Cruzamento Ficha Gama Nissan x NBS | Lista | Instruções |
| Menu Parâmetros > Cruzamento Ficha Gama Nissan x NBS | Cadastro | Instruções |
| Menu Parâmetros > Cruzamento Notas Fiscais Nissan | Instruções | |
| Menu Parâmetros > Cruzamento Notas Fiscais Nissan | Lista | Instruções |
| Menu Parâmetros > Cruzamento Notas Fiscais Nissan | Cadastro | Instruções |
| Menu Parâmetros > Cruzamento Cancelamento das NFe Nissan | Instruções | |
| Menu Parâmetros > Cruzamento Cancelamento das NFe Nissan | Lista | Instruções |
| Menu Parâmetros > Cruzamento Cancelamento das NFe Nissan | Cadastro | Instruções |
Acesso Ger_Veic
Selecione o aplicativo ![]() no diretório ou atalho padrão onde se encontram os módulos do Sistema NBS e execute-o, informando o ‘login/senha/servidor’ para a abertura do módulo:
no diretório ou atalho padrão onde se encontram os módulos do Sistema NBS e execute-o, informando o ‘login/senha/servidor’ para a abertura do módulo:
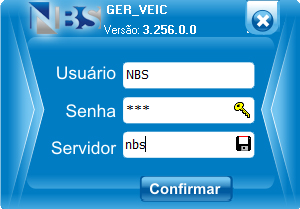
Tela - Menu Principal
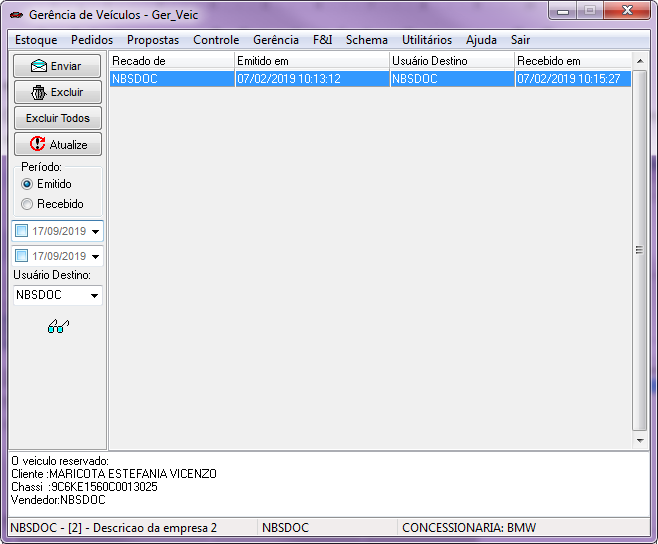
Entrada de veículos em estoque

|
Selecionar no menu a opção Estoque |

|
Selecionar o botão Incluir e após a opção Entrada de Veículo – Primeira Entrada |

|
Processo somente para veículos do tipos Novos, selecionar a opção Interface Fábrica / N.F Eletrônica |
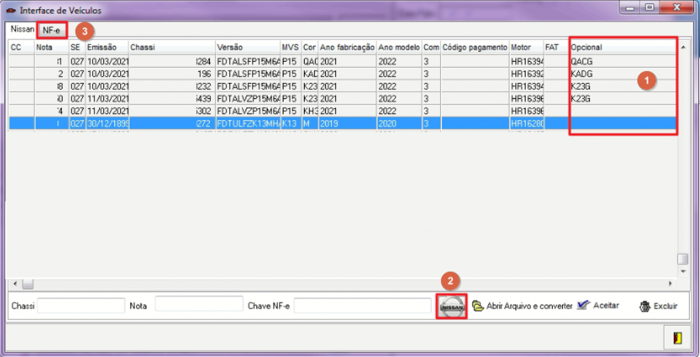
|
Aba para consulta de veículos disponíveis para entrada Nissan:
Na aba Nissan você poderá somente verificar quais notas existem para entrada do veículo, não poderá mais clicar no botão aceitar pela aba Nissan, somente pela aba NF-e, siga o seguinte procedimento :
|

|
|

|
Na aba NF-e realizar a baixa da NF-e na Sefaz para poder realizar a entrada da Nota Fiscal, siga o seguinte procedimento :
|

|
2. Após exibir a Nota Fiscal na aba NFe, selecionar o botão Aceitar
|

|
Realizar nova entrada com veículo que foi excluído a compra
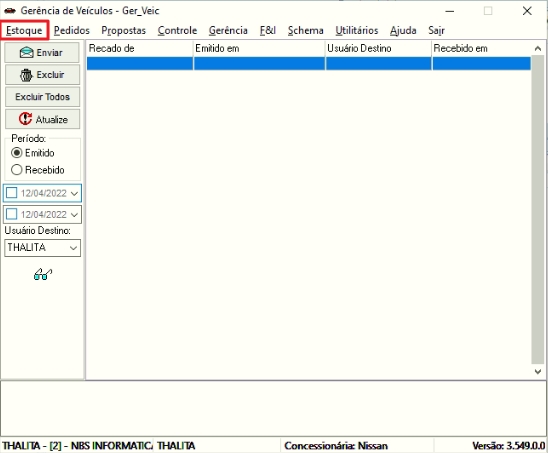
|
Tela - Menu Principal - Selecionar na aba a opção Estoque |
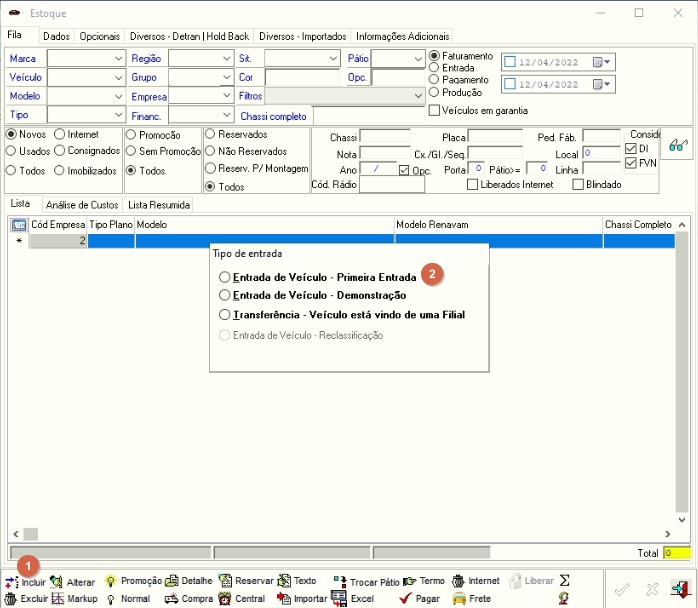
|
Selecionar o botão Incluir e depois selecionar a opção Entrada de Veículo - Primeira Entrada |
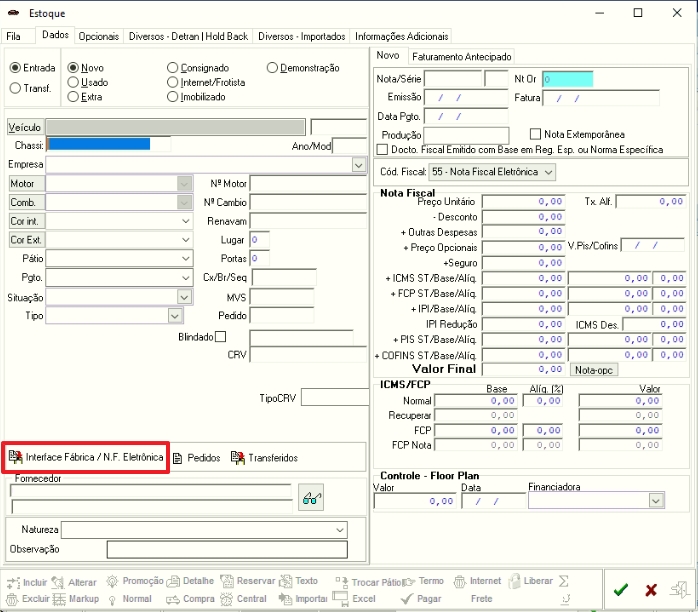
|
Clicar no botão Interface Fábrica / NF Eletrônica |
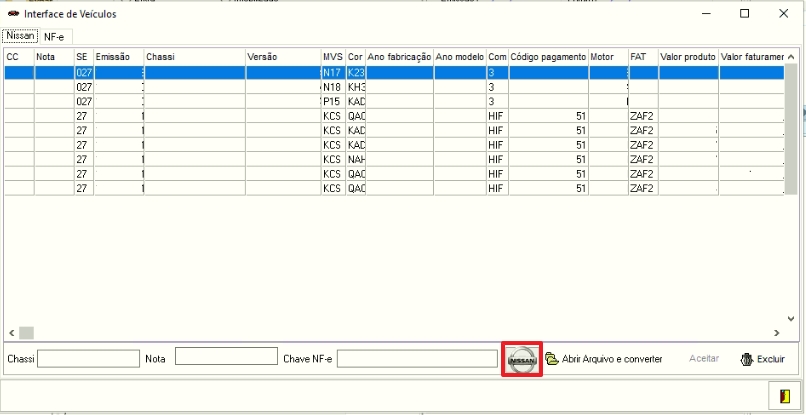
|
Selecionar o botão Nissan - Não precisa ter selecionado nenhuma linha especifica de nota. |
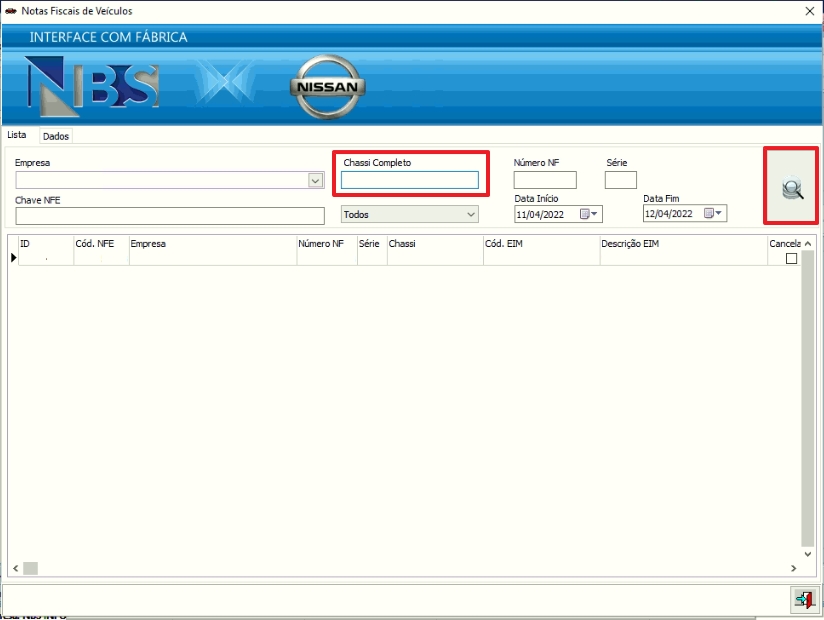
|
Limpar o filtro do chassi que estiver preenchido e fazer a busca no chassi que você deseja realizar novamente a entrada do veículo novo. |
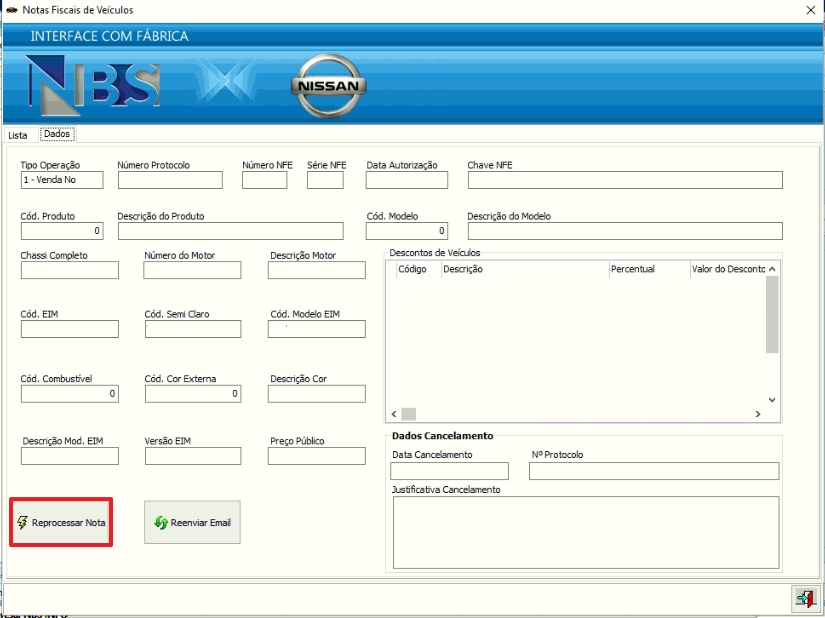
|
Clicar na opção Reprocessar Nota - Este botão apenas fica disponível para veículos novos. |
Após clicar no botão Reprocessar Nota - Fazer a entrada normal do veículo novo:
6.2 - Entrada de veículos em estoque
N2D Nissan
Para entender melhor sobre o N2D da Nissan; acesse o processo N2D Nissan.
Para retornar à Página Principal - Soluções NBS - Montadoras - NISSAN - Entrada de Veículos Novos Nissan
