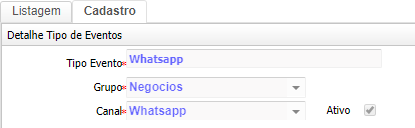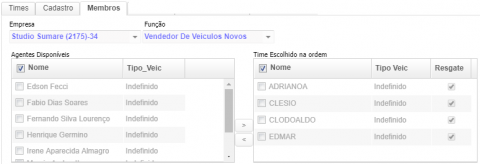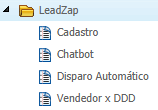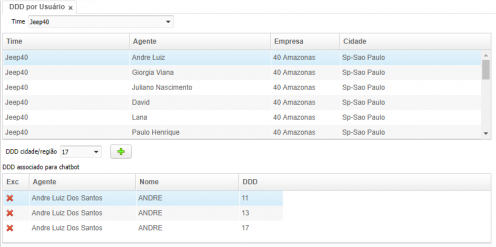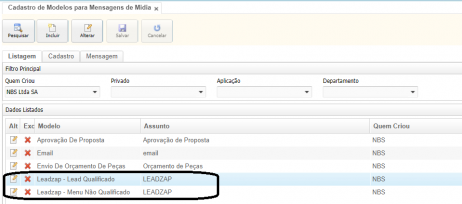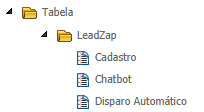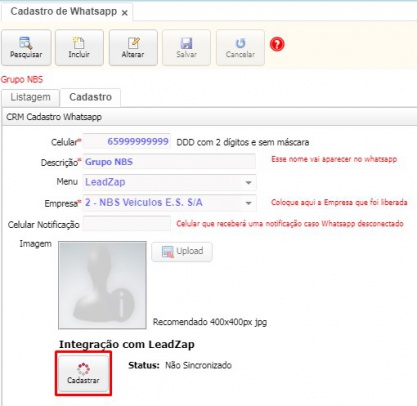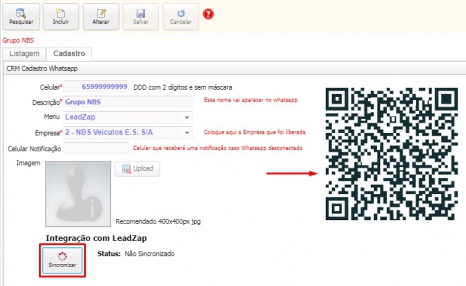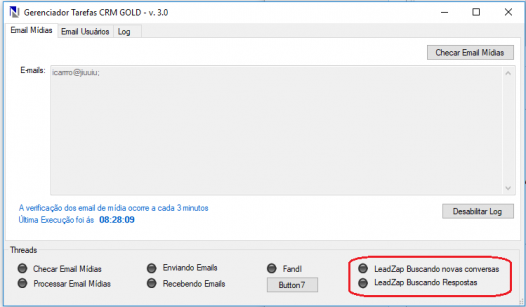Tabelas do LeadZap: mudanças entre as edições
Sem resumo de edição |
Sem resumo de edição |
||
| (37 revisões intermediárias por 3 usuários não estão sendo mostradas) | |||
| Linha 1: | Linha 1: | ||
Sequencia | '''Sequencia''' | ||
# Criar o tipo de Evento Whatsapp | # Criar o tipo de Evento Whatsapp | ||
# Criar os times que vão atender os canais, caso ainda não exista. | # Criar os times que vão atender os canais, caso ainda não exista. | ||
| Linha 6: | Linha 6: | ||
# Criar os templates que serão usados no dialogo com o cliente | # Criar os templates que serão usados no dialogo com o cliente | ||
# Cria o menu CHATBOT | # Cria o menu CHATBOT | ||
# Cadastra e sincronizar | # Cadastra e sincronizar Celular | ||
# Configurar o JOB de disparo automáticos | # Configurar o JOB de disparo automáticos | ||
'''Infra''' | |||
# Atualizar o '''Gerenciador Tarefas CRM GOLD''' que é o executável que fica no Servidor e controle o fluxo. | |||
# Cuidado com os firewall; | |||
abaixo vamos detalhar estes passos | ''abaixo vamos detalhar estes passos para configuração:'' | ||
{| class="wikitable" | {| class="wikitable" | ||
|+ | |+ | ||
| Linha 15: | Linha 18: | ||
!Menu | !Menu | ||
|- | |- | ||
|'''1- | |''<sup><big>'''1-Tabela > Parâmetros >''' aba '''Integrações >''' aba '''Whatsapp'''</big></sup>'' | ||
''<sup><big>Pela aba <u>Whatsapp</u>, basta escolher "LeadZap" no campo <u>Integradora</u> que o campo API é preenchido automativamente.</big></sup>'' | |||
Nesta tela também é definido os horários de atendimento da concessionária no campo Expediente. Este horário é utilizado para responder automaticamente ao cliente se enviar uma mensagem fora do horário de atendimento e também não notificar o vendedor do chamado que caiu em sua fila. | |||
|[[Arquivo:Integra.png|miniaturadaimagem|540x540px]] | |||
|- | |||
|'''2-Tabela > Controle de LEAD > Tipo de Evento''' | |||
Todos os Eventos | Crie o Canal "<u>Whastapp</u>" na Tabela de Tipos de Eventos. | ||
Todos os Eventos criados via LEADZAP terão este tipo de evento | |||
![[Arquivo:Imagetpev.png|esquerda|miniaturadaimagem|415x415px]] | ![[Arquivo:Imagetpev.png|esquerda|miniaturadaimagem|415x415px]] | ||
|- | |- | ||
|''' | |'''3-Tabela > Controle de LEAD > Time''' | ||
Cria os times que irão atender os canais, que podem ser | Cria os times que irão atender os canais, que podem ser | ||
# Veículos novos | # Veículos novos | ||
| Linha 29: | Linha 38: | ||
# Seguros | # Seguros | ||
# Consorcio | # Consorcio | ||
![[Arquivo:Imagetime.png|esquerda|miniaturadaimagem| | |||
Estes times serão usados quando da parametrização do CHATBOT. | |||
![[Arquivo:Imagetime.png|esquerda|miniaturadaimagem|480x480px]] | |||
|- | |- | ||
|''' | |'''4-Tabela > LeadZap > Vendedor X DDD ('''''<u>Etapa opcional quando a empresa possuir a particularidade de atendimento por região com o mesmo número</u>''''')''' | ||
É possível associar DDDs a um vendedor, sinalizando ao | É possível associar DDDs a um vendedor, sinalizando ao chatbot que aquele vendedor | ||
só vai atender mensagens vindos daquele DDD especifico. | só vai atender mensagens vindos daquele DDD especifico. | ||
O objetivo aqui é facilitar o uso de 1 só numero de DDD para todo o grupo | O objetivo aqui é facilitar o uso de 1 só numero de DDD para todo o grupo. | ||
Exemplo: ''é possível ter um TIME, onde um dos Vendedores vai atender o DDD 11, outro vendedor só atende 21 e o resto do time é livre.''[[Arquivo:Imagedddv.png|esquerda|miniaturadaimagem|158x158px]]. | |||
. | |||
. | |||
. | |||
. | |||
. | |||
. | |||
* '''OBS'''.: O menu '''LeadZap''' está disponível após liberação de acesso em '''Tabela > Controle de Acesso: <u>''Acesso CRM Gold A0101 > Acesso Tabelas A0115 >'' Tabela de Controle de Leads A0116 > Mídia A0528 > LeadZap A0530</u>''' | |||
![[Arquivo:Imagedddvendedor.png|esquerda|miniaturadaimagem|496x496px]] | |||
|- | |||
| | |||
! | ! | ||
|- | |- | ||
|''<sup><big>''' | |''<sup><big>'''5- Tabela > Controle de LEAD > Mídia > [[Templates|<u>Templates</u>]]'''</big></sup>'' | ||
''<sup><big> | |||
''<sup><big>Mensagens padronizadas que serão usadas no chatbot.</big></sup>'' | |||
<u>''Exemplo''</u>: | |||
'' | ''Por padrão ja é criado na implantação um para "Lead Qualificado" e outro para "Não Qualificado"''[[Arquivo:Imagetemplate6.png|esquerda|miniaturadaimagem|462x462px]] | ||
![[Arquivo:Imagetp3.png|esquerda|miniaturadaimagem]] | ![[Arquivo:Imagetp3.png|esquerda|miniaturadaimagem]] | ||
|- | |- | ||
|''<sup><big>6[[CHATBOT| | |''<sup><big>'''6- Tabela > Controle de LEAD > Mídia > LeadZap > [[CHATBOT|<u>CHATBOT</u>]]'''</big></sup>'' | ||
''<sup><big> | ''<sup><big>Nesta tela cadastra-se o menu que de interação com o cliente</big></sup>'' | ||
''<sup><big> | ''<sup><big>'''Importante:''' Os Templates cadastrados no menu item anterior são referenciados nesta tela.</big></sup>'' | ||
! rowspan="3" |[[Arquivo:Imagetblz.png|miniaturadaimagem|esquerda|204x204px]] | ! rowspan="3" |[[Arquivo:Imagetblz.png|miniaturadaimagem|esquerda|204x204px]] | ||
|- | |- | ||
|'''''<sup><big><u> | |'''''<sup><big>7- Tabela > Controle de LEAD > LeadZap > [[Cadastro do Whatsapp|<u>Cadastro</u>]]</big></sup>''''' | ||
''<sup><big>Cadastra o CELULAR que sera divulgado na Mídia.</big></sup>'' | ''<sup><big>Cadastra o CELULAR que sera divulgado na Mídia.</big></sup>'' | ||
''<sup><big>Este celular não deve ser usado para outras finalidades.</big></sup>'' | ''<sup><big>Este celular não deve ser usado para outras finalidades.</big></sup>'' | ||
Disponibilize um número de forma que o mesmo fique exclusivo para esta finalidade. | |||
Ele vai ficar 100% do tempo sincronizado no Whatsapp Desktop | Ele vai ficar 100% do tempo sincronizado no Whatsapp Desktop. | ||
* Após salvar as informações preenchidas nesta tela, clique em "'''Cadastrar'''" | |||
[[Arquivo:CadastroCelular.jpg|esquerda|miniaturadaimagem|417x417px]] | |||
<small>.</small> | |||
<small>.</small> | |||
<small>.</small> | |||
<small>.</small> | |||
<small>.</small> | |||
<small>.</small> | |||
. | |||
<small>.</small> | |||
. | |||
<small>.</small> | |||
<small>.</small> | |||
<small>.</small> | |||
<small>.</small> | |||
<small>.</small> | |||
<small>.</small> | |||
<small>.</small> | |||
* Após o cadastramento o botão de Cadastro irá alterar para "'''Sincronizar'''". Deve-se clicar neste botão que será gerado o código de barras para sincronismo com o celular conforme imagem abaixo: | |||
[[Arquivo:Sincronismo.jpg|esquerda|miniaturadaimagem|466x466px]] | |||
|- | |- | ||
| | | | ||
''<sup><big>''' | ''<sup><big>'''8- Tabela > Controle de LEAD > LeadZap > [[Disparos Automáticos|<u>Disparo Automático</u>]]'''</big></sup>'' | ||
''<sup><big>Configuração do JOB que vai ler as ações e disparar Eventos de forma automática vinculando ao Template préviamente criado.</big></sup>'' | |||
as opções disponíveis são: | |||
* Gerente Aprovou Proposta | |||
* Seminovo Aprovado | |||
* FI Aprovado | |||
* Cliente Visitou Loja | |||
|- | |||
|'''9 - Gerenciador''' | |||
Lembrar que vamos usar o nosso gerenciador de tarefas do CRMGOLD que é um executável | |||
que fica em c:\gerenciador\crmgold , para ler as mensagens. | |||
'' | Este executável vem junto com a versão, e ''deve ficar sempre rodando no servidor''. | ||
|[[Arquivo:Imagegerenciador.png|esquerda|miniaturadaimagem|526x526px]] | |||
|} | |} | ||
Edição atual tal como às 00h37min de 7 de agosto de 2020
Sequencia
- Criar o tipo de Evento Whatsapp
- Criar os times que vão atender os canais, caso ainda não exista.
- Associar DDDs a um vendedor
- Configurar a tabela de parâmetro para usar LEADZAP
- Criar os templates que serão usados no dialogo com o cliente
- Cria o menu CHATBOT
- Cadastra e sincronizar Celular
- Configurar o JOB de disparo automáticos
Infra
- Atualizar o Gerenciador Tarefas CRM GOLD que é o executável que fica no Servidor e controle o fluxo.
- Cuidado com os firewall;
abaixo vamos detalhar estes passos para configuração:
| Descrição | Menu |
|---|---|
| 1-Tabela > Parâmetros > aba Integrações > aba Whatsapp
Pela aba Whatsapp, basta escolher "LeadZap" no campo Integradora que o campo API é preenchido automativamente. Nesta tela também é definido os horários de atendimento da concessionária no campo Expediente. Este horário é utilizado para responder automaticamente ao cliente se enviar uma mensagem fora do horário de atendimento e também não notificar o vendedor do chamado que caiu em sua fila. |
|
| 2-Tabela > Controle de LEAD > Tipo de Evento
Crie o Canal "Whastapp" na Tabela de Tipos de Eventos. Todos os Eventos criados via LEADZAP terão este tipo de evento |
|
| 3-Tabela > Controle de LEAD > Time
Cria os times que irão atender os canais, que podem ser
Estes times serão usados quando da parametrização do CHATBOT. |
|
| 4-Tabela > LeadZap > Vendedor X DDD (Etapa opcional quando a empresa possuir a particularidade de atendimento por região com o mesmo número)
É possível associar DDDs a um vendedor, sinalizando ao chatbot que aquele vendedor só vai atender mensagens vindos daquele DDD especifico. O objetivo aqui é facilitar o uso de 1 só numero de DDD para todo o grupo. Exemplo: é possível ter um TIME, onde um dos Vendedores vai atender o DDD 11, outro vendedor só atende 21 e o resto do time é livre... . . . . .
|
|
| 5- Tabela > Controle de LEAD > Mídia > Templates
Mensagens padronizadas que serão usadas no chatbot. Exemplo: Por padrão ja é criado na implantação um para "Lead Qualificado" e outro para "Não Qualificado" |
|
| 6- Tabela > Controle de LEAD > Mídia > LeadZap > CHATBOT
Nesta tela cadastra-se o menu que de interação com o cliente Importante: Os Templates cadastrados no menu item anterior são referenciados nesta tela. |
|
| 7- Tabela > Controle de LEAD > LeadZap > Cadastro
Cadastra o CELULAR que sera divulgado na Mídia. Este celular não deve ser usado para outras finalidades. Disponibilize um número de forma que o mesmo fique exclusivo para esta finalidade. Ele vai ficar 100% do tempo sincronizado no Whatsapp Desktop.
. . . . . . . . . . . . . . . .
| |
|
8- Tabela > Controle de LEAD > LeadZap > Disparo Automático Configuração do JOB que vai ler as ações e disparar Eventos de forma automática vinculando ao Template préviamente criado. as opções disponíveis são:
| |
| 9 - Gerenciador
Lembrar que vamos usar o nosso gerenciador de tarefas do CRMGOLD que é um executável que fica em c:\gerenciador\crmgold , para ler as mensagens. Este executável vem junto com a versão, e deve ficar sempre rodando no servidor. |