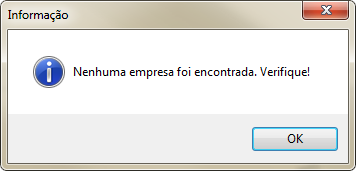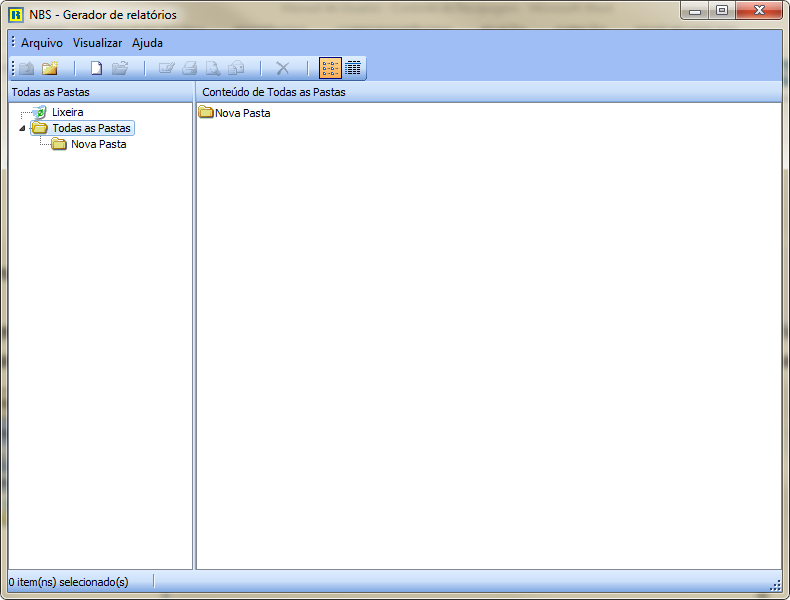NBSRecap - Utilitários: mudanças entre as edições
Sem resumo de edição |
|||
| (2 revisões intermediárias pelo mesmo usuário não estão sendo mostradas) | |||
| Linha 1: | Linha 1: | ||
<!--------------------------------------------------------------> | |||
<!-- BEGIN Voltar ao Topo - Este Código Abaixo Cria um Botão Voltar para o Topo. O Link da ancora deve ser o id da página onde colocarmos o código--> | |||
<div class="noprint botao-voltar-topo" style="position: fixed;bottom: 15px;right: 15px;padding: 0;margin: 0;"> | |||
[[Arquivo:Seta-topo.png|link=#firstHeading|]] | |||
</div> | |||
<!-- END Voltar ao Topo--> | |||
<!--------------------------------------------------------------> | |||
Voltar para [[Soluções NBS - Diversos|Soluções NBS - Diversos '''-''']] [[Soluções NBS - NBSRecap|NBSRecap]] '''-''' '''Utilitários''' | Voltar para [[Soluções NBS - Diversos|Soluções NBS - Diversos '''-''']] [[Soluções NBS - NBSRecap|NBSRecap]] '''-''' '''Utilitários''' | ||
---- | ---- | ||
| Linha 48: | Linha 56: | ||
---- | ---- | ||
=== Gerador de | ==== Gerador de Relatórios ==== | ||
O gerador de relatório é uma ferramenta onde o usuário pode desenhar o seu próprio relatório, por esta função estar presente nos outros módulos não iremos descrever o seu funcionamento. | O gerador de relatório é uma ferramenta onde o usuário pode desenhar o seu próprio relatório, por esta função estar presente nos outros módulos não iremos descrever o seu funcionamento. | ||
{| class="wikitable" | {| class="wikitable" | ||
|[[Arquivo:Nbsrecap - utilitarios - gerador de relatorios.png|semmoldura|790x790px]] | |[[Arquivo:Nbsrecap - utilitarios - gerador de relatorios.png|semmoldura|790x790px]] | ||
|Para gerar um novo relatório clique no botão Novo Relatório ([[Arquivo:Botão Novo Relatório.png|semmoldura|23x23px]]) | |||
|- | |||
|[[Arquivo:NBSRecap - Utilitarios - Gerador de Relatorios - Gerador de Relatorios - Novo - Aba Desenho.png|semmoldura|800x800px]] | |||
|Customize o relatório conforme a sua necessidade ao utilizar as opções exibidas em Tela. | |||
# Selecione o Tipo de Estrutura para o relatório; | |||
# Determine as propriedades que será exibida no relatório (geração, layout, output, etc); | |||
# Determine a estrutura de dados (ao clicar na estrutura será exibida as opções); | |||
# Selecione os campos da Estrutura de dados; | |||
# Arraste o campo para a posição determinada no relatório; | |||
# Ao finalizar, clique na opção arquivo para salvar o relatório. | |||
|- | |||
|[[Arquivo:NBSRecap - Utilitarios - Gerador de Relatorios - Gerador de Relatorios - Novo - Aba Desenho - Arquivo - Salvar Como.png|semmoldura|800x800px]] | |||
|Para salvar o relatório gerado, execute os passos abaixo: | |||
* Clique na opção arquivo; | |||
* Clique na opção Salvar Como; | |||
|- | |||
|[[Arquivo:NBSRecap - Utilitarios - Gerador de Relatorios - Gerador de Relatorios - Novo - Aba Desenho - Arquivo - Salvar Como - Form Salvar Novo Relatorio Como.png|semmoldura|419x419px]] | |||
|Crie um nome para o novo relatório e o salve. | |||
|} | |} | ||
---- | ---- | ||
=== Permissões === | ==== Permissões ==== | ||
O usuário determinará o tipo de permissão para o usuário, ou seja, que tipo de relatório o usuário poderá acessar. | O usuário determinará o tipo de permissão para o usuário, ou seja, que tipo de relatório o usuário poderá acessar. | ||
Edição atual tal como às 15h28min de 6 de abril de 2023
Voltar para Soluções NBS - Diversos - NBSRecap - Utilitários
Apresentação
Nesta guia o usuário irá entender em como:
- Alterar Schema;
- Mudar Empresa (logada);
- Gerador de Relatórios.
Essas opções são as mesmas já padronizadas em todos os módulos NBS;
Menu Principal
O usuário terá a visão do Menu Principal
Alterar o Schema
Para as empresas que utilizem Schema, o usuário poderá efetuar a alteração no formulário próprio.
Acesse:
- Menu NBSRecap > Utilitários > Alterar Schema
- Alteração do Schema.

|
|
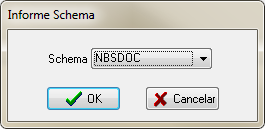
|
O usuário pode efetuar a alteração do Schema dentre as opções cadastradas. |
Mudar Empresa
Gerador de Relatório

|
Ao selecionar a opção, o usuário terá as seguintes opções a disposição:
|
Gerador de Relatórios
O gerador de relatório é uma ferramenta onde o usuário pode desenhar o seu próprio relatório, por esta função estar presente nos outros módulos não iremos descrever o seu funcionamento.
Permissões
O usuário determinará o tipo de permissão para o usuário, ou seja, que tipo de relatório o usuário poderá acessar.
A usabilidade do módulo foi completada, para dar sequência, acesse a opção: Sobre
Voltar para Soluções NBS - Diversos - NBSRecap - Relatórios