Caixa Operacional - Botão Boleto Bancário: mudanças entre as edições
Ir para navegação
Ir para pesquisar
Sem resumo de edição |
Sem resumo de edição |
||
| (4 revisões intermediárias pelo mesmo usuário não estão sendo mostradas) | |||
| Linha 9: | Linha 9: | ||
<!--------------------------------------------------------------> | <!--------------------------------------------------------------> | ||
== Conceito == | == Conceito == | ||
Nesta área o usuário irá efetuar o processo de emissão do | Nesta área o usuário irá efetuar o processo de emissão do boleto avulso. | ||
---- | ---- | ||
== | == Tela Menu Principal == | ||
{| class="wikitable" | {| class="wikitable" | ||
| | |- | ||
|Ao clicar no botão, o sistema irá direcionar | |[[Arquivo:Caixa Operacional - Botao Boleto Bancario.png|semmoldura|785x785px]] | ||
|Ao clicar no botão, o sistema irá direcionar para o formulário abaixo. | |||
|} | |} | ||
---- | |||
=== | == Botão Boleto Bancário == | ||
===Impressão do Boleto Bancário Avulso ou Pré-Impresso=== | |||
Ao clicar no botão [[Arquivo:Botao Imprimir Boleto Bancario.png|semmoldura|31x31px|ligação=http://ajuda.nbsi.com.br:84/index.php/Arquivo:Botao_Imprimir_Boleto_Bancario.png]], o sistema irá exibir o formulário: ''Imprimir Boleto para Cobrança'' onde, conforme exibido abaixo: | |||
{| class="wikitable" | {| class="wikitable" | ||
|- | |- | ||
| | |[[Arquivo:Caixa Operacional - Botao Boleto Bancario - Form Imprimir Boleto para Cobranca.png|semmoldura|641x641px]] | ||
|Utilize os filtros em tela para efetuar a impressão do Boleto. | |||
|- | |- | ||
| | | colspan="2" |Utilize os filtros para localizar o Boleto para impressão, seguindo os passos abaixo: | ||
| | * Filtros; | ||
* | ** Emissão; | ||
* | *** Selecione a data da emissão da Fatura/Duplicata para pesquisa; | ||
* | *** '''Atenção:''' Por ''padrão,'' o sistema exibirá a data do dia (sysday). Este campo pode ser alterado; | ||
* Ao clicar no botão | ** Vencimento; | ||
| | *** Selecione a data do vencimento da Fatura/Duplicata para pesquisa; | ||
| | *** '''Atenção:''' Por ''padrão,'' o sistema exibirá a data do dia (sysday). Este campo pode ser alterado; | ||
** Fatura/Duplicata; | |||
*** Informe o número da Fatura/Duplicata para pesquisa; | |||
| | ** CPF/CGC Cliente | ||
| | *** No campo digitável informe o CPF/CGC do Cliente/Fornecedor; | ||
| | *** Utilize o botão [[Arquivo:Botao Cliente.png|semmoldura|36x36px]] para pesquisar os dados do Cliente/Fornecedor; | ||
**** '''Atenção:''' Ao clicar no botão, o sistema irá direciona-lo para outro formulário para pesquisa (o formulário será exibido abaixo); | |||
** Botão [[Arquivo:Botao Pesquisa Grande.png|semmoldura|38x38px]]; | |||
*** Ao clicar no botão, o sistema fará a pesquisa com base nas informações fornecidas nos filtros acima, onde, o resultado será exibido nas colunas da grid; | |||
* Duplicatas/Faturas Selecionadas | |||
** O resultado da pesquisa será exibido nas seguintes colunas: | |||
*** Empresa (código); | |||
*** Cliente; | |||
*** TP; | |||
*** Número Fatura; | |||
*** Emissão; | |||
*** Par. | |||
*** Vencimento; | |||
*** Valor Duplicata; | |||
*** Saldo; | |||
*** Forma de Cobrança; | |||
* Botões | |||
** [[Arquivo:Botao Imprimir 2.png|semmoldura|118x118px]] | |||
*** Ao clicar no botão, o sistema irá gerar o boleto para impressão; | |||
** [[Arquivo:Botao Cancelar 3.png|semmoldura|118x118px]] | |||
*** Ao clicar no botão, o sistema irá cancelar o processo de impressão; | |||
** [[Arquivo:Botao Limpa Parametros.png|semmoldura|127x127px]] | |||
*** Ao clicar no botão, o sistema irá limpar os dados inseridos nos filtros de pesquisa; | |||
|} | |} | ||
=== Botão Pesquisa de Fornecedor === | |||
=== | Ao clicar no botão [[Arquivo:Botao Cliente.png|semmoldura|36x36px]], o sistema irá direcionar o usuário para o formulário abaixo. | ||
Ao clicar no | |||
{| class="wikitable" | {| class="wikitable" | ||
|[[Arquivo:Caixa Operacional - Botao Emissao de Recibo Avulso - Form Emissao de Recibo Avulso - Botao Pesquisa de Fornecedor.png|semmoldura|800x800px|ligação=http://ajuda.nbsi.com.br:84/index.php/Arquivo:Caixa_Operacional_-_Botao_Emissao_de_Recibo_Avulso_-_Form_Emissao_de_Recibo_Avulso_-_Botao_Pesquisa_de_Fornecedor.png]] | |||
| | | | ||
*Utilize os filtros para localizar o Cliente/Fornecedor. | |||
* Utilize os filtros para localizar o Cliente/Fornecedor. | *Marque o Cliente/Fornecedor desejado na grid; | ||
* Marque o Cliente/Fornecedor desejado na grid; | *Clique no botão [[Arquivo:Botao Aceitar o Cliente.png|semmoldura|33x33px|ligação=http://ajuda.nbsi.com.br:84/index.php/Arquivo:Botao_Aceitar_o_Cliente.png]], o sistema irá importar os dados do Cliente/Fornecedor para o formulário anterior; | ||
* Clique no | |||
|} | |} | ||
----'''Voltar para''' [[Soluções NBS]] - [[Soluções NBS - Financeiro|Financeiro]] - [[Caixa Operacional]] '''- Botão Boleto Bancário''' | ----'''Voltar para''' [[Soluções NBS]] - [[Soluções NBS - Financeiro|Financeiro]] - [[Caixa Operacional]] '''- Botão Boleto Bancário''' | ||
Edição atual tal como às 13h04min de 19 de outubro de 2021
Voltar para Soluções NBS - Financeiro - Caixa Operacional - Botão Boleto Bancário
Conceito
Nesta área o usuário irá efetuar o processo de emissão do boleto avulso.
Tela Menu Principal
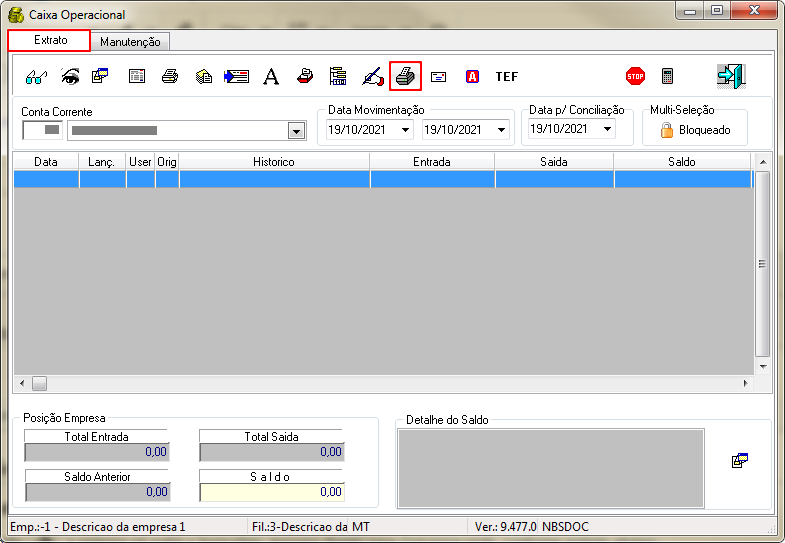
|
Ao clicar no botão, o sistema irá direcionar para o formulário abaixo. |
Botão Boleto Bancário
Impressão do Boleto Bancário Avulso ou Pré-Impresso
Ao clicar no botão ![]() , o sistema irá exibir o formulário: Imprimir Boleto para Cobrança onde, conforme exibido abaixo:
, o sistema irá exibir o formulário: Imprimir Boleto para Cobrança onde, conforme exibido abaixo:
Botão Pesquisa de Fornecedor
Ao clicar no botão ![]() , o sistema irá direcionar o usuário para o formulário abaixo.
, o sistema irá direcionar o usuário para o formulário abaixo.

|
Voltar para Soluções NBS - Financeiro - Caixa Operacional - Botão Boleto Bancário

