Tabelas - Classe Contábil: mudanças entre as edições
| (5 revisões intermediárias pelo mesmo usuário não estão sendo mostradas) | |||
| Linha 1: | Linha 1: | ||
'''Retornar para a''' [[Página principal]] > [[Soluções NBS|Soluções Client Server]] > [[TABELAS]] > '''Classe Contábil''' | '''Retornar para a''' [[Página principal]] > [[Soluções NBS|Soluções Client Server]] > [[TABELAS]] > '''Classe Contábil''' | ||
---- | ---- | ||
<!--------------------------------------------------------------> | |||
<!-- BEGIN Voltar ao Topo - Este Código Abaixo Cria um Botão Voltar para o Topo. O Link da ancora deve ser o id da página onde colocarmos o código--> | |||
<div class="noprint botao-voltar-topo" style="position: fixed;bottom: 15px;right: 15px;padding: 0;margin: 0;"> | |||
[[Arquivo:Seta-topo.png|link=#firstHeading|]] | |||
</div> | |||
<!-- END Voltar ao Topo--> | |||
<!--------------------------------------------------------------> | |||
== Conceito == | == Conceito == | ||
Área onde será cadastrado os tipos de classe contábil e qual destino será atribuído para as mesmas. | Área onde será cadastrado os tipos de classe contábil e qual destino será atribuído para as mesmas. | ||
Atenção: O tipo de classe contábil cadastrado para utilização no módulo Almoxarifado deve ser do tipo Almoxarifado. | '''Atenção: O tipo de classe contábil cadastrado para utilização no módulo Almoxarifado deve ser do tipo Almoxarifado.''' | ||
---- | ---- | ||
== Tela Principal - | == Tela Principal - Botão Classe Contábil == | ||
Acesse o botão: '''Classe Contábil.''' | Acesse o botão: '''Classe Contábil.''' | ||
{| class="wikitable" | {| class="wikitable" | ||
| Linha 22: | Linha 28: | ||
* Lista; | * Lista; | ||
* Detalhe; | * Detalhe; | ||
=== Aba Lista === | O usuário poderá utilizar os seguintes modos de interação: | ||
* Inclusão; | |||
* Exclusão; | |||
* Alteração; | |||
---- | |||
=== Inclusão === | |||
Ao ativar o modo Inclusão (clicando no botão: [[Arquivo:Botao Inclusao1.png|semmoldura|77x77px]]), o sistema irá habilitar o formulário (aba Detalhe) para a inclusão de uma nova Classe Contábil; | |||
==== Aba Lista ==== | |||
Por ''padrão'', o sistema irá abrir o formulário nesta aba; | |||
{| class="wikitable" | {| class="wikitable" | ||
|[[Arquivo:Tabela - Botao Classe Contabil - Form Tabela de Classe Contabil - Aba Lista.png|semmoldura|494x494px]] | |[[Arquivo:Tabela - Botao Classe Contabil - Form Tabela de Classe Contabil - Aba Lista.png|semmoldura|494x494px]] | ||
| Linha 34: | Linha 49: | ||
---- | ---- | ||
=== Aba Cadastro === | ==== Aba Cadastro ==== | ||
{| class="wikitable" | {| class="wikitable" | ||
|[[Arquivo:Tabela - Botao Classe Contabil - Form Tabela de Classe Contabil - Aba Detalhe.png|semmoldura|494x494px]] | |[[Arquivo:Tabela - Botao Classe Contabil - Form Tabela de Classe Contabil - Aba Detalhe.png|semmoldura|494x494px]] | ||
| Linha 41: | Linha 56: | ||
| colspan="2" |Para efetuar o cadastro de uma nova Classe Contábil, o usuário deve executar o seguinte procedimento: | | colspan="2" |Para efetuar o cadastro de uma nova Classe Contábil, o usuário deve executar o seguinte procedimento: | ||
# Código; | # Código; | ||
#* | #* Informe o Código para a nova Classe Contábil que está sendo criada; | ||
# ''Flag:'' Estoque de Terceiros Recall; | # ''Flag:'' Estoque de Terceiros Recall; | ||
#* Marque este ''flag'' quando for necessário o controle do Estoque de Terceiros (Simples Remessa); | #* Marque este ''flag'' quando for necessário o controle do Estoque de Terceiros (Simples Remessa); | ||
| Linha 49: | Linha 64: | ||
# Destino; | # Destino; | ||
#* Selecione uma das opções abaixo para o tipo de Destino da Nova Classe Contábil criada; | #* Selecione uma das opções abaixo para o tipo de Destino da Nova Classe Contábil criada; | ||
#* '''ATENÇÃO: Para a utilização da Classe Contábil no Módulo Almoxarifado, a Nova Classe Contábil criada deve ser do tipo: Almoxarifado;''' | |||
#** Estoque; | #** Estoque; | ||
#** Almoxarifado; | #** Almoxarifado; | ||
#** Patrimônio; | #** Patrimônio; | ||
# Classificação de Peças; | # Classificação de Peças; | ||
#* Selecione uma das opções abaixo | #* É a forma de tributação que será efetuada sobre a Nova Classe Contábil criada; | ||
#* Selecione uma das opções abaixo; | |||
#** Peças; | #** Peças; | ||
#*** O sistema irá efetuar a tributação no Item como sendo de Substituto Tributário; | |||
#** Acessórios (Itens Tributados); | #** Acessórios (Itens Tributados); | ||
#*** O sistema irá efetuar a tributação no Item como sendo Tributado de ICMS; | |||
#** Materiais Diversos; | #** Materiais Diversos; | ||
#*** O sistema irá efetuar a tributação no Item como sendo Isento; | |||
#** Combustível & Lubrificante; | #** Combustível & Lubrificante; | ||
# Classificação por Empresa (uso Específico) | # Classificação por Empresa (uso Específico) | ||
| Linha 73: | Linha 93: | ||
|} | |} | ||
---- | |||
=== Exclusão === | |||
Ao clicar no botão [[Arquivo:Botao Exclusao.png|semmoldura|77x77px]], o sistema irá excluir a opção marcada na grid; | |||
---- | |||
=== Alteração === | |||
Ao clicar no botão [[Arquivo:Botao Alteracao.png|semmoldura|77x77px]], o sistema irá habilitar o cadastro da opção marcada na grid para alteração; | |||
----'''Retornar para a''' [[Página principal]] > [[Soluções NBS|Soluções Client Server]] > [[TABELAS]] > '''Classe Contábil''' | ----'''Retornar para a''' [[Página principal]] > [[Soluções NBS|Soluções Client Server]] > [[TABELAS]] > '''Classe Contábil''' | ||
Edição atual tal como às 18h07min de 26 de julho de 2021
Retornar para a Página principal > Soluções Client Server > TABELAS > Classe Contábil
Conceito
Área onde será cadastrado os tipos de classe contábil e qual destino será atribuído para as mesmas.
Atenção: O tipo de classe contábil cadastrado para utilização no módulo Almoxarifado deve ser do tipo Almoxarifado.
Tela Principal - Botão Classe Contábil
Acesse o botão: Classe Contábil.
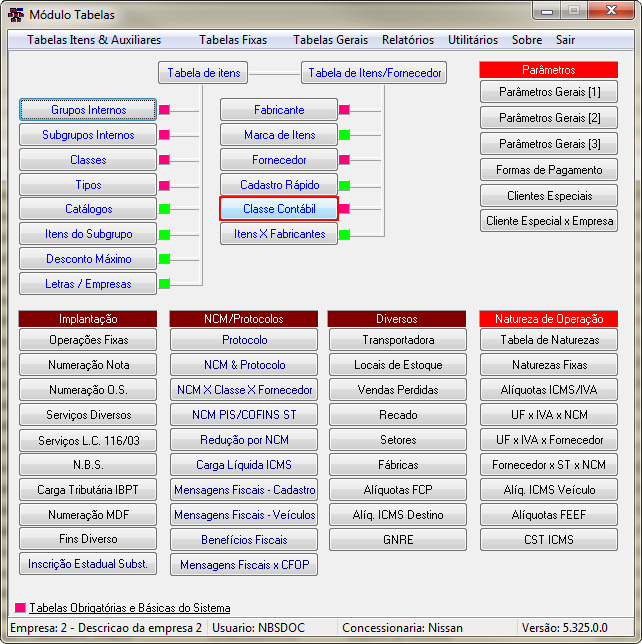
|
Ao acessar a opção, o sistema irá direcionar o usuário para a Tela da Classe Contábil. |
Classe Contábil
O usuário irá efetuar o cadastro das classes contábeis utilizadas neste formulário.
O formulário será exibido com as seguintes abas:
- Lista;
- Detalhe;
O usuário poderá utilizar os seguintes modos de interação:
- Inclusão;
- Exclusão;
- Alteração;
Inclusão
Ao ativar o modo Inclusão (clicando no botão: ![]() ), o sistema irá habilitar o formulário (aba Detalhe) para a inclusão de uma nova Classe Contábil;
), o sistema irá habilitar o formulário (aba Detalhe) para a inclusão de uma nova Classe Contábil;
Aba Lista
Por padrão, o sistema irá abrir o formulário nesta aba;
Aba Cadastro
Exclusão
Ao clicar no botão ![]() , o sistema irá excluir a opção marcada na grid;
, o sistema irá excluir a opção marcada na grid;
Alteração
Ao clicar no botão ![]() , o sistema irá habilitar o cadastro da opção marcada na grid para alteração;
, o sistema irá habilitar o cadastro da opção marcada na grid para alteração;
Retornar para a Página principal > Soluções Client Server > TABELAS > Classe Contábil



