Parâmetros Gerais 1 - Serviços: mudanças entre as edições
Ir para navegação
Ir para pesquisar
(Criou página com ''''Retornar para à''' Página principal > Soluções Client Server > TABELAS > Parâmetros Gerais 1 - '''Serviços''' ---- == Conceit...') |
|||
| (5 revisões intermediárias pelo mesmo usuário não estão sendo mostradas) | |||
| Linha 1: | Linha 1: | ||
'''Retornar para à''' [[Página principal]] > [[Soluções NBS|Soluções Client Server]] > [[TABELAS]] > [[Parâmetros Gerais 1]] - '''Serviços''' | '''Retornar para à''' [[Página principal]] > [[Soluções NBS|Soluções Client Server]] > [[TABELAS]] > [[Parâmetros Gerais 1]] - '''Serviços''' | ||
---- | ---- | ||
<!--------------------------------------------------------------> | |||
<!-- BEGIN Voltar ao Topo - Este Código Abaixo Cria um Botão Voltar para o Topo. O Link da ancora deve ser o id da página onde colocarmos o código--> | |||
<div class="noprint botao-voltar-topo" style="position: fixed;bottom: 15px;right: 15px;padding: 0;margin: 0;"> | |||
[[Arquivo:Seta-topo.png|link=#firstHeading|]] | |||
</div> | |||
<!-- END Voltar ao Topo--> | |||
<!--------------------------------------------------------------> | |||
== Conceito == | == Conceito == | ||
Será exibido os parâmetros iniciais para a área de Serviços. | Será exibido os parâmetros iniciais para a área de Serviços. | ||
| Linha 15: | Linha 21: | ||
== Parâmetros da Guia == | == Parâmetros da Guia == | ||
Os parâmetros vinculados à Aba Serviços serão exibidos abaixo. | Os parâmetros vinculados à Aba Serviços serão exibidos abaixo. | ||
* | * Código de Cliente da Fábrica (Garantia) | ||
* Código de Cliente da Concessionária | |||
* Máxima Validade em dias do Orçamento | |||
* % Cortesia | |||
* Usar reclamação padronizada na abertura da OS | |||
* Não abrir OS se houver bloqueio no cliente | |||
* Serviço Interno vai na Nota Fiscal (Normal - Desmarcado) | |||
Os Parâmetros para '''Reserva e Vendas pendentes''' são: | Os Parâmetros para '''Reserva e Vendas pendentes''' são: | ||
* | * Pode Fechar / Cancelar OS com Reserva e Venda Pendente; | ||
* Pode Liberar OS com Reserva e Venda Pendente | |||
Os Parâmetros para '''Quilometragem no caso de serviço externo''' são: | Os Parâmetros para '''Quilometragem no caso de serviço externo''' são: | ||
* | * Código do Serviço; | ||
* Valor do Quilometro rodado; | |||
* Serviço Deslocamento. | |||
* Valor/Hora Deslocamento | |||
* Setores de Serviço | |||
* Concessionária na inclusão de OS | |||
Os Parâmetros para '''Garantia de Itens''' são: | Os Parâmetros para '''Garantia de Itens''' são: | ||
* | * Garantia vai preço Venda; | ||
* Gera Compra e Estoque Garantia; | |||
* % de Redução na Nota de Venda ___ | |||
* % de Redução na Nota de Entrada ___ | |||
* Redução sobre o preço de garantia; | |||
* Máximos desconto de arredondamento % | |||
Abaixo, iremos dar uma breve explicação da sua utilização. | Abaixo, iremos dar uma breve explicação da sua utilização. | ||
---- | ---- | ||
=== | === Código de Cliente da Fábrica (Garantia) === | ||
{| class="wikitable" | |||
|[[Arquivo:Tabelas - Parametros Gerais 1 - Servicos - Parametro Codigo de Cliente da Fabrica (Garantia).png|semmoldura|656x656px]] | |||
|Para ativar o parâmetro o usuário irá: | |||
* Irá Clicar no botão Alteração, para que o sistema habilite a alteração na página; | |||
* No campo digitável informe o código do cliente referente à garantia de fábrica; | |||
* Ao clicar no botão: [[Arquivo:Botao Pesquisar.png|semmoldura|22x22px|ligação=http://ajuda.nbsi.com.br:84/index.php/Arquivo:Botao_Pesquisar.png]], o sistema irá exibir o formulário abaixo para pesquisa; | |||
* Clicar no botão Confirmar; | |||
** Ao clicar no botão, o sistema irá salvar as alterações efetuadas; | |||
|- | |||
|[[Arquivo:Tabelas - Parametros Gerais 1 - Veiculos - Parametro Codigo de Cliente da Fabrica - Form Consulta Fornecedor.png|semmoldura|520x520px|ligação=http://ajuda.nbsi.com.br:84/index.php/Arquivo:Tabelas_-_Parametros_Gerais_1_-_Veiculos_-_Parametro_Codigo_de_Cliente_da_Fabrica_-_Form_Consulta_Fornecedor.png]] | |||
|Ao clicar no botão: [[Arquivo:Botao Pesquisar.png|semmoldura|22x22px|ligação=http://ajuda.nbsi.com.br:84/index.php/Arquivo:Botao_Pesquisar.png]], o sistema irá exibir o formulário em evidência ao lado; | |||
Para localizar o fornecedor, execute os seguintes passos: | |||
#Utilize os seguintes filtros a disposição; | |||
#*Nome; | |||
#*CNPJ; | |||
#*CPF; | |||
#*Primeiro Nome; | |||
#*Somente Fábrica; | |||
#Clique no botão pesquisar; | |||
#*Ao clicar no botão, o sistema irá efetuar a pesquisa com base nas informações fornecidas no campo filtros; | |||
#O resultado será exibido nas colunas da Grid; | |||
#*Selecione o resultado que será importado dentre as opções exibidas; | |||
#**Nome; | |||
#**CPF/CNPJ; | |||
#**UF; | |||
#**Filial; | |||
#Clique no botão Aceita; | |||
#*Ao clicar no botão, o sistema irá importar os dados marcados na grid; | |||
|} | |||
---- | |||
=== Código de Cliente da Concessionária === | |||
{| class="wikitable" | {| class="wikitable" | ||
| | |[[Arquivo:Tabelas - Parametros Gerais 1 - Servicos - Parametro Codigo de Cliente da Concessionaria.png|semmoldura|656x656px]] | ||
|Para ativar o parâmetro o usuário irá: | |Para ativar o parâmetro o usuário irá: | ||
* Irá Clicar no botão Alteração, para que o sistema habilite a alteração na página; | * Irá Clicar no botão Alteração, para que o sistema habilite a alteração na página; | ||
* No campo digitável informe | * No campo digitável informe o código do cliente de Concessionária; | ||
* Ao clicar no botão: [[Arquivo:Botao Pesquisar.png|semmoldura|22x22px|ligação=http://ajuda.nbsi.com.br:84/index.php/Arquivo:Botao_Pesquisar.png]], o sistema irá exibir o formulário abaixo para pesquisa; | |||
* Clicar no botão Confirmar; | * Clicar no botão Confirmar; | ||
** Ao clicar no botão, o sistema irá salvar as alterações efetuadas; | ** Ao clicar no botão, o sistema irá salvar as alterações efetuadas; | ||
|- | |||
|[[Arquivo:Tabelas - Parametros Gerais 1 - Veiculos - Parametro Codigo de Cliente da Fabrica - Form Consulta Fornecedor.png|semmoldura|520x520px|ligação=http://ajuda.nbsi.com.br:84/index.php/Arquivo:Tabelas_-_Parametros_Gerais_1_-_Veiculos_-_Parametro_Codigo_de_Cliente_da_Fabrica_-_Form_Consulta_Fornecedor.png]] | |||
|Ao clicar no botão: [[Arquivo:Botao Pesquisar.png|semmoldura|22x22px|ligação=http://ajuda.nbsi.com.br:84/index.php/Arquivo:Botao_Pesquisar.png]], o sistema irá exibir o formulário em evidência ao lado; | |||
Para localizar o fornecedor, execute os seguintes passos: | |||
#Utilize os seguintes filtros a disposição; | |||
#*Nome; | |||
#*CNPJ; | |||
#*CPF; | |||
#*Primeiro Nome; | |||
#*Somente Fábrica; | |||
#Clique no botão pesquisar; | |||
#*Ao clicar no botão, o sistema irá efetuar a pesquisa com base nas informações fornecidas no campo filtros; | |||
#O resultado será exibido nas colunas da Grid; | |||
#*Selecione o resultado que será importado dentre as opções exibidas; | |||
#**Nome; | |||
#**CPF/CNPJ; | |||
#**UF; | |||
#**Filial; | |||
#Clique no botão Aceita; | |||
#*Ao clicar no botão, o sistema irá importar os dados marcados na grid; | |||
|} | |} | ||
---- | ---- | ||
=== | === Máxima Validade em dias do Orçamento === | ||
{| class="wikitable" | {| class="wikitable" | ||
| | |[[Arquivo:Tabelas - Parametros Gerais 1 - Servicos - Parametro Maxima Validade em dias do Orcamento.png|semmoldura|656x656px]] | ||
|Para ativar o parâmetro o usuário irá: | |Para ativar o parâmetro o usuário irá: | ||
* Irá Clicar no botão Alteração, para que o sistema habilite a alteração na página; | * Irá Clicar no botão Alteração, para que o sistema habilite a alteração na página; | ||
* | * No campo digitável informe a quantidade de dias de validade para o orçamento (validade máxima); | ||
* Clicar no botão Confirmar; | * Clicar no botão Confirmar; | ||
** Ao clicar no botão, o sistema irá salvar as alterações efetuadas; | ** Ao clicar no botão, o sistema irá salvar as alterações efetuadas; | ||
| Linha 47: | Linha 123: | ||
---- | ---- | ||
=== | === % Cortesia === | ||
{| class="wikitable" | {| class="wikitable" | ||
| | |[[Arquivo:Tabelas - Parametros Gerais 1 - Servicos - Parametro % Cortesia.png|semmoldura|656x656px]] | ||
|Para ativar o parâmetro o usuário irá: | |Para ativar o parâmetro o usuário irá: | ||
* Irá Clicar no botão Alteração, para que o sistema habilite a alteração na página; | * Irá Clicar no botão Alteração, para que o sistema habilite a alteração na página; | ||
* | * No campo digitável informe o percentual (%) para cortesia; | ||
* Clicar no botão Confirmar; | * Clicar no botão Confirmar; | ||
** Ao clicar no botão, o sistema irá salvar as alterações efetuadas; | ** Ao clicar no botão, o sistema irá salvar as alterações efetuadas; | ||
| Linha 58: | Linha 134: | ||
---- | ---- | ||
== | === Usar reclamação padronizada na abertura da OS === | ||
{| class="wikitable" | |||
|[[Arquivo:Tabelas - Parametros Gerais 1 - Servicos - Parametro Usar reclamacao padronizada na abertura da OS.png|semmoldura|656x656px]] | |||
|Para ativar o parâmetro o usuário irá: | |||
* Irá Clicar no botão Alteração, para que o sistema habilite a alteração na página; | |||
* Ativar o parâmetro; | |||
* Clicar no botão Confirmar; | |||
** Ao clicar no botão, o sistema irá salvar as alterações efetuadas; | |||
|} | |||
---- | |||
=== | === Não abrir OS se houver bloqueio no cliente === | ||
{| class="wikitable" | {| class="wikitable" | ||
| | |[[Arquivo:Tabelas - Parametros Gerais 1 - Servicos - Parametro Nao abrir OS se houver bloqueio no cliente.png|semmoldura|656x656px]] | ||
|Para ativar o parâmetro o usuário irá: | |Para ativar o parâmetro o usuário irá: | ||
* Irá Clicar no botão Alteração, para que o sistema habilite a alteração na página; | * Irá Clicar no botão Alteração, para que o sistema habilite a alteração na página; | ||
| Linha 71: | Linha 156: | ||
---- | ---- | ||
=== | === Serviço Interno vai na Nota Fiscal (Normal - Desmarcado) === | ||
{| class="wikitable" | {| class="wikitable" | ||
| | |[[Arquivo:Tabelas - Parametros Gerais 1 - Servicos - Parametro Servico Interno vai na Nota Fiscal (Normal - Desmarcado).png|semmoldura|656x656px]] | ||
|Para ativar o parâmetro o usuário irá: | |Para ativar o parâmetro o usuário irá: | ||
* Irá Clicar no botão Alteração, para que o sistema habilite a alteração na página; | * Irá Clicar no botão Alteração, para que o sistema habilite a alteração na página; | ||
* Ativar o parâmetro; | * Ativar o parâmetro; | ||
* Clicar no botão Confirmar; | |||
** Ao clicar no botão, o sistema irá salvar as alterações efetuadas; | |||
|} | |||
---- | |||
== Parâmetros '''Reserva e Vendas pendentes''' == | |||
=== Pode Fechar / Cancelar OS com Reserva e Venda Pendente === | |||
{| class="wikitable" | |||
|[[Arquivo:Tabelas - Parametros Gerais 1 - Servicos - Parametro Pode Fechar-Cancelar OS com Reserva e Venda Pendente.png|semmoldura|656x656px]] | |||
|Para ativar o parâmetro o usuário irá: | |||
* Irá Clicar no botão Alteração, para que o sistema habilite a alteração na página; | |||
* Ativar o parâmetro; | |||
* Clicar no botão Confirmar; | |||
** Ao clicar no botão, o sistema irá salvar as alterações efetuadas; | |||
|} | |||
---- | |||
=== Pode Liberar OS com Reserva e Venda Pendente === | |||
{| class="wikitable" | |||
|[[Arquivo:Tabelas - Parametros Gerais 1 - Servicos - Parametro Pode Liberar OS com Reserva e Venda Pendente.png|semmoldura|656x656px]] | |||
|Para ativar o parâmetro o usuário irá: | |||
* Irá Clicar no botão Alteração, para que o sistema habilite a alteração na página; | |||
* Ativar o parâmetro; | |||
* Clicar no botão Confirmar; | |||
** Ao clicar no botão, o sistema irá salvar as alterações efetuadas; | |||
|} | |||
---- | |||
== Parâmetros '''Quilometragem no caso de serviço externo''' == | |||
=== Código do Serviço === | |||
{| class="wikitable" | |||
|[[Arquivo:Tabelas - Parametros Gerais 1 - Servicos - Parametro Quilometragem no caso de servico externo-Codigo do Servico.png|semmoldura|656x656px]] | |||
|Para ativar o parâmetro o usuário irá: | |||
* Irá Clicar no botão Alteração, para que o sistema habilite a alteração na página; | |||
* No campo digitável, informe o código do serviço cadastrado; | |||
** '''Atenção:''' O sistema irá validar o código informado; | |||
* Clicar no botão Confirmar; | |||
** Ao clicar no botão, o sistema irá salvar as alterações efetuadas; | |||
|} | |||
---- | |||
=== Valor do Quilometro rodado === | |||
{| class="wikitable" | |||
|[[Arquivo:Tabelas - Parametros Gerais 1 - Servicos - Parametro Quilometragem no caso de servico externo-Valor do Quilometro rodado.png|semmoldura|656x656px]] | |||
|Para ativar o parâmetro o usuário irá: | |||
* Irá Clicar no botão Alteração, para que o sistema habilite a alteração na página; | |||
* No campo digitável, informe o valor do quilometro rodado; | |||
* Clicar no botão Confirmar; | |||
** Ao clicar no botão, o sistema irá salvar as alterações efetuadas; | |||
|} | |||
---- | |||
=== Serviço Deslocamento === | |||
{| class="wikitable" | |||
|[[Arquivo:Tabelas - Parametros Gerais 1 - Servicos - Parametro Quilometragem no caso de servico externo-Servico Deslocamento.png|semmoldura|656x656px]] | |||
|Para ativar o parâmetro o usuário irá: | |||
* Irá Clicar no botão Alteração, para que o sistema habilite a alteração na página; | |||
* No campo digitável, informe o código do serviço de deslocamento cadastrado; | |||
** '''Atenção:''' O sistema irá validar o código informado; | |||
* Clicar no botão Confirmar; | |||
** Ao clicar no botão, o sistema irá salvar as alterações efetuadas; | |||
|} | |||
---- | |||
=== Valor/Hora Deslocamento === | |||
{| class="wikitable" | |||
|[[Arquivo:Tabelas - Parametros Gerais 1 - Servicos - Parametro Quilometragem no caso de servico externo-Valor-Hora Deslocamento.png|semmoldura|656x656px]] | |||
|Para ativar o parâmetro o usuário irá: | |||
* Irá Clicar no botão Alteração, para que o sistema habilite a alteração na página; | |||
* No campo digitável, informe o valor para a hora de deslocamento; | |||
* Clicar no botão Confirmar; | |||
** Ao clicar no botão, o sistema irá salvar as alterações efetuadas; | |||
|} | |||
---- | |||
=== Setores de Serviço === | |||
{| class="wikitable" | |||
|[[Arquivo:Tabelas - Parametros Gerais 1 - Servicos - Parametro Setores de Servico.png|semmoldura|656x656px]] | |||
|Para ativar o parâmetro o usuário irá: | |||
* Irá Clicar no botão Alteração, para que o sistema habilite a alteração na página; | |||
* Selecione a o serviço dentre as opções cadastradas para o setor de: | |||
** Mecânica; | |||
** Elétrica; | |||
** Funilaria; | |||
** Pintura; | |||
* Clicar no botão Confirmar; | |||
** Ao clicar no botão, o sistema irá salvar as alterações efetuadas; | |||
|} | |||
---- | |||
=== Concessionária na inclusão de OS === | |||
{| class="wikitable" | |||
|[[Arquivo:Tabelas - Parametros Gerais 1 - Servicos - Parametro Concessionaria na inclusao de OS.png|semmoldura|656x656px]] | |||
|Para ativar o parâmetro o usuário irá: | |||
* Irá Clicar no botão Alteração, para que o sistema habilite a alteração na página; | |||
* Selecione a concessionária dentre as opções cadastradas; | |||
* Clicar no botão Confirmar; | |||
** Ao clicar no botão, o sistema irá salvar as alterações efetuadas; | |||
|} | |||
---- | |||
= Parâmetros '''Garantia de Itens''' = | |||
=== Garantia vai preço Venda === | |||
{| class="wikitable" | |||
|[[Arquivo:Tabelas - Parametros Gerais 1 - Servicos - Parametro Garantia de Itens-Garantia vai preco Venda.png|semmoldura|656x656px]] | |||
|Para ativar o parâmetro o usuário irá: | |||
* Irá Clicar no botão Alteração, para que o sistema habilite a alteração na página; | |||
* Ativar o parâmetro; | |||
* Clicar no botão Confirmar; | |||
** Ao clicar no botão, o sistema irá salvar as alterações efetuadas; | |||
|} | |||
---- | |||
=== Gera Compra e Estoque Garantia === | |||
{| class="wikitable" | |||
|[[Arquivo:Tabelas - Parametros Gerais 1 - Servicos - Parametro Garantia de Itens-Gera Compra e Estoque Garantia.png|semmoldura|656x656px]] | |||
|Para ativar o parâmetro o usuário irá: | |||
* Irá Clicar no botão Alteração, para que o sistema habilite a alteração na página; | |||
* Ativar o parâmetro; | |||
* Clicar no botão Confirmar; | |||
** Ao clicar no botão, o sistema irá salvar as alterações efetuadas; | |||
|} | |||
---- | |||
=== % de Redução na Nota de Venda ___ === | |||
{| class="wikitable" | |||
|[[Arquivo:Tabelas - Parametros Gerais 1 - Servicos - Parametro Garantia de Itens-% de Reducao na Nota de Venda xxx.png|semmoldura|656x656px]] | |||
|Para ativar o parâmetro o usuário irá: | |||
* Irá Clicar no botão Alteração, para que o sistema habilite a alteração na página; | |||
* No campo digitável informe o, percentual (%) para a redução quando a nota for de venda; | |||
* Clicar no botão Confirmar; | |||
** Ao clicar no botão, o sistema irá salvar as alterações efetuadas; | |||
|} | |||
---- | |||
=== % de Redução na Nota de Entrada ___ === | |||
{| class="wikitable" | |||
|[[Arquivo:Tabelas - Parametros Gerais 1 - Servicos - Parametro Garantia de Itens-% de Reducao na Nota de Entrada xxx.png|semmoldura|656x656px]] | |||
|Para ativar o parâmetro o usuário irá: | |||
* Irá Clicar no botão Alteração, para que o sistema habilite a alteração na página; | |||
* No campo digitável informe o, percentual (%) para a redução quando a nota for de entrada; | |||
* Clicar no botão Confirmar; | |||
** Ao clicar no botão, o sistema irá salvar as alterações efetuadas; | |||
|} | |||
---- | |||
=== Redução sobre o preço de garantia === | |||
{| class="wikitable" | |||
|[[Arquivo:Tabelas - Parametros Gerais 1 - Servicos - Parametro Garantia de Itens-Reducao sobre o preco de garantia.png|semmoldura|656x656px]] | |||
|Para ativar o parâmetro o usuário irá: | |||
* Irá Clicar no botão Alteração, para que o sistema habilite a alteração na página; | |||
* Ativar o parâmetro; | |||
* Clicar no botão Confirmar; | |||
** Ao clicar no botão, o sistema irá salvar as alterações efetuadas; | |||
|} | |||
---- | |||
=== Máximos desconto de arredondamento % === | |||
{| class="wikitable" | |||
|[[Arquivo:Tabelas - Parametros Gerais 1 - Servicos - Parametro Garantia de Itens-Maximos desconto de arredondamento %.png|semmoldura|656x656px]] | |||
|Para ativar o parâmetro o usuário irá: | |||
* Irá Clicar no botão Alteração, para que o sistema habilite a alteração na página; | |||
* Informe os valores máximos de arredondamento (quando for desconto) para: | |||
** Serviço; | |||
** Peças; | |||
* Clicar no botão Confirmar; | * Clicar no botão Confirmar; | ||
** Ao clicar no botão, o sistema irá salvar as alterações efetuadas; | ** Ao clicar no botão, o sistema irá salvar as alterações efetuadas; | ||
|} | |} | ||
----'''Retornar para à''' [[Página principal]] > [[Soluções NBS|Soluções Client Server]] > [[TABELAS]] > [[Parâmetros Gerais 1]] - '''Serviços''' | ----'''Retornar para à''' [[Página principal]] > [[Soluções NBS|Soluções Client Server]] > [[TABELAS]] > [[Parâmetros Gerais 1]] - '''Serviços''' | ||
Edição atual tal como às 18h30min de 19 de julho de 2021
Retornar para à Página principal > Soluções Client Server > TABELAS > Parâmetros Gerais 1 - Serviços
Conceito
Será exibido os parâmetros iniciais para a área de Serviços.
Tela Principal - Guia Serviços
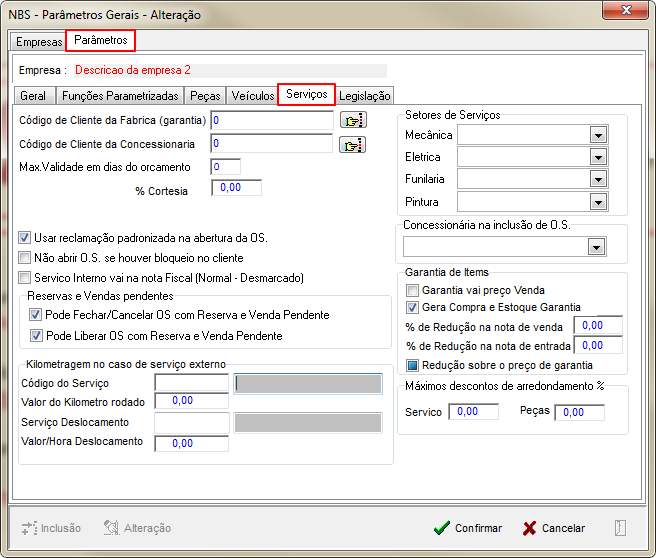
|
O sistema irá exibir todos os parâmetros vinculados à categoria de Serviços, conforme figura identificada ao lado. |
Parâmetros da Guia
Os parâmetros vinculados à Aba Serviços serão exibidos abaixo.
- Código de Cliente da Fábrica (Garantia)
- Código de Cliente da Concessionária
- Máxima Validade em dias do Orçamento
- % Cortesia
- Usar reclamação padronizada na abertura da OS
- Não abrir OS se houver bloqueio no cliente
- Serviço Interno vai na Nota Fiscal (Normal - Desmarcado)
Os Parâmetros para Reserva e Vendas pendentes são:
- Pode Fechar / Cancelar OS com Reserva e Venda Pendente;
- Pode Liberar OS com Reserva e Venda Pendente
Os Parâmetros para Quilometragem no caso de serviço externo são:
- Código do Serviço;
- Valor do Quilometro rodado;
- Serviço Deslocamento.
- Valor/Hora Deslocamento
- Setores de Serviço
- Concessionária na inclusão de OS
Os Parâmetros para Garantia de Itens são:
- Garantia vai preço Venda;
- Gera Compra e Estoque Garantia;
- % de Redução na Nota de Venda ___
- % de Redução na Nota de Entrada ___
- Redução sobre o preço de garantia;
- Máximos desconto de arredondamento %
Abaixo, iremos dar uma breve explicação da sua utilização.
Código de Cliente da Fábrica (Garantia)
Código de Cliente da Concessionária
Máxima Validade em dias do Orçamento
% Cortesia
Usar reclamação padronizada na abertura da OS
Não abrir OS se houver bloqueio no cliente
Serviço Interno vai na Nota Fiscal (Normal - Desmarcado)
Parâmetros Reserva e Vendas pendentes
Pode Fechar / Cancelar OS com Reserva e Venda Pendente
Pode Liberar OS com Reserva e Venda Pendente
Parâmetros Quilometragem no caso de serviço externo
Código do Serviço
Valor do Quilometro rodado
Serviço Deslocamento
Valor/Hora Deslocamento
Setores de Serviço
Concessionária na inclusão de OS
Parâmetros Garantia de Itens
Garantia vai preço Venda
Gera Compra e Estoque Garantia
% de Redução na Nota de Venda ___
% de Redução na Nota de Entrada ___
Redução sobre o preço de garantia
Máximos desconto de arredondamento %
Retornar para à Página principal > Soluções Client Server > TABELAS > Parâmetros Gerais 1 - Serviços






















