GDR PSA - Processamento de Indicadores: mudanças entre as edições
Sem resumo de edição |
|||
| (2 revisões intermediárias por 2 usuários não estão sendo mostradas) | |||
| Linha 13: | Linha 13: | ||
A aba exibe as telas das Contas Contábeis, onde o usuário responsável poderá, através destas contas monitorar/conferir os indicadores da marca atendida. | A aba exibe as telas das Contas Contábeis, onde o usuário responsável poderá, através destas contas monitorar/conferir os indicadores da marca atendida. | ||
[[Arquivo:GDR PSA - Processamento de Indicadores - Tela Informativa.png|semmoldura|673x673px]] | [[Arquivo:GDR PSA - Processamento de Indicadores - Tela Informativa.png|semmoldura|673x673px|link=]] | ||
---- | ---- | ||
| Linha 19: | Linha 19: | ||
== Visão da Tela Principal == | == Visão da Tela Principal == | ||
{| class="wikitable" | {| class="wikitable" | ||
|[[Arquivo:GDR PSA - Processamento de Indicadores.png|semmoldura|701x701px]] | |[[Arquivo:GDR PSA - Processamento de Indicadores.png|semmoldura|701x701px|link=]] | ||
|Ao clicar no botão, o sistema irá direcionar o usuário para o selecione o Exercício Contábil no formulário abaixo. | |Ao clicar no botão, o sistema irá direcionar o usuário para o selecione o Exercício Contábil no formulário abaixo. | ||
|- | |- | ||
|[[Arquivo:GDR PSA - Processamento de Indicadores - Form Exercicio Contabil.png|semmoldura|332x332px]] | |[[Arquivo:GDR PSA - Processamento de Indicadores - Form Exercicio Contabil.png|semmoldura|332x332px|link=]] | ||
|O sistema trará ''por padrão'', selecionado os seguintes campos: | |O sistema trará ''por padrão'', selecionado os seguintes campos: | ||
* Empresa - Matriz; | * Empresa - Matriz; | ||
| Linha 31: | Linha 31: | ||
----Após a seleção das informações o sistema irá direcionar o usuário para o formulário: ''Gerenciador de Indicadores de Desempenho e Resultado,'' conforme abaixo. | ----Após a seleção das informações o sistema irá direcionar o usuário para o formulário: ''Gerenciador de Indicadores de Desempenho e Resultado,'' conforme abaixo. | ||
|- | |- | ||
|[[Arquivo:GDR PSA - Processamento de Indicadores - Form Exercicio Contabil - Tela Informativa.png|semmoldura|338x338px]] | |[[Arquivo:GDR PSA - Processamento de Indicadores - Form Exercicio Contabil - Tela Informativa.png|semmoldura|338x338px|link=]] | ||
|Se a empresa for configurada como BI-Marcas e, o usuário NÃO MARCOU a opção: Empresa-Marca (formulário acima), o sistema irá exibir a tela informativa ao lado. | |Se a empresa for configurada como BI-Marcas e, o usuário NÃO MARCOU a opção: Empresa-Marca (formulário acima), o sistema irá exibir a tela informativa ao lado. | ||
|} | |} | ||
| Linha 43: | Linha 43: | ||
'''Atenção:''' A opção da Marca, virá ''por padrão'' selecionada, conforme o preenchimento executado no formulário do Exercício Contábil. Esta opção poderá ser alterada, conforme a necessidade do usuário. | '''Atenção:''' A opção da Marca, virá ''por padrão'' selecionada, conforme o preenchimento executado no formulário do Exercício Contábil. Esta opção poderá ser alterada, conforme a necessidade do usuário. | ||
{| class="wikitable" | {| class="wikitable" | ||
|[[Arquivo:GDR PSA - Processamento de Indicadores - Form Gerenciador de Indicadores 2.png|semmoldura|800x800px]] | |[[Arquivo:GDR PSA - Processamento de Indicadores - Form Gerenciador de Indicadores 2.png|semmoldura|800x800px|link=]] | ||
|O sistema irá exibir os filtros identificados no formulário ao lado. | |O sistema irá exibir os filtros identificados no formulário ao lado. | ||
|- | |- | ||
| Linha 63: | Linha 63: | ||
#** Gravar; | #** Gravar; | ||
#* Para habilitar o campo digitável, marque o ''flag'' e informe a data do Inventário salvo. | #* Para habilitar o campo digitável, marque o ''flag'' e informe a data do Inventário salvo. | ||
# Botão Consolidar Empresa [[Arquivo:GDR PSA - Processamento de Indicadores - Botao Consolidar Empresas.png|semmoldura|28x28px]] | # Botão Consolidar Empresa [[Arquivo:GDR PSA - Processamento de Indicadores - Botao Consolidar Empresas.png|semmoldura|28x28px|link=]] | ||
#* Quando for necessário a consolidação de Empresa, o usuário irá utilizar esta área; | #* Quando for necessário a consolidação de Empresa, o usuário irá utilizar esta área; | ||
#* Clique no botão, o sistema irá direciona-lo para o formulário abaixo. | #* Clique no botão, o sistema irá direciona-lo para o formulário abaixo. | ||
| Linha 77: | Linha 77: | ||
#* '''Atenção:''' Para esta opção é necessário a utilização das informações do inventário | #* '''Atenção:''' Para esta opção é necessário a utilização das informações do inventário | ||
# Botões | # Botões | ||
#* [[Arquivo:Botao processa.png|semmoldura|113x113px]] | #* [[Arquivo:Botao processa.png|semmoldura|113x113px|link=]] | ||
#** Ao clicar no botão o sistema irá efetuar o recálculo dos indicadores que foram alterados manualmente. | #** Ao clicar no botão o sistema irá efetuar o recálculo dos indicadores que foram alterados manualmente. | ||
#* [[Arquivo:Botao gravar | #* [[Arquivo:Botao gravar.png|semmoldura|113x113px|link=]] | ||
#** O sistema irá salvar o arquivo; | #** O sistema irá salvar o arquivo; | ||
#** '''Atenção:''' Para esta opção é necessário a utilização das informações do inventário. | #** '''Atenção:''' Para esta opção é necessário a utilização das informações do inventário. | ||
#* [[Arquivo:Botao excluir 5 | #* [[Arquivo:Botao excluir 5.png|semmoldura|113x113px|link=]] | ||
#** Ao clicar no botão, o sistema irá excluir a conta marcada na grid. | #** Ao clicar no botão, o sistema irá excluir a conta marcada na grid. | ||
|} | |} | ||
| Linha 88: | Linha 88: | ||
---- | ---- | ||
===Consolidar Empresas [[Arquivo:GDR PSA - Processamento de Indicadores - Botao Consolidar Empresas.png|semmoldura|28x28px]] | ===Consolidar Empresas === | ||
Ao clicar no botão [[Arquivo:GDR PSA - Processamento de Indicadores - Botao Consolidar Empresas.png|semmoldura|28x28px|link=]], o sistema irá exibir o formulário abaixo. | |||
{| class="wikitable" | {| class="wikitable" | ||
|[[Arquivo:GDR PSA - Processamento de Indicadores - Form Consolidar Empresas.png|semmoldura|458x458px]] | |[[Arquivo:GDR PSA - Processamento de Indicadores - Form Consolidar Empresas.png|semmoldura|458x458px|link=]] | ||
|Pesquise pelo Nome ou Código da empresa, clique na botão para selecionar a empresa desejada. Após, clique em Marca no botão de opções e em OK. | |Pesquise pelo Nome ou Código da empresa, clique na botão para selecionar a empresa desejada. Após, clique em Marca no botão de opções e em OK. | ||
|} | |} | ||
| Linha 105: | Linha 106: | ||
Ao clicar no botão [[Arquivo:Botao processa.png|semmoldura|113x113px]], o sistema irá exibir a Tela Informativa abaixo. | Ao clicar no botão [[Arquivo:Botao processa.png|semmoldura|113x113px]], o sistema irá exibir a Tela Informativa abaixo. | ||
{| class="wikitable" | {| class="wikitable" | ||
|[[Arquivo:GDR PSA - Processamento de Indicadores - Botao Processa - Tela informativa.png|semmoldura|471x471px]] | |[[Arquivo:GDR PSA - Processamento de Indicadores - Botao Processa - Tela informativa.png|semmoldura|471x471px|link=]] | ||
|} | |} | ||
---- | ---- | ||
==== Gravar ==== | ==== Gravar ==== | ||
Ao clicar no botão [[Arquivo:Botao gravar | Ao clicar no botão [[Arquivo:Botao gravar.png|semmoldura|113x113px|link=]], o sistema irá exibir a Tela Informativa abaixo. | ||
{| class="wikitable" | {| class="wikitable" | ||
|[[Arquivo:GDR PSA - Processamento de Indicadores - Botao Gravar - Tela informativa.png|semmoldura|497x497px]] | |[[Arquivo:GDR PSA - Processamento de Indicadores - Botao Gravar - Tela informativa.png|semmoldura|497x497px]] | ||
| Linha 119: | Linha 120: | ||
Ao clicar no botão [[Arquivo:Botao excluir 5.png|ligação=http://ajuda.nbsi.com.br:84/index.php/Arquivo:Botao%20excluir%205.png|semmoldura|113x113px]], o sistema irá exibir a Tela Informativa abaixo. | Ao clicar no botão [[Arquivo:Botao excluir 5.png|ligação=http://ajuda.nbsi.com.br:84/index.php/Arquivo:Botao%20excluir%205.png|semmoldura|113x113px]], o sistema irá exibir a Tela Informativa abaixo. | ||
{| class="wikitable" | {| class="wikitable" | ||
|[[Arquivo:GDR PSA - Processamento de Indicadores - Botao Excluir- Tela informativa.png|semmoldura|321x321px]] | |[[Arquivo:GDR PSA - Processamento de Indicadores - Botao Excluir- Tela informativa.png|semmoldura|321x321px|link=]] | ||
|} | |} | ||
---- | ---- | ||
| Linha 126: | Linha 127: | ||
O sistema oferece algumas opções de filtros no menu flutuante, para acessa-lo clique com o botão direito do mouse em qualquer lugar da grid. | O sistema oferece algumas opções de filtros no menu flutuante, para acessa-lo clique com o botão direito do mouse em qualquer lugar da grid. | ||
[[Arquivo:GDR PSA - Processamento de Indicadores - Form Gerenciador de Indicadores - Menu Extra.png|semmoldura|473x473px]] | [[Arquivo:GDR PSA - Processamento de Indicadores - Form Gerenciador de Indicadores - Menu Extra.png|semmoldura|473x473px|link=]] | ||
==== Exportar Contas em Arquivo CSV ==== | ==== Exportar Contas em Arquivo CSV ==== | ||
Ao clicar na opção, o sistema irá exibir o formulário abaixo. | Ao clicar na opção, o sistema irá exibir o formulário abaixo. | ||
{| class="wikitable" | {| class="wikitable" | ||
|[[Arquivo:GDR PSA - Processamento de Indicadores - Form Gerenciador de Indicadores - Menu Extra - Exportar Contas em Arquivo CSV.png|semmoldura|440x440px]] | |[[Arquivo:GDR PSA - Processamento de Indicadores - Form Gerenciador de Indicadores - Menu Extra - Exportar Contas em Arquivo CSV.png|semmoldura|440x440px|link=]] | ||
|Por ''padrão,'' o sistema trará marcado a pasta para salvar o arquivo. | |Por ''padrão,'' o sistema trará marcado a pasta para salvar o arquivo. | ||
O usuário poderá efetuar a alteração do local onde será salvo. | O usuário poderá efetuar a alteração do local onde será salvo. | ||
|- | |- | ||
|[[Arquivo:GDR PSA - Processamento de Indicadores - Form Gerenciador de Indicadores - Menu Extra - Exportar Contas em Arquivo CSV -Tela Informativa.png|semmoldura|237x237px]] | |[[Arquivo:GDR PSA - Processamento de Indicadores - Form Gerenciador de Indicadores - Menu Extra - Exportar Contas em Arquivo CSV -Tela Informativa.png|semmoldura|237x237px|link=]] | ||
|Ao final do processo, o sistema irá exibir a tela informativa abaixo. | |Ao final do processo, o sistema irá exibir a tela informativa abaixo. | ||
|} | |} | ||
| Linha 204: | Linha 205: | ||
O sistema irá exibir os dados referentes ao período pesquisado; | O sistema irá exibir os dados referentes ao período pesquisado; | ||
{| class="wikitable" | {| class="wikitable" | ||
|[[Arquivo:GDR PSA - Processamento de Indicadores - Form Gerenciador de Indicadores - Aba Detalhamento por Periodo.png|semmoldura|800x800px]] | |[[Arquivo:GDR PSA - Processamento de Indicadores - Form Gerenciador de Indicadores - Aba Detalhamento por Periodo.png|semmoldura|800x800px|link=]] | ||
|Ao clicar na opção [+] existente na coluna [‘P+’], o sistema irá abrir a aba Detalhamento por Período, conforme figura identificada ao lado. | |Ao clicar na opção [+] existente na coluna [‘P+’], o sistema irá abrir a aba Detalhamento por Período, conforme figura identificada ao lado. | ||
|} | |} | ||
| Linha 211: | Linha 212: | ||
O sistema irá exibir os dados referentes ao Centro de Custo da conta selecionada; | O sistema irá exibir os dados referentes ao Centro de Custo da conta selecionada; | ||
{| class="wikitable" | {| class="wikitable" | ||
|[[Arquivo:GDR PSA - Processamento de Indicadores - Form Gerenciador de Indicadores - Aba Detalhamento por Centro Custo.png|semmoldura|800x800px]] | |[[Arquivo:GDR PSA - Processamento de Indicadores - Form Gerenciador de Indicadores - Aba Detalhamento por Centro Custo.png|semmoldura|800x800px|link=]] | ||
|Ao clicar na opção [+] existente na coluna [‘C+’], o sistema irá abrir a aba Detalhamento por Centro de Custo, conforme figura identificada ao lado. | |Ao clicar na opção [+] existente na coluna [‘C+’], o sistema irá abrir a aba Detalhamento por Centro de Custo, conforme figura identificada ao lado. | ||
|} | |} | ||
| Linha 218: | Linha 219: | ||
==== VN_VCL - Citroen; ==== | ==== VN_VCL - Citroen; ==== | ||
{| class="wikitable" | {| class="wikitable" | ||
|[[Arquivo:GDR PSA - Processamento de Indicadores - VN VCL Citroen.png|semmoldura|800x800px]] | |[[Arquivo:GDR PSA - Processamento de Indicadores - VN VCL Citroen.png|semmoldura|800x800px|link=]] | ||
|Esta tela exibe os números fiscais das contas consolidadas referente aos Veículos Novos. | |Esta tela exibe os números fiscais das contas consolidadas referente aos Veículos Novos. | ||
|} | |} | ||
| Linha 224: | Linha 225: | ||
==== Vendas Veículo Usados Citroen; ==== | ==== Vendas Veículo Usados Citroen; ==== | ||
{| class="wikitable" | {| class="wikitable" | ||
|[[Arquivo:GDR PSA - Processamento de Indicadores - Vendas Veiculos Usados Citroen.png|semmoldura|800x800px]] | |[[Arquivo:GDR PSA - Processamento de Indicadores - Vendas Veiculos Usados Citroen.png|semmoldura|800x800px|link=]] | ||
|Esta tela traz os números fiscais das contas consolidadas referente às vendas de veículos usados. | |Esta tela traz os números fiscais das contas consolidadas referente às vendas de veículos usados. | ||
|} | |} | ||
| Linha 230: | Linha 231: | ||
==== Mecânica - Citroen; ==== | ==== Mecânica - Citroen; ==== | ||
{| class="wikitable" | {| class="wikitable" | ||
|[[Arquivo:GDR PSA - Processamento de Indicadores - Mecanica Citroen.png|semmoldura|800x800px]] | |[[Arquivo:GDR PSA - Processamento de Indicadores - Mecanica Citroen.png|semmoldura|800x800px|link=]] | ||
|Esta tela traz os números fiscais das contas consolidadas referente ao setor de Mecânica. | |Esta tela traz os números fiscais das contas consolidadas referente ao setor de Mecânica. | ||
|} | |} | ||
| Linha 236: | Linha 237: | ||
==== Chrono Service; ==== | ==== Chrono Service; ==== | ||
{| class="wikitable" | {| class="wikitable" | ||
|[[Arquivo:GDR PSA - Processamento de Indicadores - Chrono Service.png|semmoldura|800x800px]] | |[[Arquivo:GDR PSA - Processamento de Indicadores - Chrono Service.png|semmoldura|800x800px|link=]] | ||
|Esta tela traz os números fiscais das contas consolidadas referente ao setor de serviço ''Chrono Service''. | |Esta tela traz os números fiscais das contas consolidadas referente ao setor de serviço ''Chrono Service''. | ||
|} | |} | ||
| Linha 242: | Linha 243: | ||
==== Pintura - Citroen; ==== | ==== Pintura - Citroen; ==== | ||
{| class="wikitable" | {| class="wikitable" | ||
|[[Arquivo:GDR PSA - Processamento de Indicadores - Pintura Citroen.png|semmoldura|800x800px]] | |[[Arquivo:GDR PSA - Processamento de Indicadores - Pintura Citroen.png|semmoldura|800x800px|link=]] | ||
|Esta tela traz os números fiscais das contas consolidadas referente ao setor de Pintura. | |Esta tela traz os números fiscais das contas consolidadas referente ao setor de Pintura. | ||
|} | |} | ||
| Linha 248: | Linha 249: | ||
==== Funilaria - Citroen; ==== | ==== Funilaria - Citroen; ==== | ||
{| class="wikitable" | {| class="wikitable" | ||
|[[Arquivo:GDR PSA - Processamento de Indicadores - Funilaria Citroen.png|semmoldura|800x800px]] | |[[Arquivo:GDR PSA - Processamento de Indicadores - Funilaria Citroen.png|semmoldura|800x800px|link=]] | ||
|Esta tela traz os números fiscais das contas consolidadas referente ao setor de Funilaria. | |Esta tela traz os números fiscais das contas consolidadas referente ao setor de Funilaria. | ||
|} | |} | ||
| Linha 254: | Linha 255: | ||
==== Peças - Citroen; ==== | ==== Peças - Citroen; ==== | ||
{| class="wikitable" | {| class="wikitable" | ||
|[[Arquivo:GDR PSA - Processamento de Indicadores - Pecas Citroen.png|semmoldura|800x800px]] | |[[Arquivo:GDR PSA - Processamento de Indicadores - Pecas Citroen.png|semmoldura|800x800px|link=]] | ||
|Esta tela traz os números fiscais das contas consolidadas referente ao setor de Peças. | |Esta tela traz os números fiscais das contas consolidadas referente ao setor de Peças. | ||
|} | |} | ||
| Linha 260: | Linha 261: | ||
==== Pessoal - Citroen; ==== | ==== Pessoal - Citroen; ==== | ||
{| class="wikitable" | {| class="wikitable" | ||
|[[Arquivo:GDR PSA - Processamento de Indicadores - Pessoal Citroen.png|semmoldura|800x800px]] | |[[Arquivo:GDR PSA - Processamento de Indicadores - Pessoal Citroen.png|semmoldura|800x800px|link=]] | ||
|Esta tela traz os números fiscais das contas consolidadas referente ao setor Pessoal. | |Esta tela traz os números fiscais das contas consolidadas referente ao setor Pessoal. | ||
|} | |} | ||
| Linha 266: | Linha 267: | ||
==== Ativo. ==== | ==== Ativo. ==== | ||
{| class="wikitable" | {| class="wikitable" | ||
|[[Arquivo:GDR PSA - Processamento de Indicadores - Ativo.png|semmoldura|800x800px]] | |[[Arquivo:GDR PSA - Processamento de Indicadores - Ativo.png|semmoldura|800x800px|link=]] | ||
|Esta tela traz os números fiscais das contas consolidadas dos Ativos da empresa. | |Esta tela traz os números fiscais das contas consolidadas dos Ativos da empresa. | ||
|} | |} | ||
| Linha 283: | Linha 284: | ||
==== VN_VCL - Peugeot ==== | ==== VN_VCL - Peugeot ==== | ||
{| class="wikitable" | {| class="wikitable" | ||
|[[Arquivo:GDR PSA - Processamento de Indicadores - VN VCL.png|semmoldura|800x800px]] | |[[Arquivo:GDR PSA - Processamento de Indicadores - VN VCL.png|semmoldura|800x800px|link=]] | ||
| | | | ||
Esta tela exibe todos os números fiscais das contas consolidadas referente aos Veículos Novos. | Esta tela exibe todos os números fiscais das contas consolidadas referente aos Veículos Novos. | ||
| Linha 293: | Linha 294: | ||
==== Vendas Veículo Usados Peugeot ==== | ==== Vendas Veículo Usados Peugeot ==== | ||
{| class="wikitable" | {| class="wikitable" | ||
|[[Arquivo:GDR PSA - Processamento de Indicadores - Aba Vendas Veiculos Usados Peugeot.png|semmoldura|800x800px]] | |[[Arquivo:GDR PSA - Processamento de Indicadores - Aba Vendas Veiculos Usados Peugeot.png|semmoldura|800x800px|link=]] | ||
|Esta tela exibe todos os números fiscais das contas consolidadas referente aos Veículos Usados Peugeot. | |Esta tela exibe todos os números fiscais das contas consolidadas referente aos Veículos Usados Peugeot. | ||
|} | |} | ||
| Linha 299: | Linha 300: | ||
==== Mecânica - Peugeot ==== | ==== Mecânica - Peugeot ==== | ||
{| class="wikitable" | {| class="wikitable" | ||
|[[Arquivo:GDR PSA - Processamento de Indicadores - Aba Mecanica Peugeot.png|semmoldura|800x800px]] | |[[Arquivo:GDR PSA - Processamento de Indicadores - Aba Mecanica Peugeot.png|semmoldura|800x800px|link=]] | ||
|Esta tela exibe todos os números fiscais das contas consolidadas referente à Mecânica Peugeot. | |Esta tela exibe todos os números fiscais das contas consolidadas referente à Mecânica Peugeot. | ||
|} | |} | ||
| Linha 305: | Linha 306: | ||
==== Peugeot Rapide ==== | ==== Peugeot Rapide ==== | ||
{| class="wikitable" | {| class="wikitable" | ||
|[[Arquivo:GDR PSA - Processamento de Indicadores - Aba Peugeot Rapide.png|semmoldura|800x800px]] | |[[Arquivo:GDR PSA - Processamento de Indicadores - Aba Peugeot Rapide.png|semmoldura|800x800px|link=]] | ||
|Esta tela exibe todos os números fiscais das contas consolidadas referente ao ''Peugeot Rapide'' | |Esta tela exibe todos os números fiscais das contas consolidadas referente ao ''Peugeot Rapide'' | ||
|} | |} | ||
| Linha 311: | Linha 312: | ||
==== Pintura - Peugeot ==== | ==== Pintura - Peugeot ==== | ||
{| class="wikitable" | {| class="wikitable" | ||
|[[Arquivo:GDR PSA - Processamento de Indicadores - Aba Pintura Peugeot.png|semmoldura|800x800px]] | |[[Arquivo:GDR PSA - Processamento de Indicadores - Aba Pintura Peugeot.png|semmoldura|800x800px|link=]] | ||
|Esta tela exibe todos os números fiscais das contas consolidadas referente aos serviços de Pintura Peugeot. | |Esta tela exibe todos os números fiscais das contas consolidadas referente aos serviços de Pintura Peugeot. | ||
|} | |} | ||
| Linha 317: | Linha 318: | ||
==== Funilaria - Peugeot ==== | ==== Funilaria - Peugeot ==== | ||
{| class="wikitable" | {| class="wikitable" | ||
|[[Arquivo:GDR PSA - Processamento de Indicadores - Aba Funilaria Peugeot.png|semmoldura|800x800px]] | |[[Arquivo:GDR PSA - Processamento de Indicadores - Aba Funilaria Peugeot.png|semmoldura|800x800px|link=]] | ||
|Esta tela exibe todos os números fiscais das contas consolidadas referente ao serviço de Funilaria Peugeot. | |Esta tela exibe todos os números fiscais das contas consolidadas referente ao serviço de Funilaria Peugeot. | ||
|} | |} | ||
| Linha 323: | Linha 324: | ||
==== Peças - Peugeot ==== | ==== Peças - Peugeot ==== | ||
{| class="wikitable" | {| class="wikitable" | ||
|[[Arquivo:GDR PSA - Processamento de Indicadores - Aba Pecas Peugeot.png|semmoldura|800x800px]] | |[[Arquivo:GDR PSA - Processamento de Indicadores - Aba Pecas Peugeot.png|semmoldura|800x800px|link=]] | ||
|Esta tela exibe todos os números fiscais das contas consolidadas referente ao serviço de Peças Peugeot. | |Esta tela exibe todos os números fiscais das contas consolidadas referente ao serviço de Peças Peugeot. | ||
|} | |} | ||
| Linha 329: | Linha 330: | ||
==== Pessoal - Peugeot ==== | ==== Pessoal - Peugeot ==== | ||
{| class="wikitable" | {| class="wikitable" | ||
|[[Arquivo:GDR PSA - Processamento de Indicadores - Aba Pessoal Peugeot.png|semmoldura|800x800px]] | |[[Arquivo:GDR PSA - Processamento de Indicadores - Aba Pessoal Peugeot.png|semmoldura|800x800px|link=]] | ||
|Esta tela exibe todos os números fiscais das contas consolidadas referente ao Pessoal Peugeot. | |Esta tela exibe todos os números fiscais das contas consolidadas referente ao Pessoal Peugeot. | ||
|} | |} | ||
Edição atual tal como às 12h57min de 8 de março de 2023
Voltar para Página Principal - Soluções NBS - Montadoras - PSA Groupe - GDR PSA - Processamento de Indicadores
Objetivo
A aba exibe as telas das Contas Contábeis, onde o usuário responsável poderá, através destas contas monitorar/conferir os indicadores da marca atendida.

Visão da Tela Principal
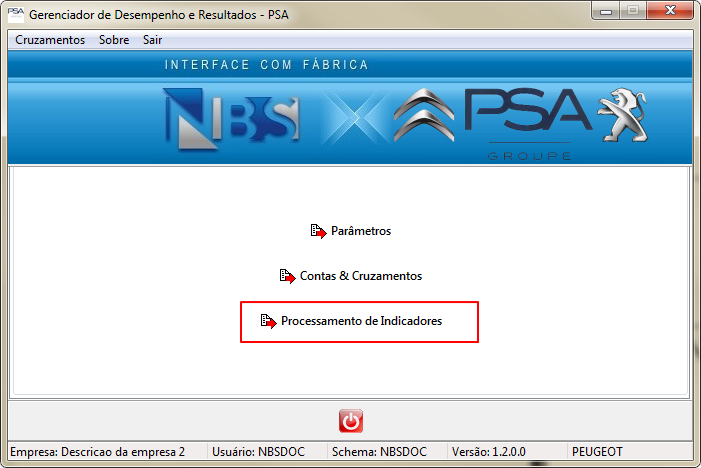
|
Ao clicar no botão, o sistema irá direcionar o usuário para o selecione o Exercício Contábil no formulário abaixo. |

|
O sistema trará por padrão, selecionado os seguintes campos:
Os campos acima podem ser alterados. Atenção: Se o usuário configurou a empresa para que esta seja BI-Marcas, deve selecionar no campo Empresa-Marca, a marca que deseja a exibição dos indicadores. Após a seleção das informações o sistema irá direcionar o usuário para o formulário: Gerenciador de Indicadores de Desempenho e Resultado, conforme abaixo. |

|
Se a empresa for configurada como BI-Marcas e, o usuário NÃO MARCOU a opção: Empresa-Marca (formulário acima), o sistema irá exibir a tela informativa ao lado. |
Processamento de Indicadores
O Processamento de Indicadores irá exibir as contas vinculadas da empresa das seguintes marcas:
- Citröen;
- Peugeot.
Atenção: A opção da Marca, virá por padrão selecionada, conforme o preenchimento executado no formulário do Exercício Contábil. Esta opção poderá ser alterada, conforme a necessidade do usuário.

|
O sistema irá exibir os filtros identificados no formulário ao lado. |
Os filtros exibidos em tela são:
| |
Consolidar Empresas
Ao clicar no botão ![]() , o sistema irá exibir o formulário abaixo.
, o sistema irá exibir o formulário abaixo.

|
Pesquise pelo Nome ou Código da empresa, clique na botão para selecionar a empresa desejada. Após, clique em Marca no botão de opções e em OK. |
Botões
O formulário possui os seguintes botões:
- Processa;
- Gravar;
- Excluir;
Processa
Ao clicar no botão ![]() , o sistema irá exibir a Tela Informativa abaixo.
, o sistema irá exibir a Tela Informativa abaixo.

|
Gravar
Ao clicar no botão ![]() , o sistema irá exibir a Tela Informativa abaixo.
, o sistema irá exibir a Tela Informativa abaixo.

|
Excluir
Ao clicar no botão ![]() , o sistema irá exibir a Tela Informativa abaixo.
, o sistema irá exibir a Tela Informativa abaixo.

|
Menu Extra
O sistema oferece algumas opções de filtros no menu flutuante, para acessa-lo clique com o botão direito do mouse em qualquer lugar da grid.

Exportar Contas em Arquivo CSV
Ao clicar na opção, o sistema irá exibir o formulário abaixo.

|
Por padrão, o sistema trará marcado a pasta para salvar o arquivo.
O usuário poderá efetuar a alteração do local onde será salvo. |

|
Ao final do processo, o sistema irá exibir a tela informativa abaixo. |
Contas modificadas manualmente - Já gravadas - (Valores em vermelho)
Ao clicar na opção, o sistema irá exibir as contas em que foram alteradas (e salvas), exibindo essas contas com a cor Vermelha.
Contas modificadas manualmente - Não gravadas - (Valores em verde)
Ao clicar na opção, o sistema irá exibir as contas em que foram alteradas (e ainda não foram salvas), exibindo essas contas com a cor Verde.
Limpar filtro - Volta ao Padrão
Ao clicar na opção, o sistema irá "limpar" o filtro utilizado, retornando a exibição do formulário para forma inicial.
Ativa detalhamento avançado das fórmulas de cálculo
Ao clicar na opção, o sistema irá ativar o detalhamento das fórmulas de cálculo;
Ao clicar novamente na opção, o sistema irá desativar o detalhamento das fórmulas de cálculo;
Recalcule somente as fórmulas 'TODAS"
Ao clicar na opção, o sistema irá efetuar o recálculo de todas as fórmulas utilizadas;
Consultar cadastro/cruzamento desta conta "SOMENTE CONSULTA"
Ao clicar na opção, o sistema irá exibir a aba Cadastro do formulário de Cruzamento de Contas (apenas em MODO CONSULTA), para conferência.
Liberar cálculo automático desta conta
Ao clicar na opção, o sistema irá exibir o cálculo automático da conta marcada.
Citroen
Ao selecionar a Marca Citroen, o sistema irá exibir as seguintes opções do Balancete:
- Balancete;
- VN_VCL - Citroen;
- Vendas Veículo Usados Citroen;
- Mecânica - Citroen;
- Chrono Service;
- Pintura - Citroen;
- Funilaria - Citroen;
- Peças - Citroen;
- Pessoal - Citroen;
- Ativo.
Balancete
Detalhamento
O sistema irá permitir que o usuário verifique o detalhamento da conta para as seguintes opções:
- Por Período;
- Por Centro Custo;
Por Período
O sistema irá exibir os dados referentes ao período pesquisado;

|
Ao clicar na opção [+] existente na coluna [‘P+’], o sistema irá abrir a aba Detalhamento por Período, conforme figura identificada ao lado. |
Por Centro de Custo
O sistema irá exibir os dados referentes ao Centro de Custo da conta selecionada;

|
Ao clicar na opção [+] existente na coluna [‘C+’], o sistema irá abrir a aba Detalhamento por Centro de Custo, conforme figura identificada ao lado. |
VN_VCL - Citroen;

|
Esta tela exibe os números fiscais das contas consolidadas referente aos Veículos Novos. |
Vendas Veículo Usados Citroen;

|
Esta tela traz os números fiscais das contas consolidadas referente às vendas de veículos usados. |
Mecânica - Citroen;

|
Esta tela traz os números fiscais das contas consolidadas referente ao setor de Mecânica. |
Chrono Service;

|
Esta tela traz os números fiscais das contas consolidadas referente ao setor de serviço Chrono Service. |
Pintura - Citroen;

|
Esta tela traz os números fiscais das contas consolidadas referente ao setor de Pintura. |
Funilaria - Citroen;

|
Esta tela traz os números fiscais das contas consolidadas referente ao setor de Funilaria. |
Peças - Citroen;

|
Esta tela traz os números fiscais das contas consolidadas referente ao setor de Peças. |
Pessoal - Citroen;

|
Esta tela traz os números fiscais das contas consolidadas referente ao setor Pessoal. |
Ativo.

|
Esta tela traz os números fiscais das contas consolidadas dos Ativos da empresa. |
Peugeot
Ao selecionar a Marca Peugeot, o sistema irá exibir as seguintes opções do Balancete:
- VN_VCL - Peugeot;
- Vendas Veículo Usados Peugeot;
- Mecânica - Peugeot;
- Peugeot Rapide;
- Pintura - Peugeot;
- Funilaria - Peugeot;
- Peças - Peugeot;
- Pessoal - Peugeot.
VN_VCL - Peugeot

|
Esta tela exibe todos os números fiscais das contas consolidadas referente aos Veículos Novos. Para exibir o detalhamento execute um ‘duplo click’ sobre os marcadores ‘[+]‘, para visualizar o detalhamento:
|
Vendas Veículo Usados Peugeot

|
Esta tela exibe todos os números fiscais das contas consolidadas referente aos Veículos Usados Peugeot. |
Mecânica - Peugeot

|
Esta tela exibe todos os números fiscais das contas consolidadas referente à Mecânica Peugeot. |
Peugeot Rapide

|
Esta tela exibe todos os números fiscais das contas consolidadas referente ao Peugeot Rapide |
Pintura - Peugeot

|
Esta tela exibe todos os números fiscais das contas consolidadas referente aos serviços de Pintura Peugeot. |
Funilaria - Peugeot

|
Esta tela exibe todos os números fiscais das contas consolidadas referente ao serviço de Funilaria Peugeot. |
Peças - Peugeot

|
Esta tela exibe todos os números fiscais das contas consolidadas referente ao serviço de Peças Peugeot. |
Pessoal - Peugeot

|
Esta tela exibe todos os números fiscais das contas consolidadas referente ao Pessoal Peugeot. |
Para retornar ao manual, acesse: GDR PSA
Voltar para Página Principal - Soluções NBS - Montadoras - PSA Groupe - GDR PSA - Processamento de Indicadores

