ExtratorToyota - Veículos: mudanças entre as edições
Sem resumo de edição |
|||
| (11 revisões intermediárias pelo mesmo usuário não estão sendo mostradas) | |||
| Linha 1: | Linha 1: | ||
<!--------------------------------------------------------------> | |||
<!-- BEGIN Voltar ao Topo - Este Código Abaixo Cria um Botão Voltar para o Topo. O Link da ancora deve ser o id da página onde colocarmos o código--> | |||
<div class="noprint botao-voltar-topo" style="position: fixed;bottom: 15px;right: 15px;padding: 0;margin: 0;"> | |||
[[Arquivo:Seta-topo.png|link=#firstHeading|]] | |||
</div> | |||
<!-- END Voltar ao Topo--> | |||
<!--------------------------------------------------------------> | |||
Para retornar à [[Soluções NBS|Página Principal]] - [[Soluções NBS - Montadoras - Toyota|Soluções_NBS - Montadoras - Toyota -]] [[ExtratorToyota|Extrator Toyota]] '''- Veículos''' | Para retornar à [[Soluções NBS|Página Principal]] - [[Soluções NBS - Montadoras - Toyota|Soluções_NBS - Montadoras - Toyota -]] [[ExtratorToyota|Extrator Toyota]] '''- Veículos''' | ||
---- | ---- | ||
==Apresentação== | ==Apresentação== | ||
Na página do '''Veículo''' o usuário poderá consultar o status/detalhes das operações referente aos pedidos de veículos, nota fiscal de compra de veículos, avaliação de usados, | Na página do '''Veículo''' o usuário poderá consultar o status/detalhes das operações referente aos pedidos de veículos, nota fiscal de compra de veículos, avaliação de usados, Lead digital, etc. | ||
---- | ---- | ||
==Visão da Tela Principal== | ==Visão da Tela Principal== | ||
Ao clicar no botão [[Arquivo:Botao Veiculos.png|semmoldura|78x78px]] o sistema irá exibir a tela para pesquisa (conforme imagem abaixo). | Ao clicar no botão [[Arquivo:Botao Veiculos.png|semmoldura|78x78px]] o sistema irá exibir a tela para pesquisa (conforme imagem abaixo). Na aba será possível consultar o status/detalhes da nota fiscal de compra de veículos, avaliação de usados, Lead digital, etc.. | ||
{| class="wikitable" | {| class="wikitable" | ||
|[[Arquivo:ExtratorToyota - Veiculos.png|semmoldura|800x800px]] | |[[Arquivo:ExtratorToyota - Veiculos.png|semmoldura|800x800px]] | ||
| Linha 14: | Linha 20: | ||
==Consulta das Operações== | ==Consulta das Operações== | ||
O procedimento para pesquisa é o mesmo existente nos outros módulos da NBS, onde o usuário irá informar os dados de pelo menos um dos filtros disponível e executar a pesquisa ao clicar no botão [[Arquivo:Botao Pesquisa.png|semmoldura|54x54px|ligação=http://ajuda.nbsi.com.br:84/index.php/Arquivo:Botao_Pesquisa.png]]. | O procedimento para pesquisa é o mesmo existente nos outros módulos da NBS, onde o usuário irá informar os dados de pelo menos um dos filtros disponível e executar a pesquisa ao clicar no botão [[Arquivo:Botao Pesquisa.png|semmoldura|54x54px|ligação=http://ajuda.nbsi.com.br:84/index.php/Arquivo:Botao_Pesquisa.png]]. | ||
Como exemplo, utilizamos a operação 35 – Pedido de Veículos. | |||
{| class="wikitable" | {| class="wikitable" | ||
|[[Arquivo:ExtratorToyota - Veiculos - Pesquisa.png|semmoldura|800x800px]] | |[[Arquivo:ExtratorToyota - Veiculos - Pesquisa.png|semmoldura|800x800px]] | ||
|O usuário deve preencher pelo menos um dos seguintes filtros: | |O usuário deve preencher pelo menos um dos seguintes filtros: | ||
#Filtros; | #Filtros; | ||
#*Selecione a Empresa dentre as opções apresentada; | #*Selecione a Empresa dentre as opções apresentada; | ||
#Operação | #Operação | ||
#*Selecione a Operação dentre as opções apresentada; | #*Selecione a Operação dentre as opções apresentada; | ||
| Linha 27: | Linha 35: | ||
#**Cód. Pedido | #**Cód. Pedido | ||
#**Campo Digitável | #**Campo Digitável | ||
#***O usuário irá informar os | #***O usuário irá informar os códigos referente ao Tipo selecionado; | ||
#Data; | #Data; | ||
#*Filtra os registros por: | #*Filtra os registros por: | ||
| Linha 69: | Linha 77: | ||
*Detalhes; | *Detalhes; | ||
*Mensagem; | *Mensagem; | ||
*Dados Enviado; | *Dados Enviado; | ||
*Dados Recebido. | *Dados Recebido. | ||
| Linha 75: | Linha 82: | ||
|[[Arquivo:ExtratorToyota - Veiculos - Menu Flutuante - Abrir Detalhes.png|semmoldura|800x800px]] | |[[Arquivo:ExtratorToyota - Veiculos - Menu Flutuante - Abrir Detalhes.png|semmoldura|800x800px]] | ||
|Ao clicar na opção, o sistema irá direcionar o usuário para o formulário: ''Detalhes da Movimentação.'' | |Ao clicar na opção, o sistema irá direcionar o usuário para o formulário: ''Detalhes da Movimentação.'' | ||
Neste formulário, o sistema irá exibir | Neste formulário, o sistema irá exibir cinco abas distintas, conforme exibido abaixo. | ||
*Detalhes; | *Detalhes; | ||
*Mensagem; | *Mensagem; | ||
*Dados Enviado; | *Dados Enviado; | ||
*Dados Recebidos; | *Dados Recebidos; | ||
|} | |} | ||
---- | ---- | ||
| Linha 87: | Linha 93: | ||
{| class="wikitable" | {| class="wikitable" | ||
|[[Arquivo:ExtratorToyota - Veiculos - Menu Flutuante - Abrir Detalhes - Aba Detalhes.png|semmoldura|800x800px]] | |[[Arquivo:ExtratorToyota - Veiculos - Menu Flutuante - Abrir Detalhes - Aba Detalhes.png|semmoldura|800x800px]] | ||
| | |O sistema irá exibir detalhes do movimento marcado. | ||
|} | |} | ||
| Linha 95: | Linha 101: | ||
{| class="wikitable" | {| class="wikitable" | ||
|[[Arquivo:ExtratorToyota - Veiculos - Menu Flutuante - Abrir Detalhes - Aba Mensagem.png|semmoldura|800x800px]] | |[[Arquivo:ExtratorToyota - Veiculos - Menu Flutuante - Abrir Detalhes - Aba Mensagem.png|semmoldura|800x800px]] | ||
| | |A guia exibirá os dados de retorno no arquivo encaminhado. | ||
|} | |} | ||
---- | ---- | ||
| Linha 103: | Linha 108: | ||
{| class="wikitable" | {| class="wikitable" | ||
|[[Arquivo:ExtratorToyota - Veiculos - Menu Flutuante - Abrir Detalhes - Aba Dados Enviado.png|semmoldura|800x800px]] | |[[Arquivo:ExtratorToyota - Veiculos - Menu Flutuante - Abrir Detalhes - Aba Dados Enviado.png|semmoldura|800x800px]] | ||
| | |O sistema irá exibir os dados de envio do arquivo. | ||
|} | |} | ||
| Linha 111: | Linha 116: | ||
{| class="wikitable" | {| class="wikitable" | ||
|[[Arquivo:ExtratorToyota - Veiculos - Menu Flutuante - Abrir Detalhes - Aba Dados Recebido.png|semmoldura|800x800px]] | |[[Arquivo:ExtratorToyota - Veiculos - Menu Flutuante - Abrir Detalhes - Aba Dados Recebido.png|semmoldura|800x800px]] | ||
| | |Nesta área o sistema exibirá as informações de retorno do arquivo. | ||
|} | |} | ||
---- | ---- | ||
| Linha 118: | Linha 123: | ||
{| class="wikitable" | {| class="wikitable" | ||
|- | |- | ||
| | |[[Arquivo:ExtratorToyota - Veiculos - Menu Flutuante - Reenviar Selecionado 2.png|semmoldura|800x800px]] | ||
|Ao clicar | |Ao clicar na opção: '''''Reenviar Selecionado,''''' o sistema irá executar o reenvio do movimento marcado. | ||
|- | |- | ||
|[[Arquivo:ExtratorToyota - Veiculos - Menu Flutuante - Reenviar Selecionado.png|semmoldura|800x800px]] | |[[Arquivo:ExtratorToyota - Veiculos - Menu Flutuante - Reenviar Selecionado.png|semmoldura|800x800px]] | ||
| | |Quando o movimento marcado não for enviado, o sistema irá alterar o status da linha marcada para '''Pendente.''' | ||
|} | |} | ||
---- | ---- | ||
===Reenviar Todos com Erro=== | ===Reenviar Todos com Erro=== | ||
Reenvia todos os registros/movimento com status ''' | Reenvia todos os registros/movimento com status '''‘Falha’.''' | ||
{| class="wikitable" | {| class="wikitable" | ||
|- | |- | ||
| | |[[Arquivo:ExtratorToyota - Veiculos - Menu Flutuante - Reenviar Todos com Erro.png|semmoldura|800x800px]] | ||
|Ao clicar na opção, o sistema irá enviar todos os arquivos | |Ao clicar na opção, o sistema irá enviar todos os arquivos com Falha. | ||
|} | |} | ||
---- | ---- | ||
===Reenviar Todos Bloqueados=== | ===Reenviar Todos Bloqueados=== | ||
Reenvia todos os registros/movimento com status ''' | Reenvia todos os registros/movimento com status '''‘Bloqueados’.''' | ||
{| class="wikitable" | {| class="wikitable" | ||
|- | |- | ||
| | |[[Arquivo:ExtratorToyota - Veiculos - Menu Flutuante - Reenviar Todos Bloqueados.png|semmoldura|800x800px]] | ||
|Ao clicar na opção, o sistema irá enviar todos os arquivos | |Ao clicar na opção, o sistema irá enviar todos os arquivos Bloqueados. | ||
|} | |} | ||
----Para retornar à [[Soluções NBS|Página Principal]] - [[Soluções NBS - Montadoras - Toyota|Soluções_NBS - Montadoras - Toyota -]] [[ExtratorToyota|Extrator Toyota]] '''- Veículos''' | ----Para retornar à [[Soluções NBS|Página Principal]] - [[Soluções NBS - Montadoras - Toyota|Soluções_NBS - Montadoras - Toyota -]] [[ExtratorToyota|Extrator Toyota]] '''- Veículos''' | ||
Edição atual tal como às 19h38min de 8 de fevereiro de 2021
Para retornar à Página Principal - Soluções_NBS - Montadoras - Toyota - Extrator Toyota - Veículos
Apresentação
Na página do Veículo o usuário poderá consultar o status/detalhes das operações referente aos pedidos de veículos, nota fiscal de compra de veículos, avaliação de usados, Lead digital, etc.
Visão da Tela Principal
Ao clicar no botão  o sistema irá exibir a tela para pesquisa (conforme imagem abaixo). Na aba será possível consultar o status/detalhes da nota fiscal de compra de veículos, avaliação de usados, Lead digital, etc..
o sistema irá exibir a tela para pesquisa (conforme imagem abaixo). Na aba será possível consultar o status/detalhes da nota fiscal de compra de veículos, avaliação de usados, Lead digital, etc..
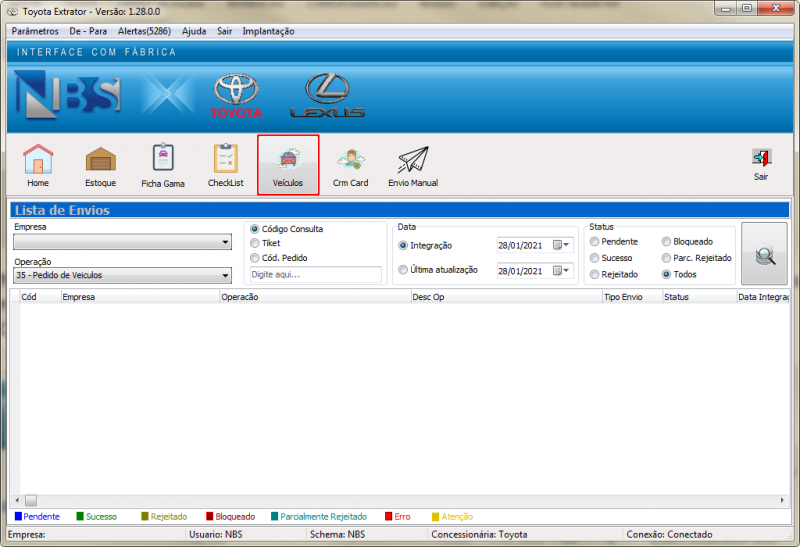
|
Consulta das Operações
O procedimento para pesquisa é o mesmo existente nos outros módulos da NBS, onde o usuário irá informar os dados de pelo menos um dos filtros disponível e executar a pesquisa ao clicar no botão ![]() .
.
Como exemplo, utilizamos a operação 35 – Pedido de Veículos.
Outros Filtros
Menu Flutuante
Ao clicar com botão direto do mouse em um registro/movimento, abre um ‘pop-up’ com diversas opções para o ‘usuário’. Para acessar o menu com os filtros, o usuário deve clicar com o botão direito no registro da grid, o sistema irá abrir uma janela com as opções disponíveis para a página.
Detalhes
Ao clicar em ‘Detalhes’ ou clicando duas vezes em um registro/movimento mostrará as informações da movimentação, os dados do envio, mensagem de retorno, o XML Enviado e Dados de Retorno.
O Formulário será exibido através das seguintes guias:
- Detalhes;
- Mensagem;
- Dados Enviado;
- Dados Recebido.
Detalhes

|
O sistema irá exibir detalhes do movimento marcado. |
Mensagem

|
A guia exibirá os dados de retorno no arquivo encaminhado. |
Dados Enviado

|
O sistema irá exibir os dados de envio do arquivo. |
Dados Recebido

|
Nesta área o sistema exibirá as informações de retorno do arquivo. |
Reenviar Selecionado
Reenvia somente o registro/movimento com status ‘Pendente’, ‘Rejeitados’, ‘Bloqueado’ ou ‘Falha’
Reenviar Todos com Erro
Reenvia todos os registros/movimento com status ‘Falha’.

|
Ao clicar na opção, o sistema irá enviar todos os arquivos com Falha. |
Reenviar Todos Bloqueados
Reenvia todos os registros/movimento com status ‘Bloqueados’.

|
Ao clicar na opção, o sistema irá enviar todos os arquivos Bloqueados. |
Para retornar à Página Principal - Soluções_NBS - Montadoras - Toyota - Extrator Toyota - Veículos






